彻底关闭win11更新的步骤?如何关闭win11自动更新
更新时间:2024-05-13 11:38:45作者:huige
一般情况下电脑都是有自动更新功能的,有些用户并不喜欢,就想要将其进行关闭,不过有些用户升级到win11系统之后,并不知道如何关闭win11自动更新,其实方法并不会麻烦,有想要关闭的用户们可以跟随着笔者一起来学习一下彻底关闭win11更新的步骤吧。
方法如下:
1、打开电脑,在桌面右键此电脑,在弹出的列表中点击管理。
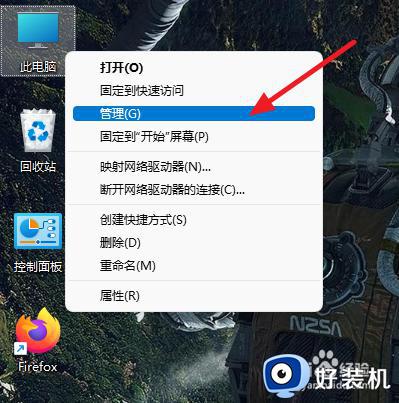
2、点击服务和应用程序,在弹出的子菜单栏中点击服务。
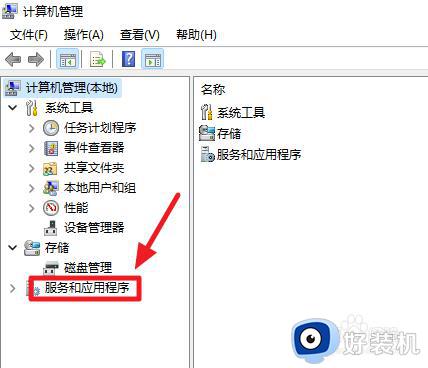
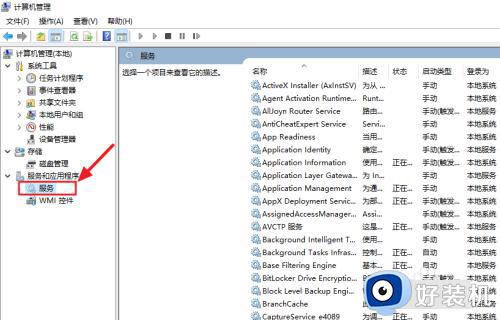
3、在右侧下拉找到Windows Update,双击左键打开。
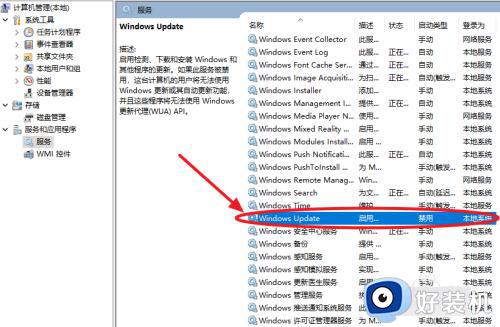
4、找到启动类型,将手动改为禁用。
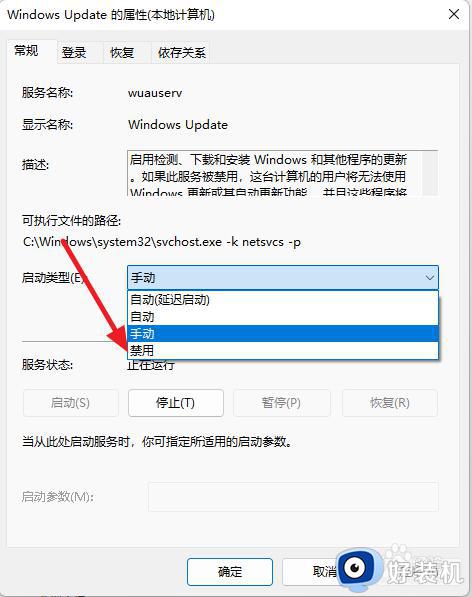
5、点击停止,将会停止运行Windows Update服务。
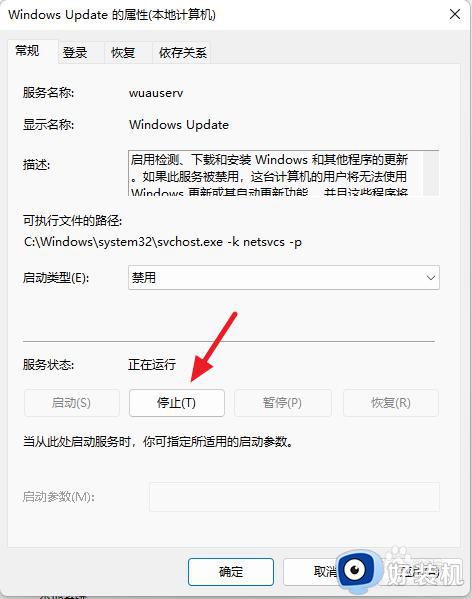
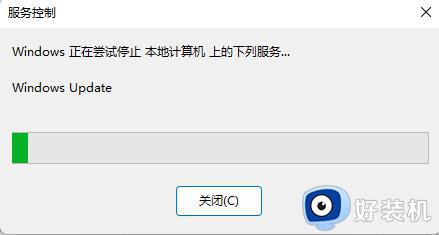
6、再次点击上方选项栏中的恢复。
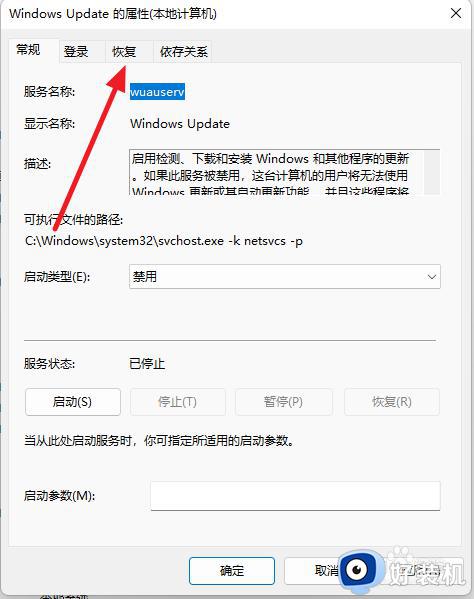
7、将第一次失败右方的选项改为无操作。
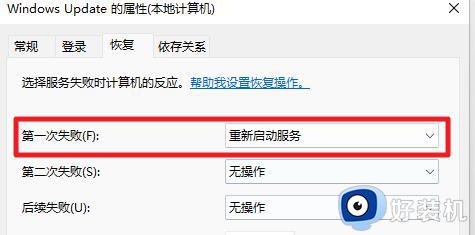
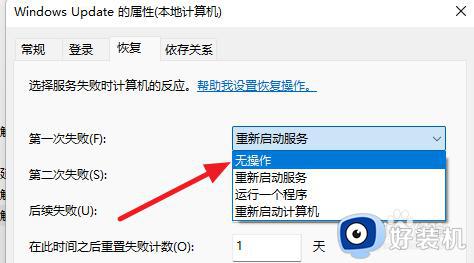
8、最后先点击下方的应用,在点击确定即可关闭系统的更新。
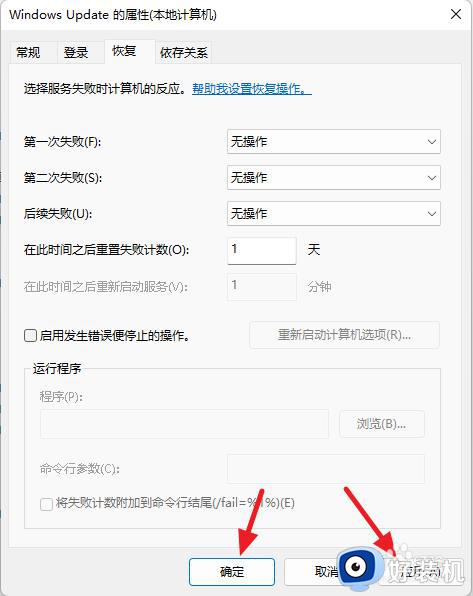
以上给大家介绍的就是关闭win11自动更新的详细步骤,大家有需要的话可以学习上述方法步骤来进行关闭,相信可以帮助到大家。
彻底关闭win11更新的步骤?如何关闭win11自动更新相关教程
- win11怎么彻底关闭自动更新 如何彻底关闭win11自动更新
- win11家庭版如何永久关闭自动更新 如何彻底关闭win11家庭版自动更新
- 彻底关闭windows11自动更新步骤 windows11系统怎么关闭自动更新
- win11自动更新如何永久关闭 怎么彻底关掉win11自动更新
- 怎么彻底关闭win11自动更新 如何彻底关掉win11自动更新
- 永久关闭win11更新的方法 如何彻底禁止Windows11自动更新
- win11如何永久关闭更新 win11永久关闭系统更新的步骤
- 怎么永久关闭win11更新 win11彻底关闭更新功能的方法
- win11怎么关闭系统自动更新 win11关闭自动更新的步骤
- 永久关闭win11自动更新设置步骤 永久关闭win11自动更新怎么关闭
- win11家庭版右键怎么直接打开所有选项的方法 win11家庭版右键如何显示所有选项
- win11家庭版右键没有bitlocker怎么办 win11家庭版找不到bitlocker如何处理
- win11家庭版任务栏怎么透明 win11家庭版任务栏设置成透明的步骤
- win11家庭版无法访问u盘怎么回事 win11家庭版u盘拒绝访问怎么解决
- win11自动输入密码登录设置方法 win11怎样设置开机自动输入密登陆
- win11界面乱跳怎么办 win11界面跳屏如何处理
win11教程推荐
- 1 win11安装ie浏览器的方法 win11如何安装IE浏览器
- 2 win11截图怎么操作 win11截图的几种方法
- 3 win11桌面字体颜色怎么改 win11如何更换字体颜色
- 4 电脑怎么取消更新win11系统 电脑如何取消更新系统win11
- 5 win10鼠标光标不见了怎么找回 win10鼠标光标不见了的解决方法
- 6 win11找不到用户组怎么办 win11电脑里找不到用户和组处理方法
- 7 更新win11系统后进不了桌面怎么办 win11更新后进不去系统处理方法
- 8 win11桌面刷新不流畅解决方法 win11桌面刷新很卡怎么办
- 9 win11更改为管理员账户的步骤 win11怎么切换为管理员
- 10 win11桌面卡顿掉帧怎么办 win11桌面卡住不动解决方法
