win10总是提示Windows文件保护如何解决 win10总是提示Windows文件保护的关闭方法
更新时间:2023-01-30 11:38:00作者:mei
电脑win10系统开机总频繁弹出Windows文件保护,也就是正常运行Windows所需的文件已经被替换成无法识别的版本。而为了保持系统的稳定,Windows必须还原这些文件的原有版本的提示,即使关闭之后,没过多久又弹出来,怎么办?下面来学习具体解决方法。
一、组策略法(适用Win10专业版以上版本)
1、按下Windows+R组合键开启“运行”,输入“gpedit.msc”,进入“本地组策略编辑器”。
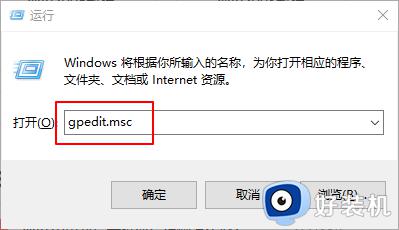
2、进入路径“计算机配置》》管理模块》》系统”,双击“Windows文件保护”。
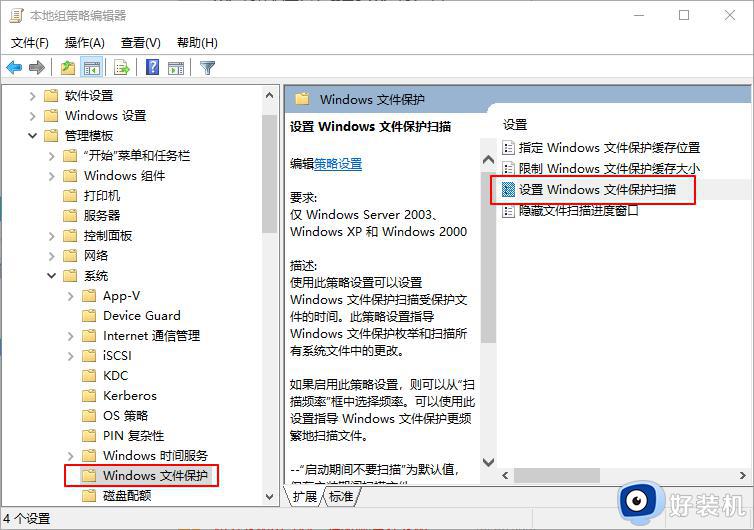
3、在“Windows文件保护”里,单击“设置Windows文件保护扫描”。点击“策略设置”,在弹出的窗口中选择“已禁用”,最后确定。重启电脑即可。
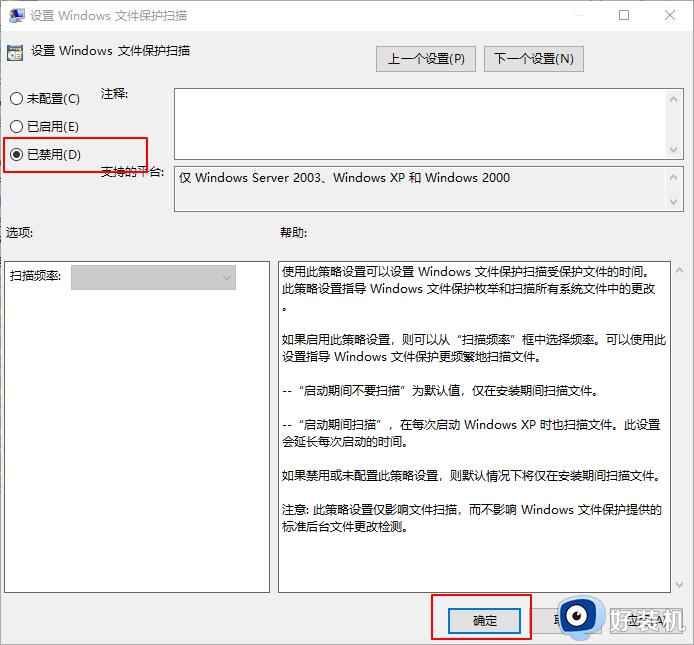
二、注册表值修改(适用于Win10家庭版)
1、在“运行”输入“regedit”,进入注册表编辑器。
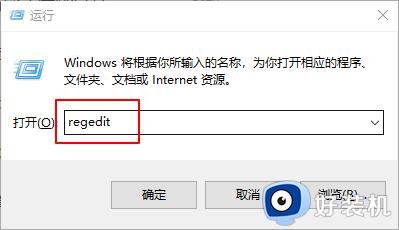
2、进入路径
【HKEY_LOCAL_MACHINESOFTWAREMicrosoftWindowsNTCurrentVersionwinlogon】
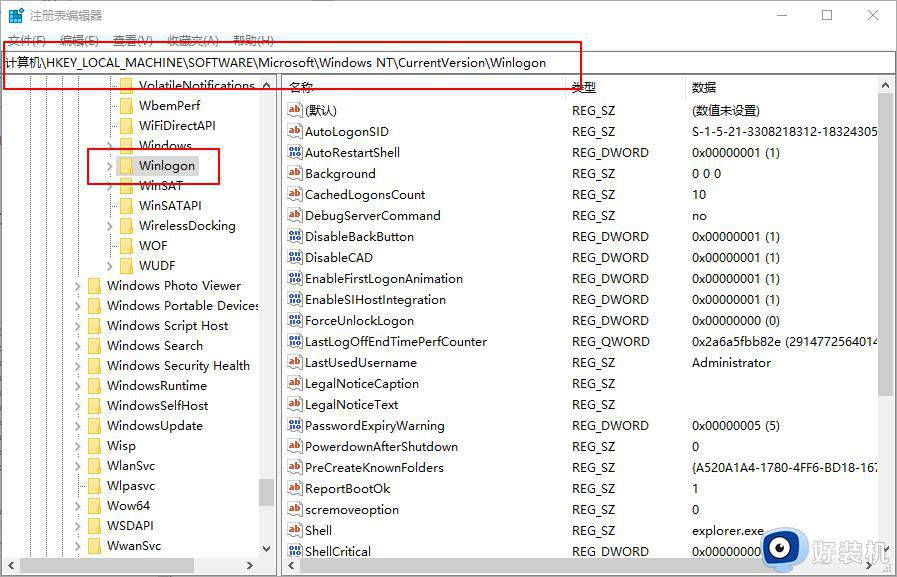
3、找到“SFCDisable”并双击,输入值为“ffffff9d”(若没有SFCDisable,可以按当前系统的架构新建值)。
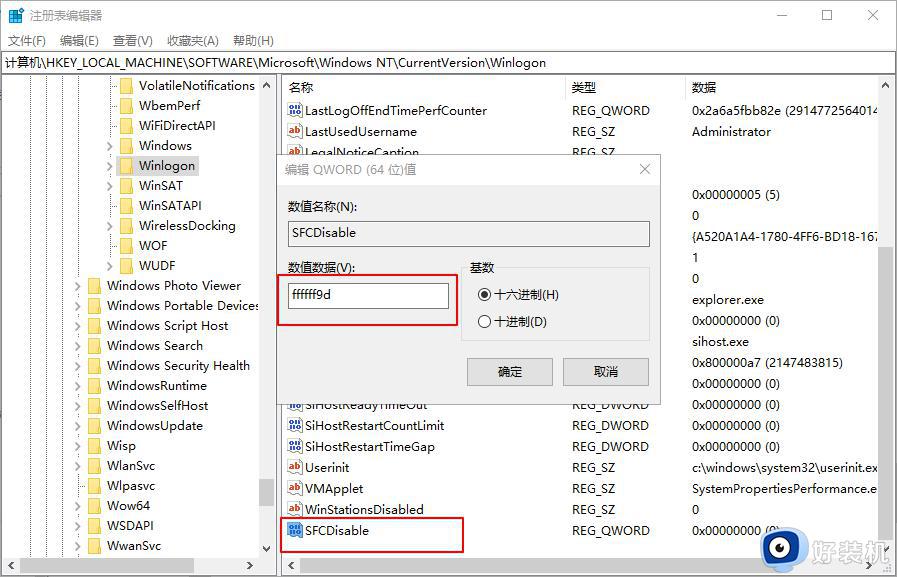
4、重启Win10系统,即可即可取消Windows文件保护提示窗口。
win10总是提示Windows文件保护是出于保护的作用,如果一直关闭不了,赶紧参考上文步骤解决。
win10总是提示Windows文件保护如何解决 win10总是提示Windows文件保护的关闭方法相关教程
- win10windows文件保护提示怎么关闭 win10关闭windows文件保护提示的方法
- win10怎么关闭windows文件保护 win10关闭windows文件保护的方法
- win10 windows已保护你的电脑怎么关闭 win10提示windows已保护你的电脑的解决方法
- win10提示windows文件保护怎么办 win10windows文件收到保护如何解除
- win10windows文件保护怎么关闭 win10文件受保护如何解除
- win10发生SFC错误“Windows资源保护无法执行请求的操作”的原因和解决方法
- 怎么关闭win10安全中心提醒 如何取消win10安全中心提示
- windows10实时保护关不掉怎么办 windows10关闭不了实时保护如何解决
- win10提示资源保护无法执行请求的操作怎么解决 win10提示资源保护无法执行请求的操作的两种解决方法
- 如何解决win10提示错误代码0xc0000428 win10提示错误代码0xc0000428多种解决方法
- win10拼音打字没有预选框怎么办 win10微软拼音打字没有选字框修复方法
- win10你的电脑不能投影到其他屏幕怎么回事 win10电脑提示你的电脑不能投影到其他屏幕如何处理
- win10任务栏没反应怎么办 win10任务栏无响应如何修复
- win10频繁断网重启才能连上怎么回事?win10老是断网需重启如何解决
- win10批量卸载字体的步骤 win10如何批量卸载字体
- win10配置在哪里看 win10配置怎么看
win10教程推荐
- 1 win10亮度调节失效怎么办 win10亮度调节没有反应处理方法
- 2 win10屏幕分辨率被锁定了怎么解除 win10电脑屏幕分辨率被锁定解决方法
- 3 win10怎么看电脑配置和型号 电脑windows10在哪里看配置
- 4 win10内存16g可用8g怎么办 win10内存16g显示只有8g可用完美解决方法
- 5 win10的ipv4怎么设置地址 win10如何设置ipv4地址
- 6 苹果电脑双系统win10启动不了怎么办 苹果双系统进不去win10系统处理方法
- 7 win10更换系统盘如何设置 win10电脑怎么更换系统盘
- 8 win10输入法没了语言栏也消失了怎么回事 win10输入法语言栏不见了如何解决
- 9 win10资源管理器卡死无响应怎么办 win10资源管理器未响应死机处理方法
- 10 win10没有自带游戏怎么办 win10系统自带游戏隐藏了的解决办法
