win7电脑拦截广告怎么设置 win7如何设置电脑的广告拦截
更新时间:2021-12-10 11:39:04作者:xinxin
由于win7安装版电脑在运行过程中需要连接网络,因此就会接受到一些无用的垃圾信息,这些信息通常会以为广告窗口的形式弹出,同时也会影响到用户操作win7系统的体验感,因此就需要将其进行拦截,那么win7如何设置电脑的广告拦截呢?下面小编就来告诉大家win7电脑拦截广告设置方法。
推荐下载:win7 64位系统正版下载
具体方法:
1、点击电脑左下方的‘开始’按钮,如图所示
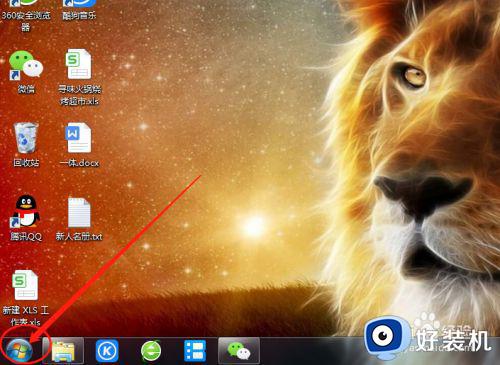
2、点击‘控制面板’,如图所示
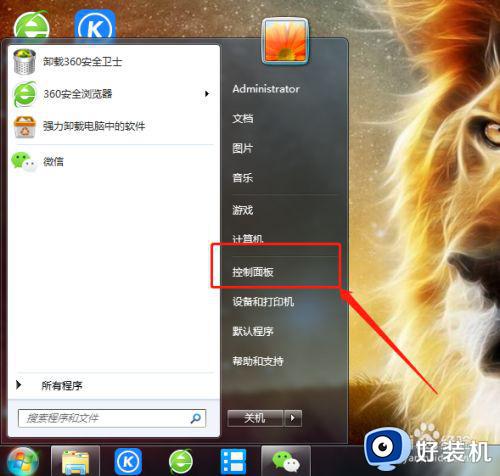
3、找到‘Internet选项’,如图所示
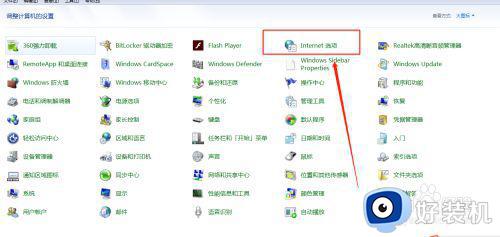
4、点击‘隐私’,如图所示
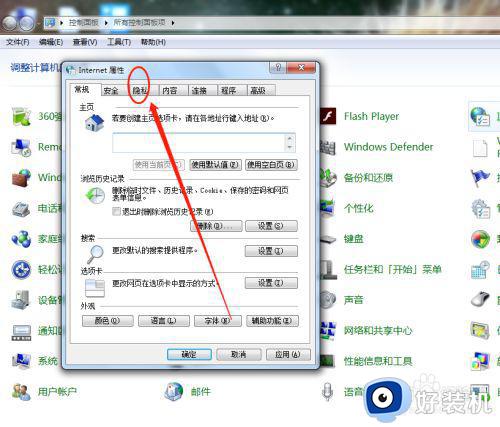
5、找到下方的‘设置’按钮,如图所示
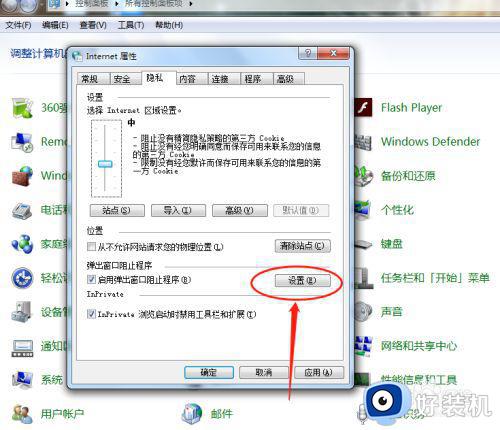
6、点开‘阻止级别’,如图所示
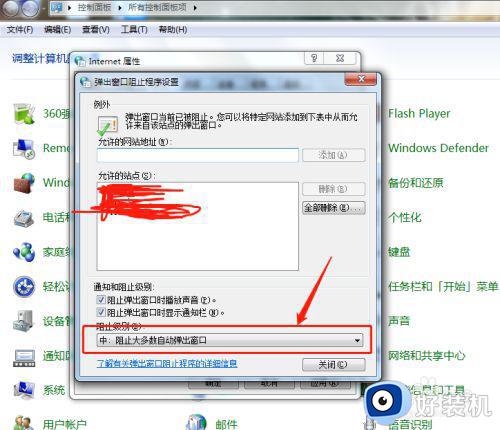
7、我们一般设置为踪迹组织级别,你也可以设置高级,高级就是所有的弹窗都禁止,如图所示
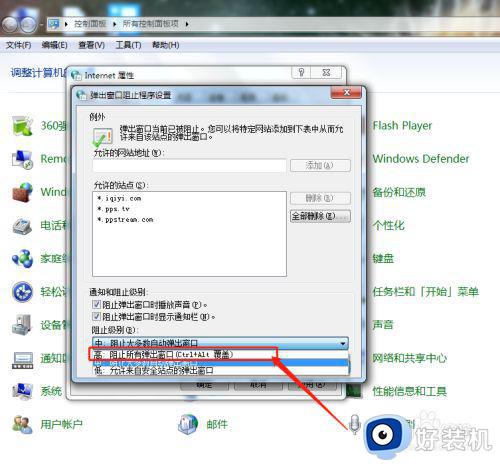
以上就是关于win7电脑拦截广告设置方法了,还有不清楚的用户就可以参考一下小编的步骤进行操作,希望能够对大家有所帮助。
win7电脑拦截广告怎么设置 win7如何设置电脑的广告拦截相关教程
- win7恶意弹窗如何拦截 win7系统怎么拦截弹窗恶意广告
- win7360弹窗拦截怎么设置 win7电脑360弹窗拦截器设置方法
- win7去除电脑广告如何设置 win7去桌面弹窗广告设置方法
- 怎样让win7电脑不在弹出广告 win7如何设置不弹出广告
- win7去电脑广告怎么设置 win7去除广告弹窗设置方法
- win7广告屏保怎么关闭 win7系统如何取消锁屏广告设置
- win7去广告弹窗怎么设置 win7去弹窗广告设置方法
- win7电脑各种广告怎么办 win7电脑屏蔽各种广告设置方法
- win7关弹窗广告怎么设置 如何关闭win7弹窗广告
- win7关掉弹窗广告怎么设置 win7系统电脑弹窗广告如何彻底关闭
- win7访问win10共享文件没有权限怎么回事 win7访问不了win10的共享文件夹无权限如何处理
- win7发现不了局域网内打印机怎么办 win7搜索不到局域网打印机如何解决
- win7访问win10打印机出现禁用当前帐号如何处理
- win7发送到桌面不见了怎么回事 win7右键没有发送到桌面快捷方式如何解决
- win7电脑怎么用安全模式恢复出厂设置 win7安全模式下恢复出厂设置的方法
- win7电脑怎么用数据线连接手机网络 win7电脑数据线连接手机上网如何操作
热门推荐
win7教程推荐
- 1 win7每次重启都自动还原怎么办 win7电脑每次开机都自动还原解决方法
- 2 win7重置网络的步骤 win7怎么重置电脑网络
- 3 win7没有1920x1080分辨率怎么添加 win7屏幕分辨率没有1920x1080处理方法
- 4 win7无法验证此设备所需的驱动程序的数字签名处理方法
- 5 win7设置自动开机脚本教程 win7电脑怎么设置每天自动开机脚本
- 6 win7系统设置存储在哪里 win7系统怎么设置存储路径
- 7 win7系统迁移到固态硬盘后无法启动怎么解决
- 8 win7电脑共享打印机后不能打印怎么回事 win7打印机已共享但无法打印如何解决
- 9 win7系统摄像头无法捕捉画面怎么办 win7摄像头停止捕捉画面解决方法
- 10 win7电脑的打印机删除了还是在怎么回事 win7系统删除打印机后刷新又出现如何解决
