怎么快速清理win10c盘 把win10c盘清理干净的多种方法
总所周知win10电脑c盘是系统盘,存放都是重要的文件。日常使用电脑,不可避免会产生大量垃圾文件,而这些垃圾都堆积在C盘,时间久了,C盘就满了,想要清理又不敢随意删除,担心误删重要文件,所以下文步骤介绍把win10c盘清理干净的多种方法。
推荐:win10 64位系统
一、开启存储感知功能
Win10系统自带的存储感知功能,让系统自动识别出无用的临时文件并将其清理。
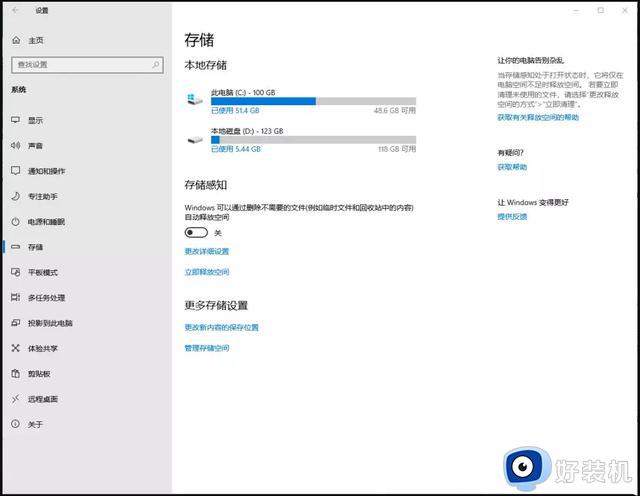 打开Windows 设置 - 系统(显示、声音、通知、电源),点击存储,打开存储感知。
打开Windows 设置 - 系统(显示、声音、通知、电源),点击存储,打开存储感知。
二、定期进行磁盘清理
1、双击并打开桌面上的此电脑。
 2、通常C盘为系统盘,所以,右键点击C盘,在打开的菜单项中,选择属性。
2、通常C盘为系统盘,所以,右键点击C盘,在打开的菜单项中,选择属性。
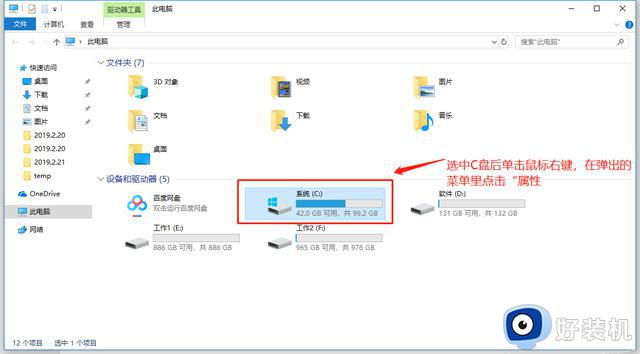 3、系统(C:)属性窗口中,找到并点击磁盘清理,等待扫描完成。
3、系统(C:)属性窗口中,找到并点击磁盘清理,等待扫描完成。
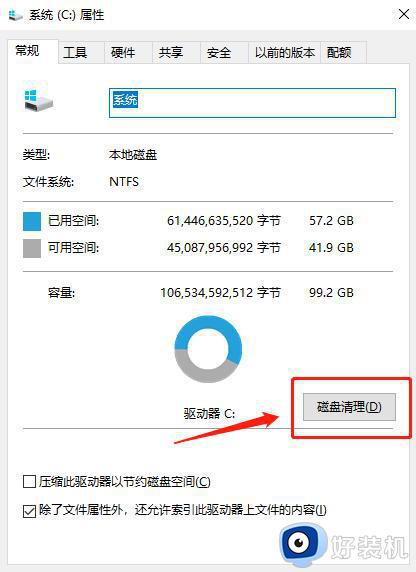 4、系统(C:)的磁盘清理,会提示可以使用磁盘清理来释放 系统(C:) 上的 多少G 磁盘空间,但是不要着急点确定,而是点击确定左上方的清理系统文件。
4、系统(C:)的磁盘清理,会提示可以使用磁盘清理来释放 系统(C:) 上的 多少G 磁盘空间,但是不要着急点确定,而是点击确定左上方的清理系统文件。
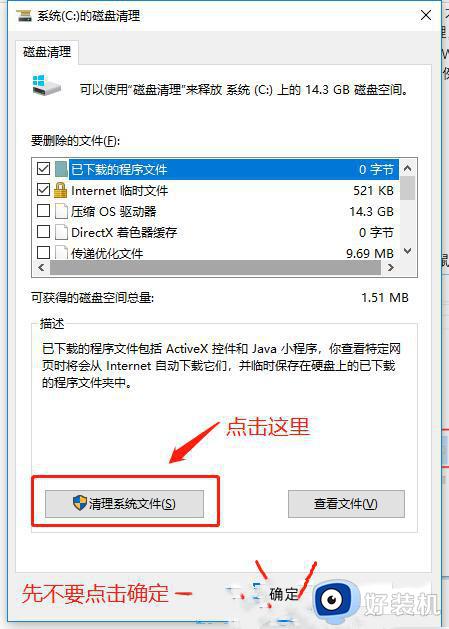 磁盘清理提示:磁盘清理正在计算可以在 系统(C:)上释放多少空间。这可能需要几分钟时间。等待扫描完成即可。
磁盘清理提示:磁盘清理正在计算可以在 系统(C:)上释放多少空间。这可能需要几分钟时间。等待扫描完成即可。
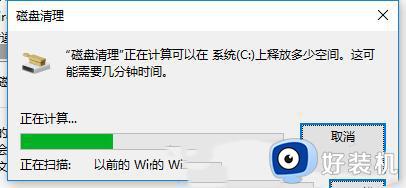 勾选需要删除的文件,最后点击确定即可。
勾选需要删除的文件,最后点击确定即可。
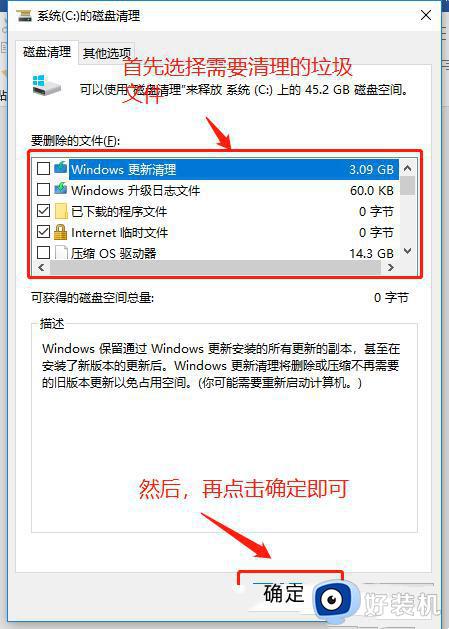 5、磁盘清理完成后,返回到系统(C:)属性,切换到工具选项卡。
5、磁盘清理完成后,返回到系统(C:)属性,切换到工具选项卡。
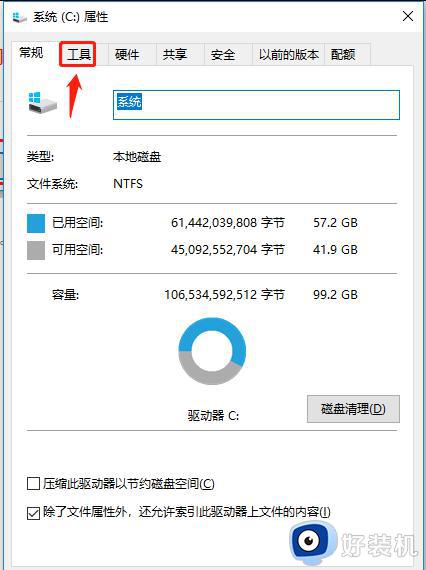 三、减小休眠文件体积
三、减小休眠文件体积
Win10系统的快速启动功能,让固态硬盘5秒开机,快速启动需要开启休眠功能,会在C盘根目录下生成一个与运行内存大小相同的休眠文件hiberfil.sys与pagefile.sys。
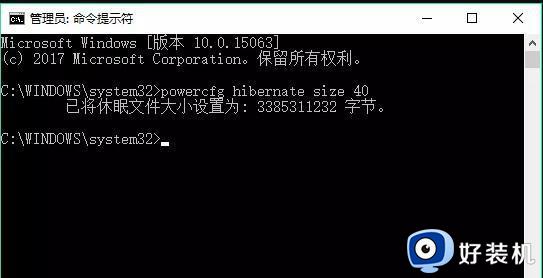 按 Win + R 组合键,打开运行,输入 cmd 命令,确定或回车,可以打开命令提示符窗口(建议使用管理权限打开)。管理员命令提示符窗口中,输入并回车执行 powercfg hibernate size 40 命令。该命令的作用就是将休眠文件体积设置为运行内存的 40%(能设置的最小值只能是40%),这样休眠文件占用的内存就减少了。
按 Win + R 组合键,打开运行,输入 cmd 命令,确定或回车,可以打开命令提示符窗口(建议使用管理权限打开)。管理员命令提示符窗口中,输入并回车执行 powercfg hibernate size 40 命令。该命令的作用就是将休眠文件体积设置为运行内存的 40%(能设置的最小值只能是40%),这样休眠文件占用的内存就减少了。
四、适当设置系统还原和虚拟内存
系统还原和虚拟内存会占用C盘大量空间,我们可以适当修改大小,减少占用。
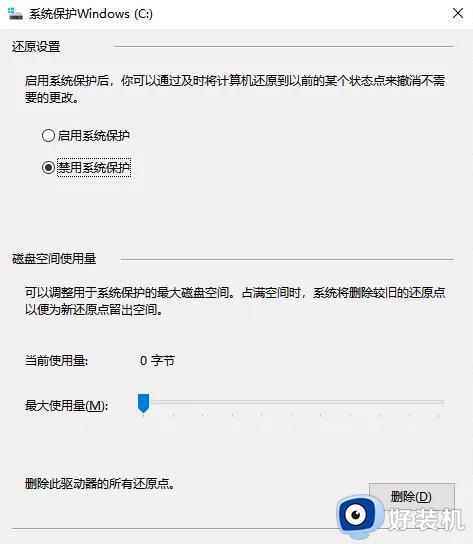 右键此电脑,在打开的菜单项中,选择属性,点击左侧系统保护,点击配置,这里可以开启或关闭系统保护功能,也能设置占用最大空间。
右键此电脑,在打开的菜单项中,选择属性,点击左侧系统保护,点击配置,这里可以开启或关闭系统保护功能,也能设置占用最大空间。
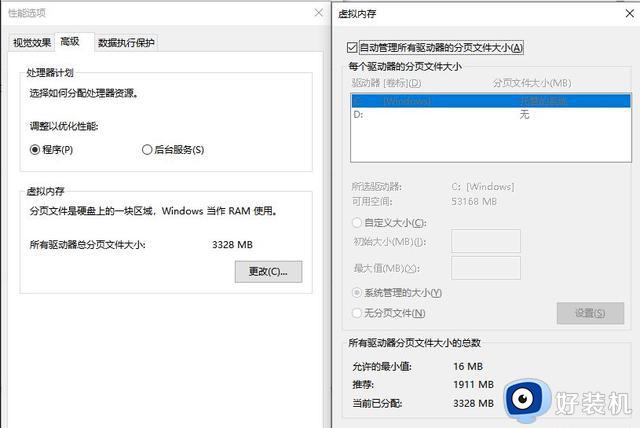 右键此电脑 - 属性,点击左侧高级系统设置,在高级选项卡下性能中点击设置,在打开的性能选项窗口中点击高级选项卡,点击更改,就可以设置所有分区的虚拟内存大小啦。
右键此电脑 - 属性,点击左侧高级系统设置,在高级选项卡下性能中点击设置,在打开的性能选项窗口中点击高级选项卡,点击更改,就可以设置所有分区的虚拟内存大小啦。
五、修改默认安装、临时解压文件路径
有些小伙伴安装软件就只会疯狂点下一步,这样就会将软件安装到C盘,无意中增加了C盘的内存,下面教大家修改软件安装的默认位置。
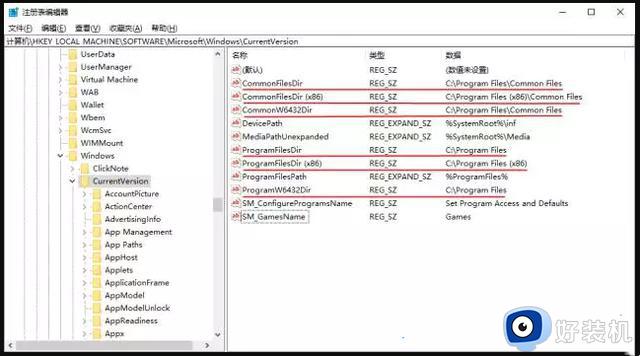 按 Win + R 组合键,打开运行,输入 regedit 命令,确定或回车,可以打开注册表编辑器,依次展开到以下路径:
按 Win + R 组合键,打开运行,输入 regedit 命令,确定或回车,可以打开注册表编辑器,依次展开到以下路径:
HKEY_LOCAL_MACHINESOFTWAREMicrosoftWindowsCurrentVersion
这里包括临时文件夹、默认安装路径、临时解压文件存放位置等。
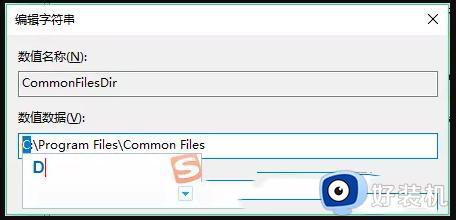 编辑字符串中,将数值数据中的盘符 C 改为 D (或EFG都可以,就看你想安装在哪个盘)即可。
编辑字符串中,将数值数据中的盘符 C 改为 D (或EFG都可以,就看你想安装在哪个盘)即可。
以上介绍的方法能快速清理win10电脑c盘,操作简单且安全,c盘空间变大之后,运行速度也流畅了,想要尝试的用户赶紧学过来。
怎么快速清理win10c盘 把win10c盘清理干净的多种方法相关教程
- 如何把win10系统盘清理干净 把win10系统磁盘清理完全的方法
- win10c盘空间不足怎么清理 wn10C盘内存不足的清理步骤
- win10系统盘清理怎么操作 把win10系统盘清理干净的方法
- windows10怎么清理c盘垃圾 如何清理win10c盘空间
- win10c盘满了的清理方法 win10怎么清理c盘空间
- win10c盘内存少怎么清理 win10系统c盘内存不足如何清理
- win10c盘windows文件夹怎么清理 win10c盘清理最有效的方法
- win10c盘太满了,如何清理 win10清理c盘垃圾怎么清理
- win10C盘满了什么文件夹可以删除 详解window10c盘能清理的文件有哪些
- win10 c盘突然满了如何解决 win10c盘红色爆满怎么处理
- win10拼音打字没有预选框怎么办 win10微软拼音打字没有选字框修复方法
- win10你的电脑不能投影到其他屏幕怎么回事 win10电脑提示你的电脑不能投影到其他屏幕如何处理
- win10任务栏没反应怎么办 win10任务栏无响应如何修复
- win10频繁断网重启才能连上怎么回事?win10老是断网需重启如何解决
- win10批量卸载字体的步骤 win10如何批量卸载字体
- win10配置在哪里看 win10配置怎么看
win10教程推荐
- 1 win10亮度调节失效怎么办 win10亮度调节没有反应处理方法
- 2 win10屏幕分辨率被锁定了怎么解除 win10电脑屏幕分辨率被锁定解决方法
- 3 win10怎么看电脑配置和型号 电脑windows10在哪里看配置
- 4 win10内存16g可用8g怎么办 win10内存16g显示只有8g可用完美解决方法
- 5 win10的ipv4怎么设置地址 win10如何设置ipv4地址
- 6 苹果电脑双系统win10启动不了怎么办 苹果双系统进不去win10系统处理方法
- 7 win10更换系统盘如何设置 win10电脑怎么更换系统盘
- 8 win10输入法没了语言栏也消失了怎么回事 win10输入法语言栏不见了如何解决
- 9 win10资源管理器卡死无响应怎么办 win10资源管理器未响应死机处理方法
- 10 win10没有自带游戏怎么办 win10系统自带游戏隐藏了的解决办法
