win10右键菜单“发送到”选项空白如何恢复 win10右键菜单“发送到”选项空白解决方法
更新时间:2023-12-19 11:40:00作者:mei
正常情况下,win10系统右键菜单中的“发送到”选项会有很多选项,供大家选择操作的。最近,有用户发现右键菜单“发送到”选项什么东西都没了,一片空白,这是为什么?其实和系统设置有关系,针对此疑问,下面来分享具体解决方法。
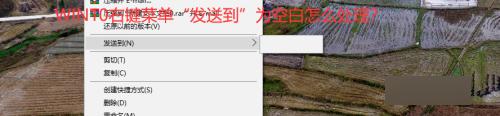
1、在桌面点击“此电脑”,然后从地址栏中输入“C:UsersAdministratorAppDataRoamingMicrosoftWindows”,之后按回车键。因在该目录下没有看到“sendto”文件夹,于是在空白处右击。在弹出的菜单中点击“新建”-“文件夹”,创建文件夹后重命名为“sendto”。
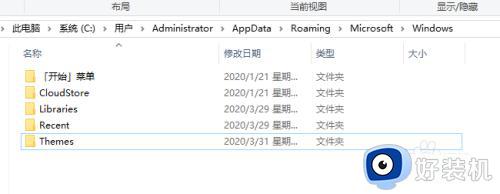
2、创建“sendto”文件夹后,双击打开该文件夹。
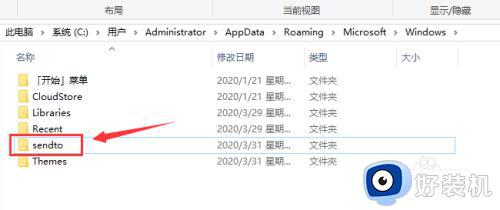
3、在文件夹里任意一空白处右击鼠标,当弹出菜单时,点击“新建”-“文本文档”。
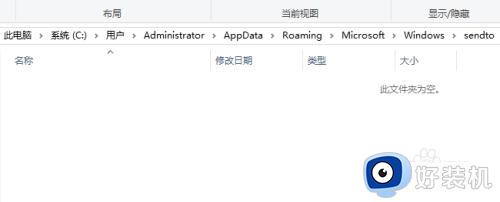
4、在“新建文本文档.txt”上右击鼠标,当弹出菜单时,点击“重命名”。
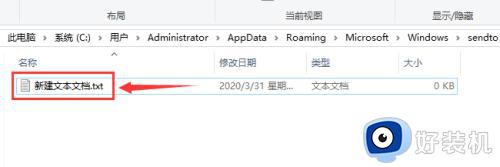
5、把“新建文本文档.txt”改成“桌面快捷方式.desklink”后,点击任意空白处弹出“重命名”对话框后,点击“是”。
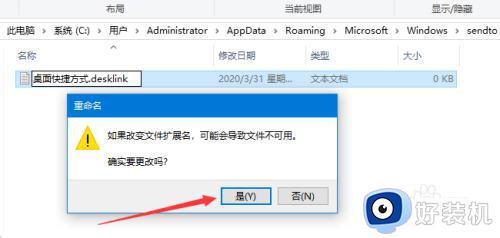
6、操作完第5步后,在“sendto”文件夹下“新建文本文档.txt”已变成“桌面快捷方式”。到此,“发送到”选项已恢复正常。
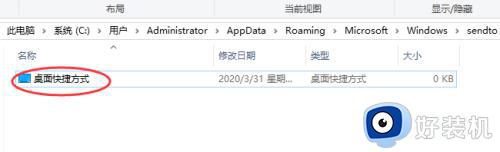
7、下图为“发送到”添加了“桌面快捷方式”选项的效果图。
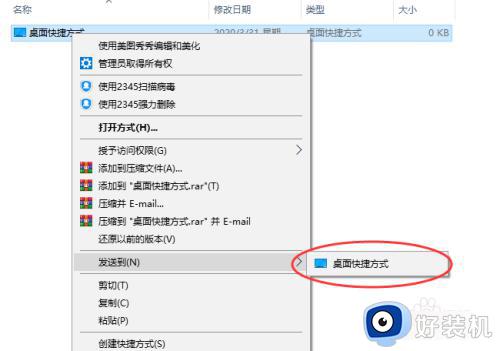
上述内容介绍win10右键菜单“发送到”选项空白解决方法,有遇到一样问题的用户,一起参考教程方法解决吧。
win10右键菜单“发送到”选项空白如何恢复 win10右键菜单“发送到”选项空白解决方法相关教程
- win10怎么删除右键菜单里多余的选项 win10删除右键菜单中多余项的步骤
- win10 右键菜单 出现左边怎么回事 win10鼠标右键菜单在左边了如何恢复
- win10右键菜单没有打开方式选项怎么回事 win10右键菜单没有打开方式选项恢复方法
- win10中office右键菜单SkyDrive Pro选项的删除教程
- 怎么删除win10右键菜单AMD显卡选项 win10删除右键菜单AMD显卡选项的教程
- Win10右键菜单没有以管理员身份运行选项解决方法
- win10清理右键菜单多余选项步骤 win10怎么删除右键多余选项
- win10 右击菜单栏里面无用的怎么删掉 win10怎么删除右键菜单里的那些没用的
- win10 右键画图3d怎样删除 win10删除右键菜单“用3D画图编辑”选项的教程
- 为什么win10右键菜单Word、ppt、Excel选项不见了
- win10拼音打字没有预选框怎么办 win10微软拼音打字没有选字框修复方法
- win10你的电脑不能投影到其他屏幕怎么回事 win10电脑提示你的电脑不能投影到其他屏幕如何处理
- win10任务栏没反应怎么办 win10任务栏无响应如何修复
- win10频繁断网重启才能连上怎么回事?win10老是断网需重启如何解决
- win10批量卸载字体的步骤 win10如何批量卸载字体
- win10配置在哪里看 win10配置怎么看
win10教程推荐
- 1 win10亮度调节失效怎么办 win10亮度调节没有反应处理方法
- 2 win10屏幕分辨率被锁定了怎么解除 win10电脑屏幕分辨率被锁定解决方法
- 3 win10怎么看电脑配置和型号 电脑windows10在哪里看配置
- 4 win10内存16g可用8g怎么办 win10内存16g显示只有8g可用完美解决方法
- 5 win10的ipv4怎么设置地址 win10如何设置ipv4地址
- 6 苹果电脑双系统win10启动不了怎么办 苹果双系统进不去win10系统处理方法
- 7 win10更换系统盘如何设置 win10电脑怎么更换系统盘
- 8 win10输入法没了语言栏也消失了怎么回事 win10输入法语言栏不见了如何解决
- 9 win10资源管理器卡死无响应怎么办 win10资源管理器未响应死机处理方法
- 10 win10没有自带游戏怎么办 win10系统自带游戏隐藏了的解决办法
