打开excel显示内存不足怎么办 使用excel显示内存不足处理方法
更新时间:2022-11-17 11:42:57作者:run
有时候,我们在使用电脑打开excel工具时,却遇到了打开的excel文件显示内存不足的情况,今天小编就给大家带来打开excel显示内存不足怎么办,如果你刚好遇到这个问题,跟着小编一起来操作吧。
解决方法:
1.打开Excel文件,【任意打开一个】即可。
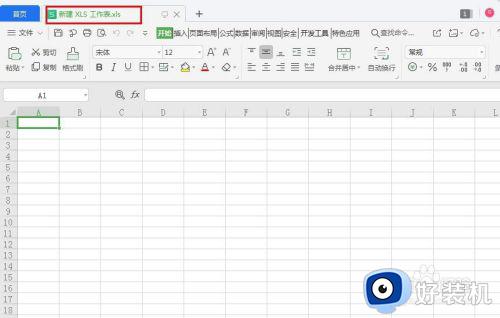
2.点击界面左上角的【文件】选项,然后在下拉菜单中选择【选项】。
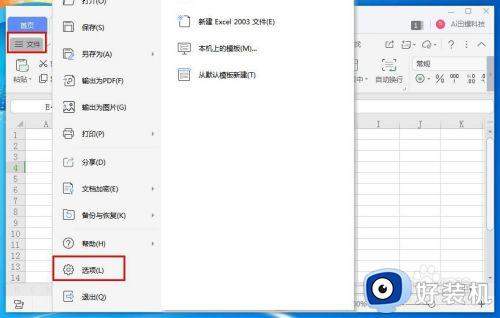
3.进入选项的界面,选择左侧的【信任中心】选项。
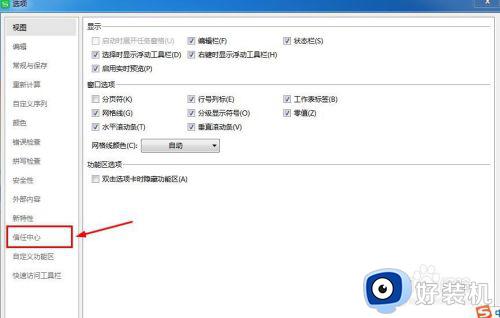
4.进入信任中心的界面,在右侧选择【添加新位置】选项。
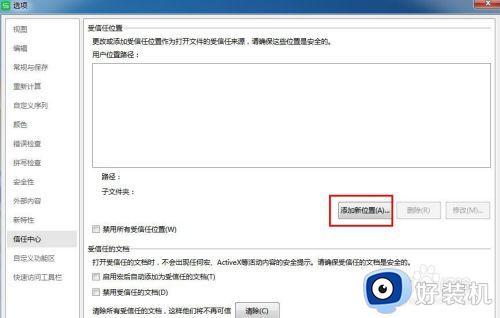
5.弹出添加受信任位置的窗口,点击【浏览】选项。
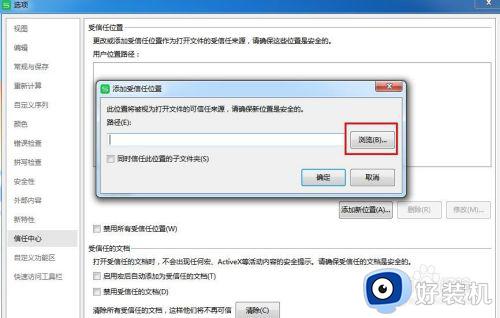
6.这里要将电脑上所有的盘依次添加进去,点击对应的盘符,然后点击右下角的【选择文件夹】选项。
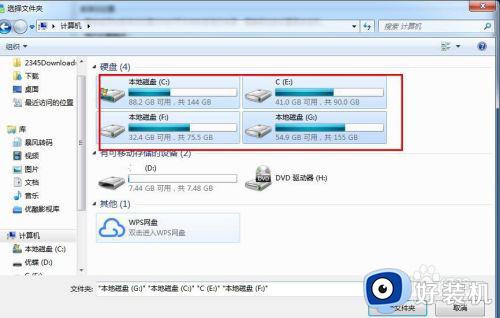
7.接着勾选【同时信任此位置的子文件夹】选项,点击【确定】。
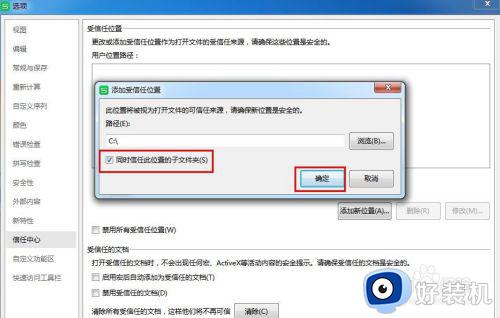
8.依次添加所有的盘符,在列表中就可以看到添加的受信任的盘符列表,然后点击右下角的【确定】保存更改,这样就成功解决了提示内存不足的问题。
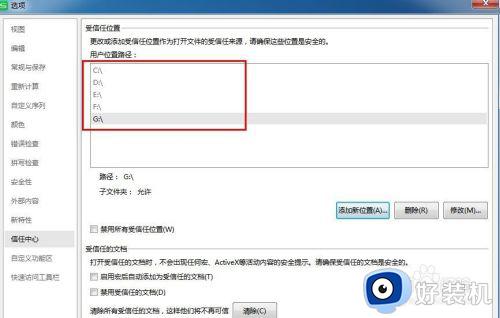
以上就是小编告诉大家的使用excel显示内存不足处理方法的全部内容,碰到同样情况的朋友们赶紧参照小编的方法来处理吧,希望能够对大家有所帮助。
打开excel显示内存不足怎么办 使用excel显示内存不足处理方法相关教程
- 打开excel显示内存不足怎么办 使用excel显示内存不足处理方法
- excel表格显示内存不足怎么办 excel一直显示内存不足处理方法
- 电脑显示可用内存不足,打不开图片怎么办 电脑图片无法打开显示内存不足如何处理
- window图片打不开显示内存不足如何解决 window图片打不开显示内存不足的处理方法
- excel灰色不显示内容怎么解决 excel打开后灰色不显示内容怎么处理
- excel打开文件不显示内容怎么办 excel打开了文件却看不见内容处理方法
- 图片打开显示内存不足怎么回事 图片无法打开显示内存不足解决方法
- excel表格打开看不到内容怎么办 excel表打开后看不到任何东西处理方法
- 谷歌浏览器内存不足无法打开此网页什么原因 谷歌浏览器打开显示内存不足无法打开此网页如何处理
- 电脑无法显示图片说内存不足怎么办 电脑打不开图片显示内存不足解决方法
- 电脑无法播放mp4视频怎么办 电脑播放不了mp4格式视频如何解决
- 电脑文件如何彻底删除干净 电脑怎样彻底删除文件
- 电脑文件如何传到手机上面 怎么将电脑上的文件传到手机
- 电脑嗡嗡响声音很大怎么办 音箱电流声怎么消除嗡嗡声
- 电脑我的世界怎么下载?我的世界电脑版下载教程
- 电脑无法打开网页但是网络能用怎么回事 电脑有网但是打不开网页如何解决
电脑常见问题推荐
- 1 b660支持多少内存频率 b660主板支持内存频率多少
- 2 alt+tab不能直接切换怎么办 Alt+Tab不能正常切换窗口如何解决
- 3 vep格式用什么播放器 vep格式视频文件用什么软件打开
- 4 cad2022安装激活教程 cad2022如何安装并激活
- 5 电脑蓝屏无法正常启动怎么恢复?电脑蓝屏不能正常启动如何解决
- 6 nvidia geforce exerience出错怎么办 英伟达geforce experience错误代码如何解决
- 7 电脑为什么会自动安装一些垃圾软件 如何防止电脑自动安装流氓软件
- 8 creo3.0安装教程 creo3.0如何安装
- 9 cad左键选择不是矩形怎么办 CAD选择框不是矩形的解决方法
- 10 spooler服务自动关闭怎么办 Print Spooler服务总是自动停止如何处理
