win11使用打印机提示0x000006d9错误无法保存打印机设置的解决方案
对于办公人员来说,打印文档是很基本的日常操作,那么就要用到打印机,可是有win11系统用户在连接使用打印机时,却突然遇到提示0x000006d9错误无法保存打印机设置。很多人遇到这种问题不知道要如何解决,下文就教大家详细的解决方法。
方法一:打印机疑难解答
1、首先,按键盘上的 Win + X 组合键,或右键点击任务栏底部的Windows徽标,在打开的隐藏菜单项中,选择【设置】。
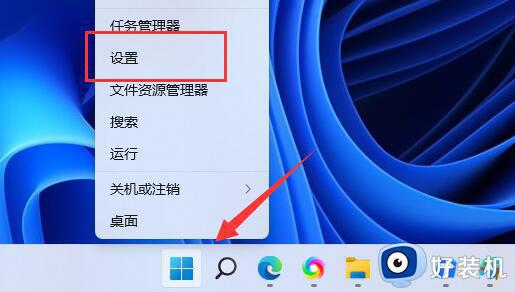
2、Windows 设置窗口,左侧选择的是【系统】,右侧点击【疑难解答(建议的疑难解答、首选项和历史记录)】。
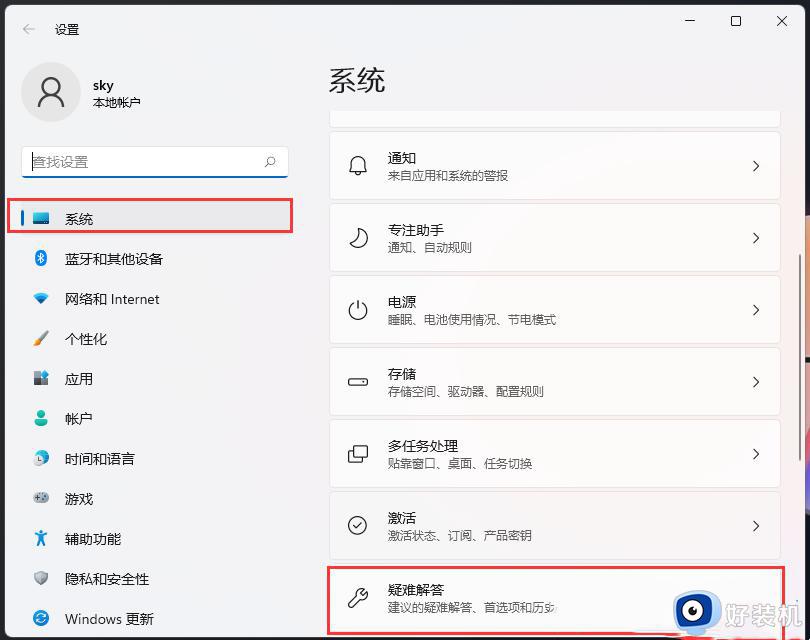
3、当前路径为:系统>疑难解答,点击选项下的【其他疑难解答】。
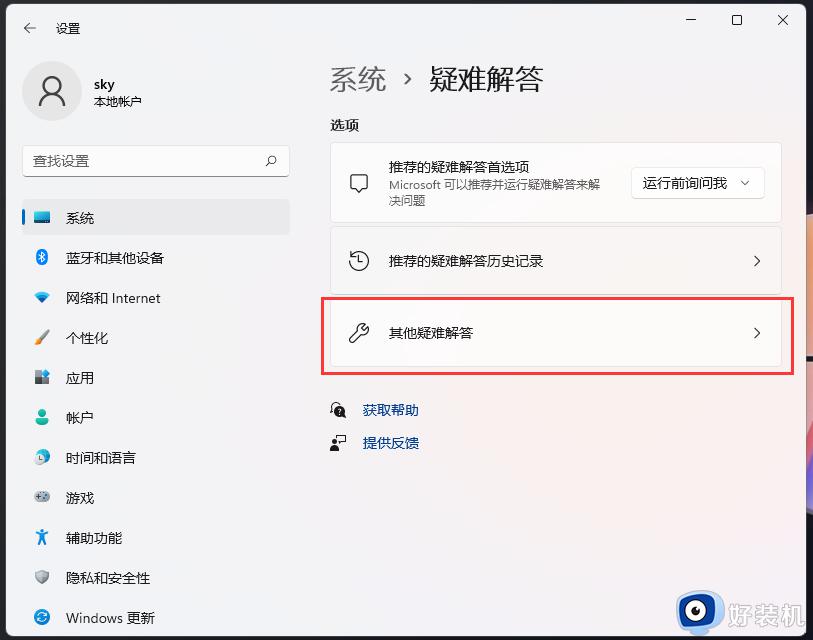
4、最常用下,就可以找到打印机,点击【运行】。
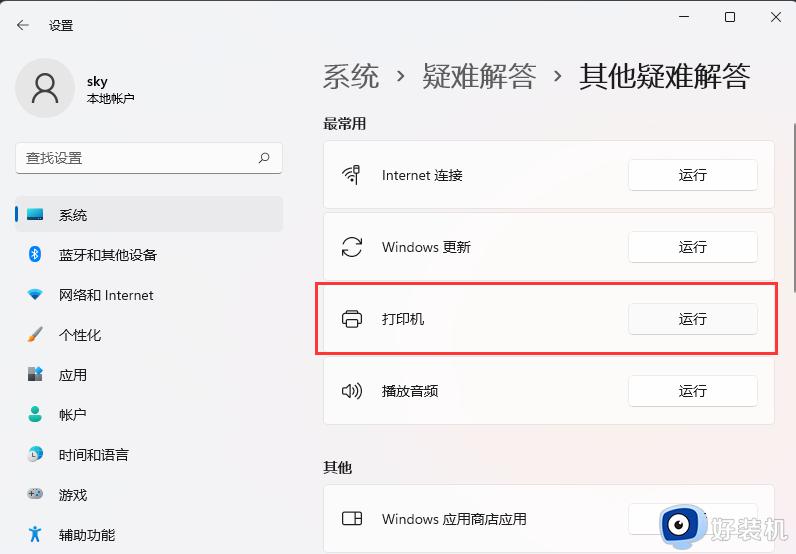
5、这时候,系统会提示正在检测问题。之后,有问题,会提示相应的解决方法。
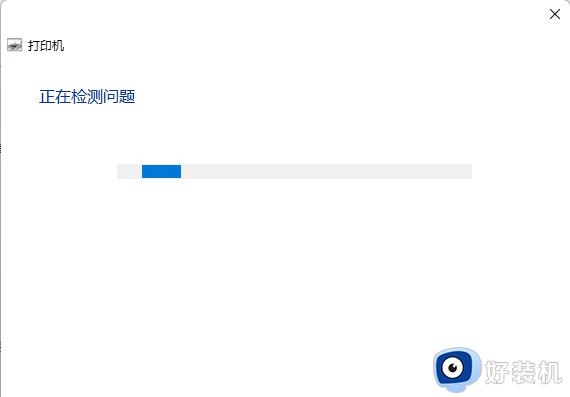
方法二:重新连接打印机
1、首先,点击底部任务栏上的开始图标,在打开的已列出来的应用中,点击【设置】。
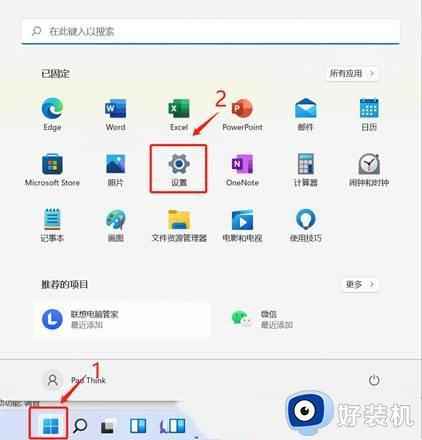
2、设置窗口,左侧点击【蓝牙和其他设备】,右侧点击【打印机和扫描仪(首选项、疑难解答)】。
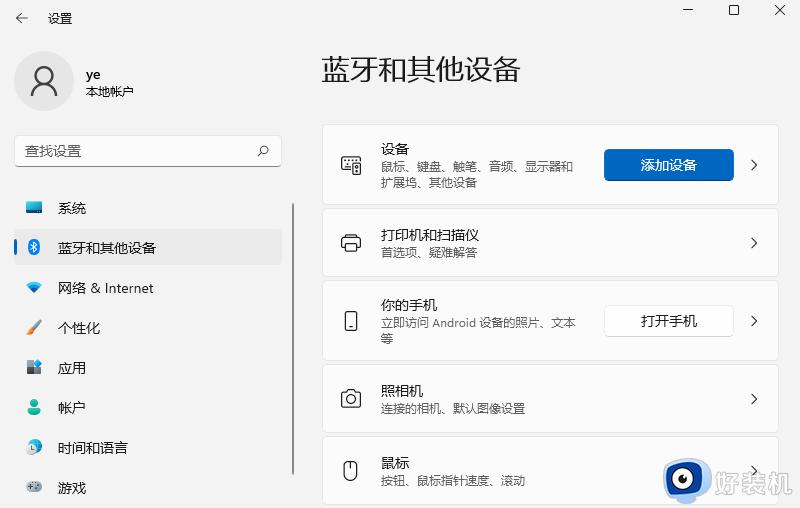
3、点击【添加设备】,系统会自动进行搜索。
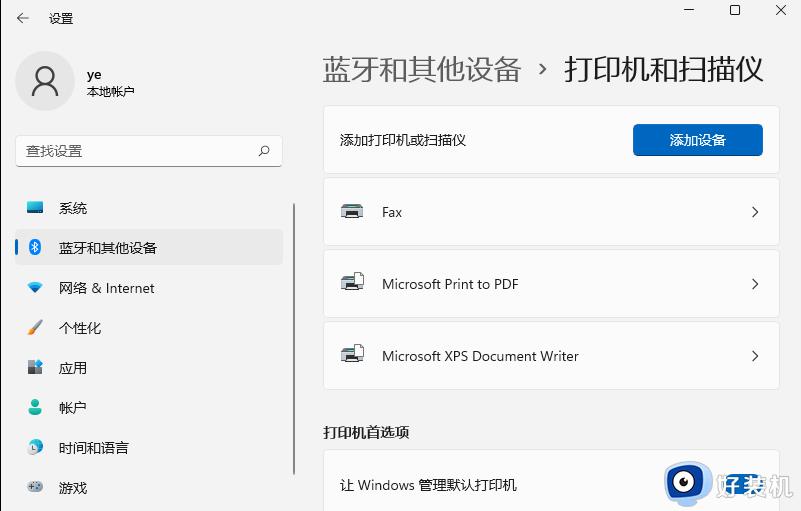
4、搜索不到打印机设备的话,点击【手动添加】,我需要的打印机不在列表中。
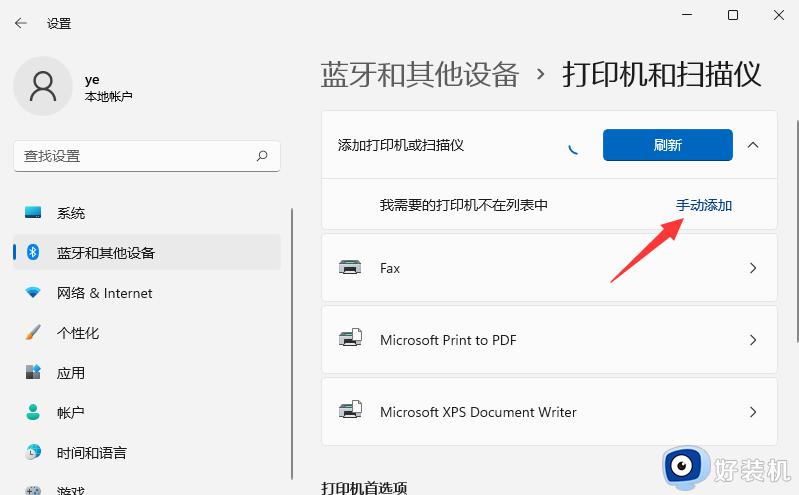
5、添加打印机窗口,可以选择【使用 IP 地址或主机名添加打印机】。
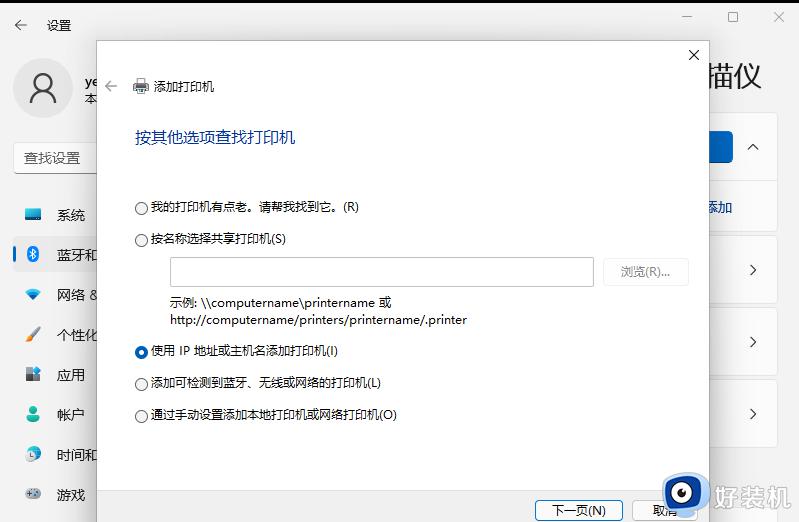
6、在设备类型中,选择自动检测或TCP/IP设备,在主机名或 IP 地址中,输入打印机的【IP】地址。
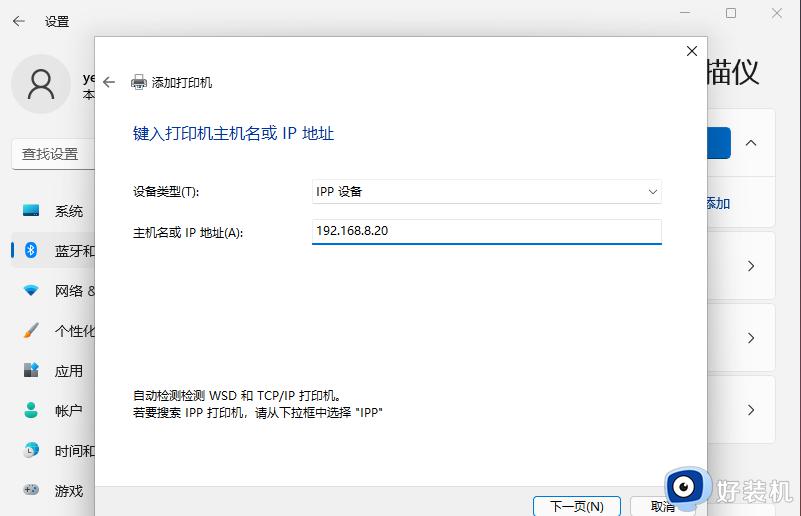
7、接着,系统会自动搜索驱动程序。如果没找到,就会打开安装打印机驱动程序窗口,点击【从磁盘安装】,选择已经准备好的驱动程序,打印机驱动程序最好到对应的打印机品牌官网下载。
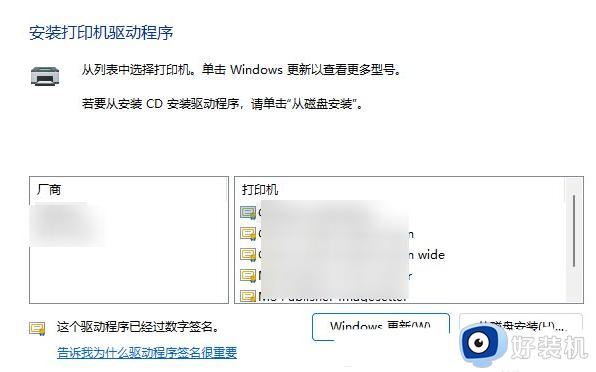
8、接下来,就是等驱动自动安装完成,安装成功后,打印机就可以使用了。最后,还可以测试一下打印机,是否可以正常打印。
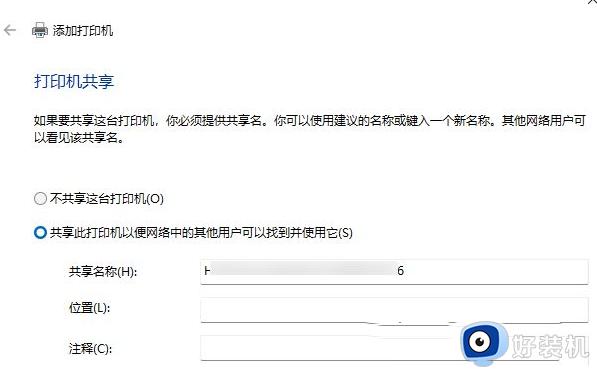
方法三:卸载系统最近的更新
1、按 Win 键,或点击任务栏上的开始图标,在打开的已固定应用中,找到并点击【设置】。
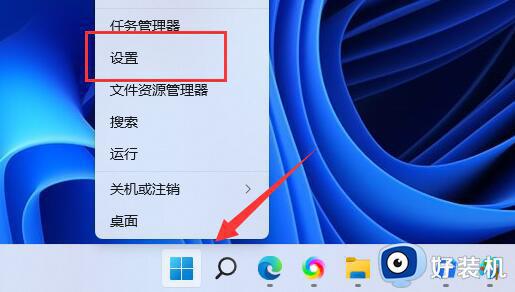
2、设置窗口,左侧点击【Windows 更新】。
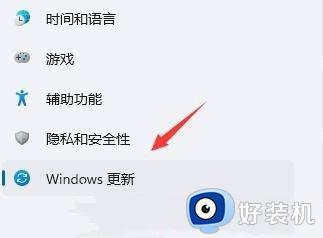
3、更多选项下,点击【更新历史记录】。
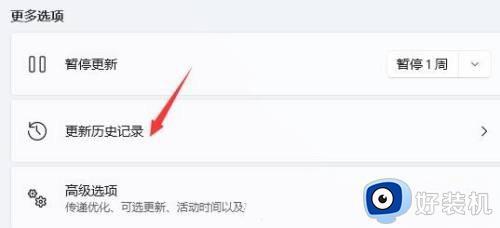
4、相关设置下,点击【卸载更新】。
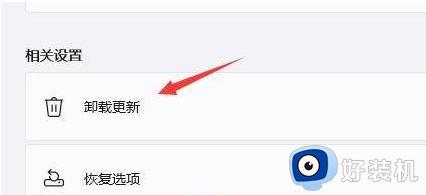
关于win11使用打印机提示0x000006d9错误无法保存打印机设置的解决方案就给大家介绍到这里了,大家不妨学习上述方法步骤来进行解决。
win11使用打印机提示0x000006d9错误无法保存打印机设置的解决方案相关教程
- Win11提示操作无法完成错误0x00000bc4找不到打印机多种解决方法
- win11打印机共享0x0000709怎么解决 win11连接共享打印机提示0000709错误解决方案
- win11添加共享打印机提示错误0x0000709四种修复方法
- win11找不到打印机0×00000bc4怎么办 win11连接打印机0x00000bc4错误如何解决
- win11如何解决共享打印机错误0x000070 win11共享打印机错误0x000070多种解决方法
- win11电脑无法连接到打印机错误代码0x0000011b如何处理
- Win11电脑提示操作无法完成错误0x00000bc4,找不到打印机怎么办
- win11共享打印机0x0000709怎么解决 win11无法连接共享打印机错误0x000709解决方法
- win11共享打印机错误代码0x0000011b如何解决 win11共享打印机错误代码0x0000011b两种解决方法
- win11彻底解决打印机共享709错误的方法 win11共享打印机提示0x0000709如何修复
- win11家庭版右键怎么直接打开所有选项的方法 win11家庭版右键如何显示所有选项
- win11家庭版右键没有bitlocker怎么办 win11家庭版找不到bitlocker如何处理
- win11家庭版任务栏怎么透明 win11家庭版任务栏设置成透明的步骤
- win11家庭版无法访问u盘怎么回事 win11家庭版u盘拒绝访问怎么解决
- win11自动输入密码登录设置方法 win11怎样设置开机自动输入密登陆
- win11界面乱跳怎么办 win11界面跳屏如何处理
win11教程推荐
- 1 win11安装ie浏览器的方法 win11如何安装IE浏览器
- 2 win11截图怎么操作 win11截图的几种方法
- 3 win11桌面字体颜色怎么改 win11如何更换字体颜色
- 4 电脑怎么取消更新win11系统 电脑如何取消更新系统win11
- 5 win10鼠标光标不见了怎么找回 win10鼠标光标不见了的解决方法
- 6 win11找不到用户组怎么办 win11电脑里找不到用户和组处理方法
- 7 更新win11系统后进不了桌面怎么办 win11更新后进不去系统处理方法
- 8 win11桌面刷新不流畅解决方法 win11桌面刷新很卡怎么办
- 9 win11更改为管理员账户的步骤 win11怎么切换为管理员
- 10 win11桌面卡顿掉帧怎么办 win11桌面卡住不动解决方法
