win10一按w键就弹出whiteboard怎么关 win10键盘w弹出whiteboard如何取消
更新时间:2023-07-26 11:47:45作者:huige
最近有不少win10 64位旗舰版系统用户遇到这样一个问题,就是只要一按w键,就会自动弹出whiteboard窗口,许多人不知道遇到这样的问题是怎么回事,其实只要进入注册表进行关闭就可以了,本文这就给大家介绍一下win10键盘w弹出whiteboard的详细取消步骤。
方法如下:
1、按下“win+r”打开运行,输入代码“regedit”。
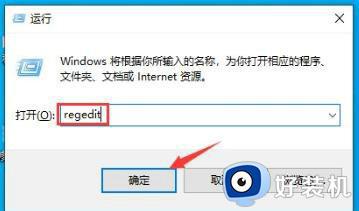
2、“HKEY_LOCAL_MACHINESOFTWAREPoliciesMicrosoft”。
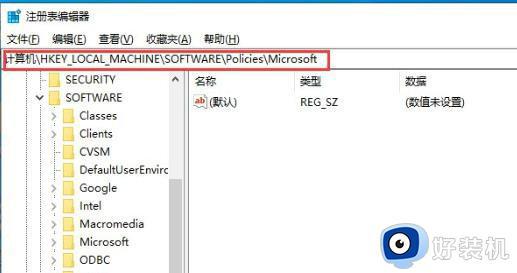
3、右击左侧的“Microsoft”在打开的菜单中点击新建,命名为“WindowsINKWorkSpace”。
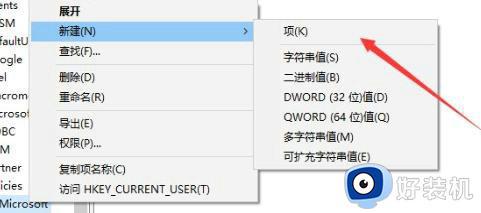
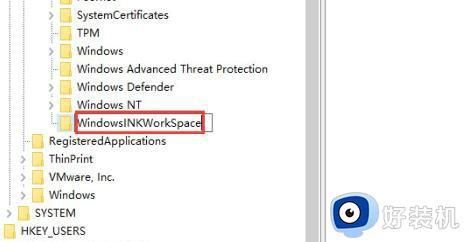
4、在空白处右击点击“新建—>Dword(32位)值”命名为AllowWindowsInkWorkspace。
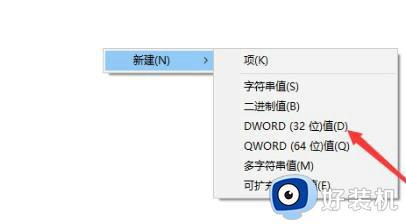
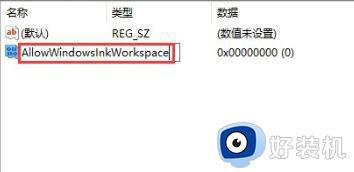
5、最后修改:AllowWindowsInkWorkspace,在打开的编辑窗口中修改数值数据为0,完成后重启。
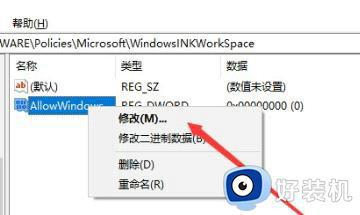
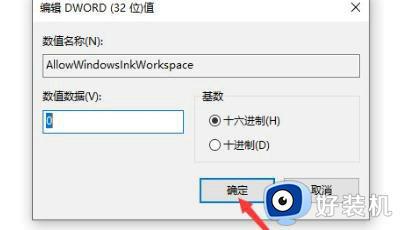
以上就是win10一按w键就弹出whiteboard怎么关的详细内容,有遇到了相同情况的用户们可以学习上述方法将其关闭就可以了。
win10一按w键就弹出whiteboard怎么关 win10键盘w弹出whiteboard如何取消相关教程
- win10按w出现whiteboard和全屏截图如何解决
- win10按w弹出全屏截图怎么停用 win10按w弹出全屏截图关闭方法
- 为什么win10一按w键就弹出手写笔 win10一按w键就弹出手写笔的解决方法
- win10一按w键就弹出全屏截图怎么办 win10键盘按w出现全屏截图怎么修复
- win10一按w键就弹出工作区什么原因 win10一按w键就弹出工作区怎么关闭
- win10按w弹出小组件怎么回事 win10一按w键就弹出小组件如何关闭
- win10whiteboard怎么关闭 如何关闭win10whiteboard
- win10按w就跳出截图的解决方法 win10按w键弹出截图怎么办
- win10一按键盘各种弹出怎么取消 win10一按键盘就弹出各种设置的解决教程
- win10怎样取消f1帮助 win10怎么关闭f1弹出帮助
- win10拼音打字没有预选框怎么办 win10微软拼音打字没有选字框修复方法
- win10你的电脑不能投影到其他屏幕怎么回事 win10电脑提示你的电脑不能投影到其他屏幕如何处理
- win10任务栏没反应怎么办 win10任务栏无响应如何修复
- win10频繁断网重启才能连上怎么回事?win10老是断网需重启如何解决
- win10批量卸载字体的步骤 win10如何批量卸载字体
- win10配置在哪里看 win10配置怎么看
win10教程推荐
- 1 win10亮度调节失效怎么办 win10亮度调节没有反应处理方法
- 2 win10屏幕分辨率被锁定了怎么解除 win10电脑屏幕分辨率被锁定解决方法
- 3 win10怎么看电脑配置和型号 电脑windows10在哪里看配置
- 4 win10内存16g可用8g怎么办 win10内存16g显示只有8g可用完美解决方法
- 5 win10的ipv4怎么设置地址 win10如何设置ipv4地址
- 6 苹果电脑双系统win10启动不了怎么办 苹果双系统进不去win10系统处理方法
- 7 win10更换系统盘如何设置 win10电脑怎么更换系统盘
- 8 win10输入法没了语言栏也消失了怎么回事 win10输入法语言栏不见了如何解决
- 9 win10资源管理器卡死无响应怎么办 win10资源管理器未响应死机处理方法
- 10 win10没有自带游戏怎么办 win10系统自带游戏隐藏了的解决办法
