win10邮箱如何关联企业邮箱 win10自带的邮箱绑定企业邮箱的步骤
我们经常会在电脑中使用邮箱来收发邮件,而在win10系统中就自带有邮箱工具,也可以跟多种邮箱绑定实现同步,比如有win10正式版系统用户想要将邮箱关联企业邮箱,可是却不知道要从何下手,针对这个问题,本文给大家分享一下win10自带的邮箱绑定企业邮箱的步骤。
具体步骤如下:
1、在win10搜索栏中输入邮箱,然后在搜索结果中点击【邮件】。
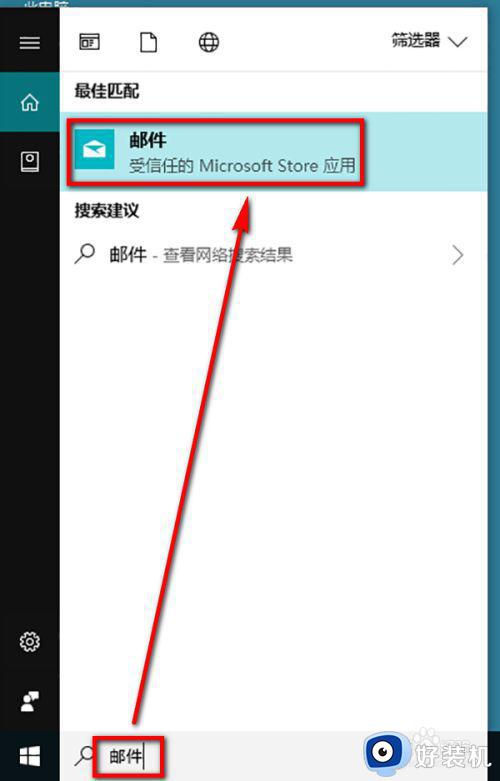
2、进入邮件页面后,在邮箱左下角的菜单栏中点击设置图标。
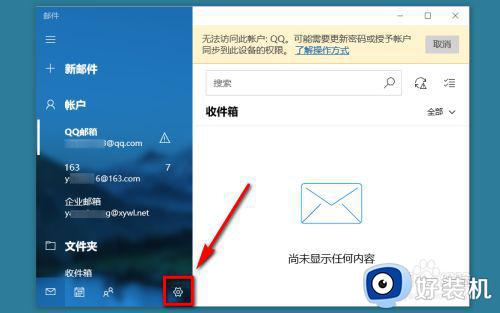
3、这时弹出【设置】的菜单列表,在列表中点击【管理账户】选项。
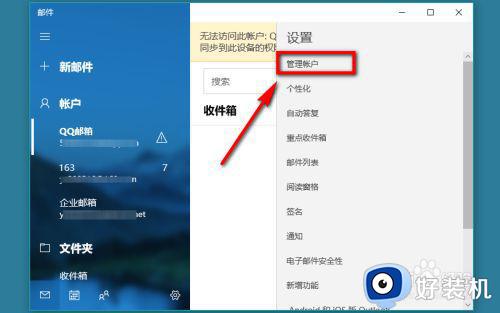
4、点击“管理账户”后,在图示位置点击【添加账户】。
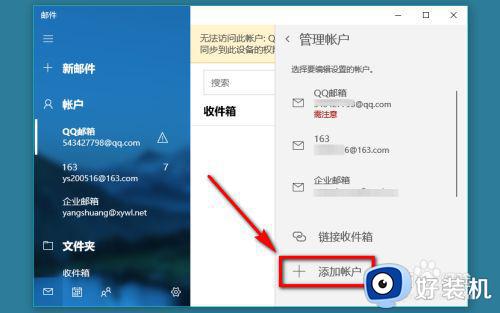
5、此时,进入到”添加账户“页面,在页面的列表中点击【高级设置】。
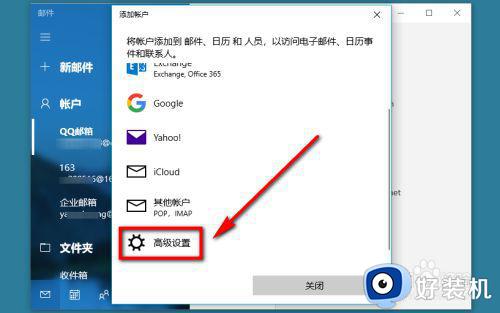
6、在高级设置页面中点击【Internet电子邮件】选项。
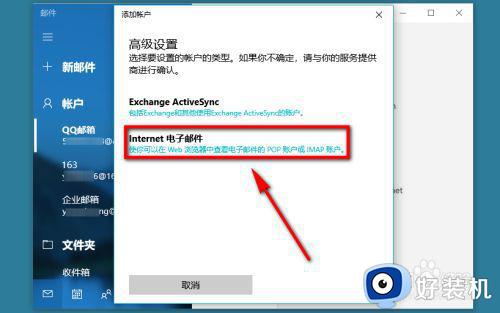
7、接着在该页面中添加电子邮件的地址、用户名、密码、账户名、发送邮件的名称等信息。
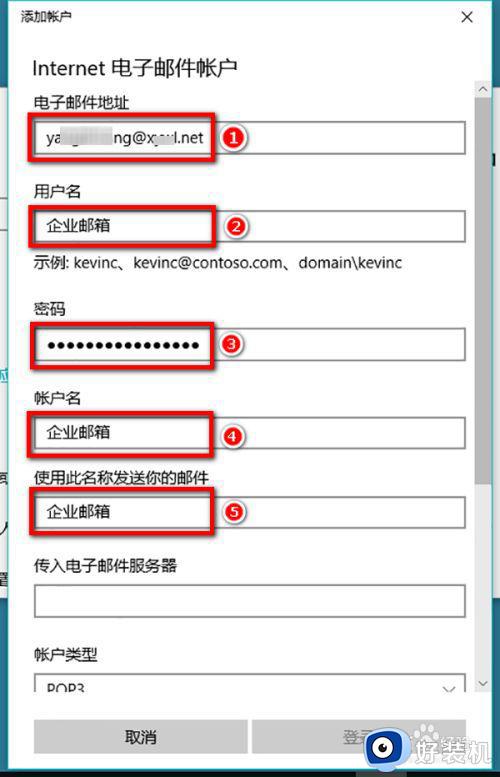
8、然后在图示位置输入“传入电子邮件服务器”地址,如果不知道企业邮箱的地址,可以在百度中搜索“××企业电子邮箱服务器”,然后就能找到该地址了。其中,网易企业邮箱的服务器地址是pop.qiye.163.com。填写好服务器地址后,在账户类型下选择POP3。
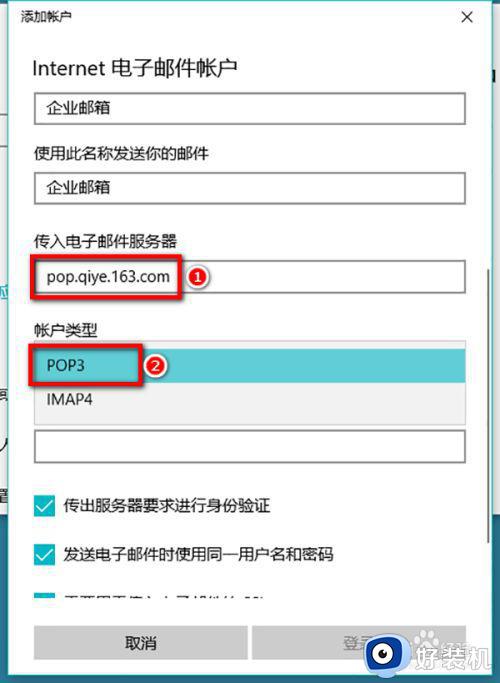
9、然后再在该位置填写“传出电子邮件服务器”地址,一般情况下传出和传入的电子邮件服务器地址都是一样的。填写完成后,点击右下角的【登录】按钮。
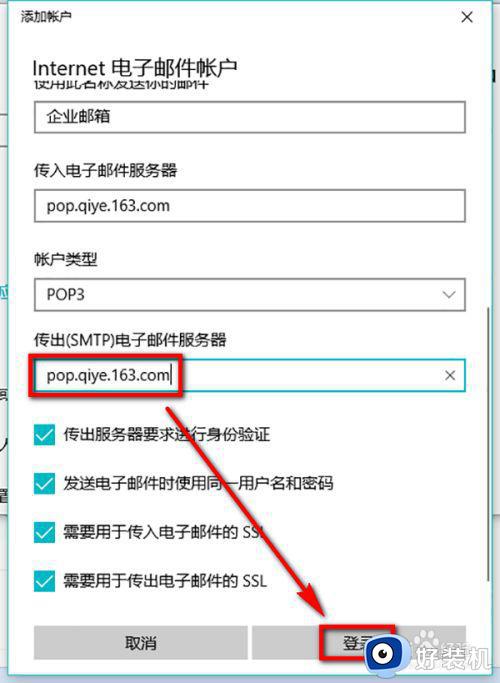
10、点击“登录”后,稍微等待片刻后,邮箱就绑定成功了,我们就能正常使用了。
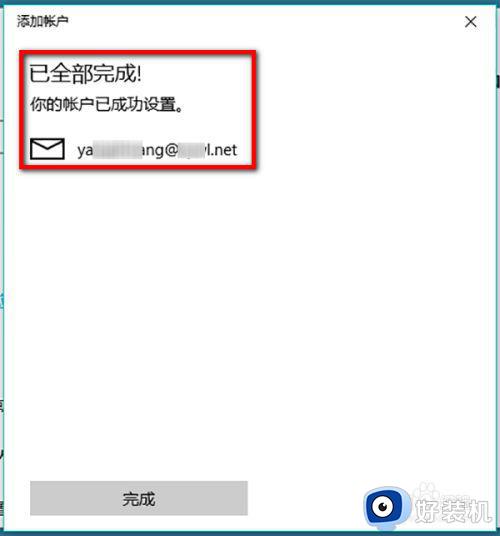
关于win10邮箱如何关联企业邮箱的详细方法就给大家讲述到这里了,有一样需求的用户们可以按照上面的方法步骤来进行操作吧。
win10邮箱如何关联企业邮箱 win10自带的邮箱绑定企业邮箱的步骤相关教程
- 企业邮箱怎么授权win10邮箱 企业邮箱怎样登录win10系统邮件
- win10 邮件 同步163邮箱的步骤 win10邮件如何绑定163邮箱
- win10怎么删除绑定的邮箱 win10如何删除已绑定的邮箱
- win10电脑中foxmail怎么绑定或添加163邮箱
- 如何在win10邮件添加qq邮箱 win10自带邮箱怎么登陆qq邮箱
- win10更换管理员绑定邮箱的方法 win10怎么修改电脑账号绑定的邮箱
- 如何在win10邮箱里添加qq邮箱 win10电脑自带邮件怎么添加qq邮箱
- 如何在win10版邮件上使用qq邮箱 win10自带邮箱怎么登陆qq邮箱
- win10更改账户绑定邮箱的方法 win10账户绑定邮箱怎么更改
- 如何在win10上加载qq邮箱 win10自带邮箱怎么登陆qq邮箱
- win10拼音打字没有预选框怎么办 win10微软拼音打字没有选字框修复方法
- win10你的电脑不能投影到其他屏幕怎么回事 win10电脑提示你的电脑不能投影到其他屏幕如何处理
- win10任务栏没反应怎么办 win10任务栏无响应如何修复
- win10频繁断网重启才能连上怎么回事?win10老是断网需重启如何解决
- win10批量卸载字体的步骤 win10如何批量卸载字体
- win10配置在哪里看 win10配置怎么看
热门推荐
win10教程推荐
- 1 win10亮度调节失效怎么办 win10亮度调节没有反应处理方法
- 2 win10屏幕分辨率被锁定了怎么解除 win10电脑屏幕分辨率被锁定解决方法
- 3 win10怎么看电脑配置和型号 电脑windows10在哪里看配置
- 4 win10内存16g可用8g怎么办 win10内存16g显示只有8g可用完美解决方法
- 5 win10的ipv4怎么设置地址 win10如何设置ipv4地址
- 6 苹果电脑双系统win10启动不了怎么办 苹果双系统进不去win10系统处理方法
- 7 win10更换系统盘如何设置 win10电脑怎么更换系统盘
- 8 win10输入法没了语言栏也消失了怎么回事 win10输入法语言栏不见了如何解决
- 9 win10资源管理器卡死无响应怎么办 win10资源管理器未响应死机处理方法
- 10 win10没有自带游戏怎么办 win10系统自带游戏隐藏了的解决办法
