win7字体如何安装 win7系统安装字体的教程
虽然win7系统自带有一些字体,但自带的字体都是中规中距的,所以许多小伙伴还是会从网上下载喜爱的。但下载到电脑中的字体文件,还需要我们手动安装才能正常使用,那win7字体如何安装呢?下面小编就来为大家分享win7系统安装字体的教程。
具体教程如下:
方法一:复制字体文件到C:\WINDOWS\Fonts里
1、到字体网站下载字体文件,一般下载下来的是zip或rar格式的压缩文件,解压后就得到字体文件,一般为.ttf格式。
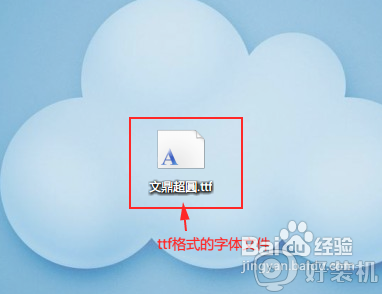
2、打开“我的电脑(计算机)”,在地址栏输入C:\WINDOWS\Fonts,打开Windows字体文件夹。
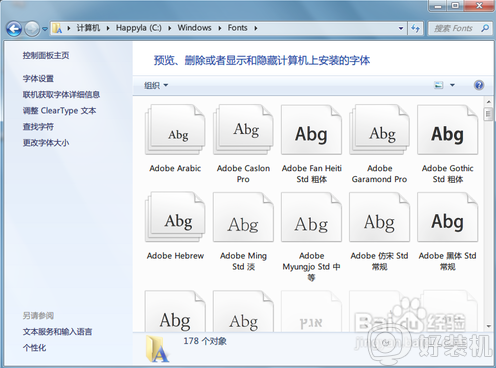
3、复制解压出来的字体文件,粘贴到C:\WINDOWS\Fonts文件夹里。字体即完成安装。
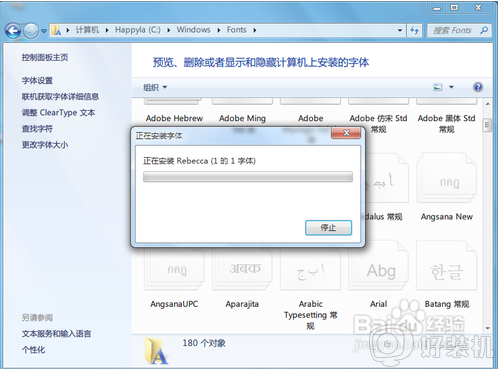
4、安装成功后,我们可以查看到已经安装的字体文件。
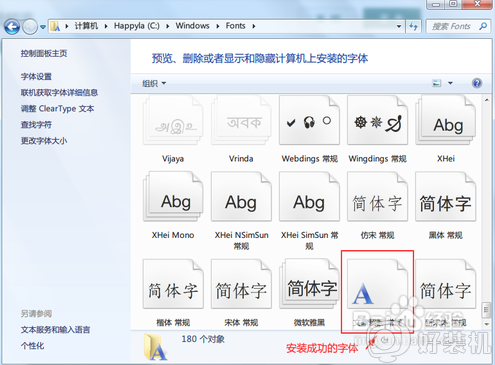
方法二:右键字体文件安装
1、鼠标右键字体文件,然后在弹出的列表中点击"安装" 进行字体安装。字体很快就完成安装。
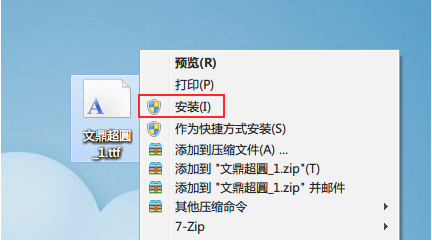
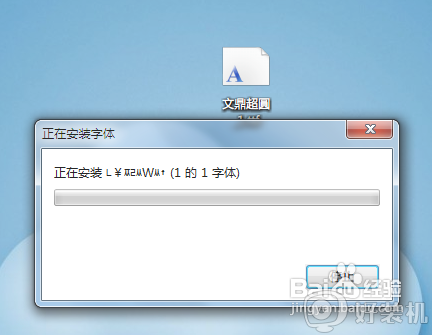
2、这种方法安装更为方便,原来和方法一一样,安装后字体文件都保存在系统盘的Font(字体)文件夹里。
方法三:右键作为快捷方式安装
1、打开“我的电脑(计算机)”,在地址栏输入C:\WINDOWS\Fonts,打开Windows字体文件夹。然后点左侧的“字体设置”,打开字体设置窗口。
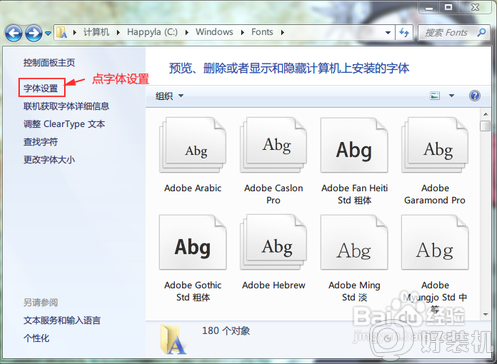
2、在字体设置窗口中,在“允许使用快捷方式安装字体(高级)(A)”的小方框里打钩,然后点确定按钮保存设置。
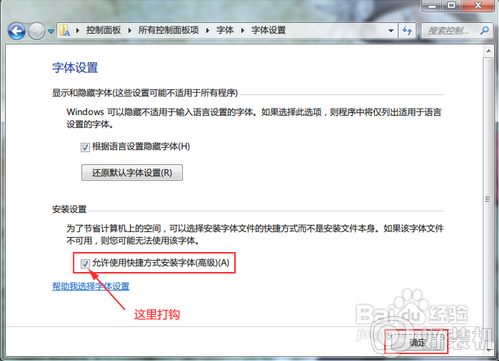
3、右键字体文件,点击“作为快捷方式安装”,完成字体安装。
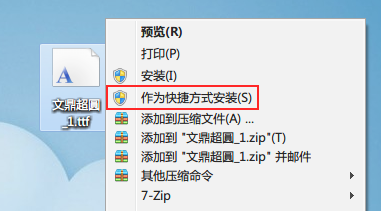
4、安装完成后,我们可以在系统盘的字体文件夹里查看到字体的快捷方式。字体文件仍保存在原位置。
关于win7系统安装字体的教程就为大家分享到这里啦,有需要的小伙伴可以按照上面的方法来操作哦。
win7字体如何安装 win7系统安装字体的教程相关教程
- win7安装字体显示无效怎么办 win7电脑无法安装字体显示无效如何解决
- win7添加字体的方法 windows7怎么安装新的字体
- win7字体大小怎么设置 win7系统如何设置字体大小
- win7怎样安装字体可以不占用C盘的空间 win7安装字体又不占用C盘空间的步骤
- win7字体大小怎么设置 win7系统设置字体大小的图文教程
- win7字体安装在哪里 win7字体存放路径怎么查看
- win7字体在哪个文件夹 win7字体在电脑的什么位置
- win7字体怎么设置 win7系统字体的设置方法
- win7安装不了itunes32位怎么办 win7 32位无法安装itunes如何解决
- win7更改系统字体大小设置方法 win7电脑桌面字体大小怎么设置
- win7访问win10共享文件没有权限怎么回事 win7访问不了win10的共享文件夹无权限如何处理
- win7发现不了局域网内打印机怎么办 win7搜索不到局域网打印机如何解决
- win7访问win10打印机出现禁用当前帐号如何处理
- win7发送到桌面不见了怎么回事 win7右键没有发送到桌面快捷方式如何解决
- win7电脑怎么用安全模式恢复出厂设置 win7安全模式下恢复出厂设置的方法
- win7电脑怎么用数据线连接手机网络 win7电脑数据线连接手机上网如何操作
热门推荐
win7教程推荐
- 1 win7每次重启都自动还原怎么办 win7电脑每次开机都自动还原解决方法
- 2 win7重置网络的步骤 win7怎么重置电脑网络
- 3 win7没有1920x1080分辨率怎么添加 win7屏幕分辨率没有1920x1080处理方法
- 4 win7无法验证此设备所需的驱动程序的数字签名处理方法
- 5 win7设置自动开机脚本教程 win7电脑怎么设置每天自动开机脚本
- 6 win7系统设置存储在哪里 win7系统怎么设置存储路径
- 7 win7系统迁移到固态硬盘后无法启动怎么解决
- 8 win7电脑共享打印机后不能打印怎么回事 win7打印机已共享但无法打印如何解决
- 9 win7系统摄像头无法捕捉画面怎么办 win7摄像头停止捕捉画面解决方法
- 10 win7电脑的打印机删除了还是在怎么回事 win7系统删除打印机后刷新又出现如何解决
