win11用户账号控制怎么关闭 win11用户账户控制弹窗怎么取消
更新时间:2023-10-16 11:49:04作者:jhuang
随着windows11系统的逐渐普及,许多用户可能会遇到一个问题:当他们尝试安装软件时,系统会弹出用户账户的提示,提示用户是否允许更改,这种情况让很多人感到困惑,不知道该如何解决。那么win11用户账号控制怎么关闭呢?本文将介绍win11用户账户控制弹窗怎么取消的教程,帮助大家解决问题。
方法一、
1、打开运行(Win+R),输入【control】命令,按【确定或回车】,就可以快速打开控制面板。
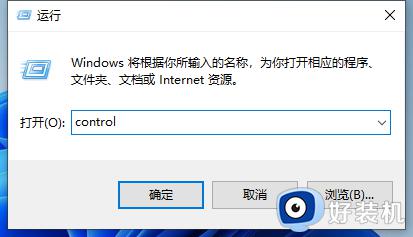
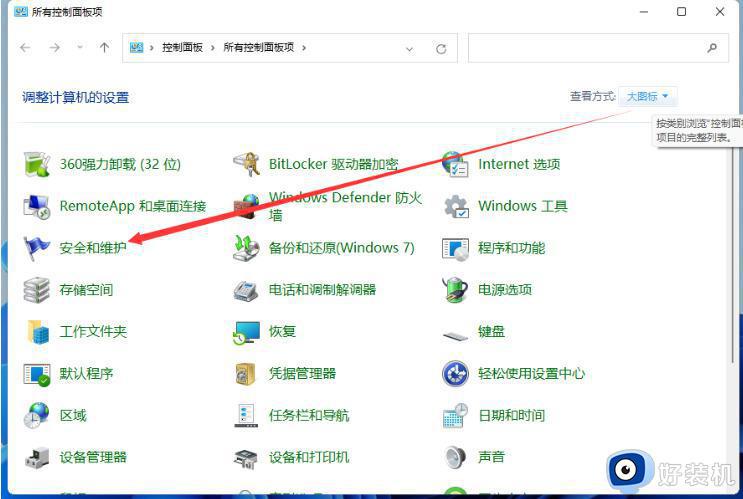
3、这时我们即可看到更改用户账户控制设置选项,点击进入。
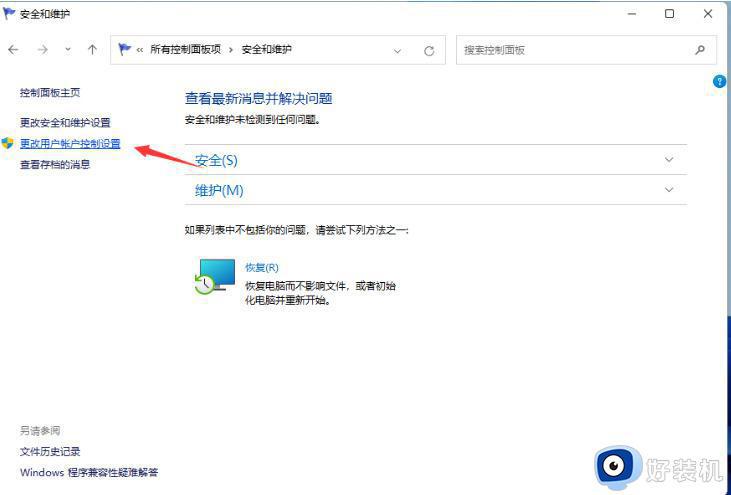
4、进入到用户账户控制页面,这时我们可以看见是默认的开启了用户账户控制功能的。
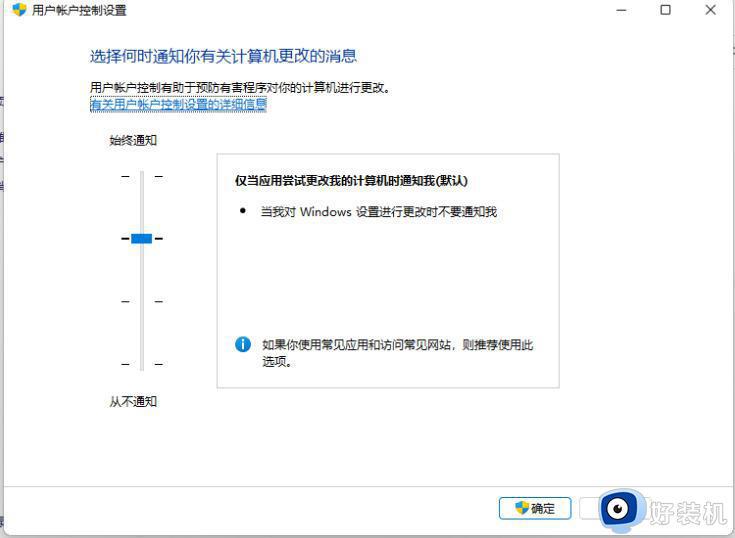
5、我们在该页面下拉动这个方块,将其拖至底部,设置为“从不通知”。
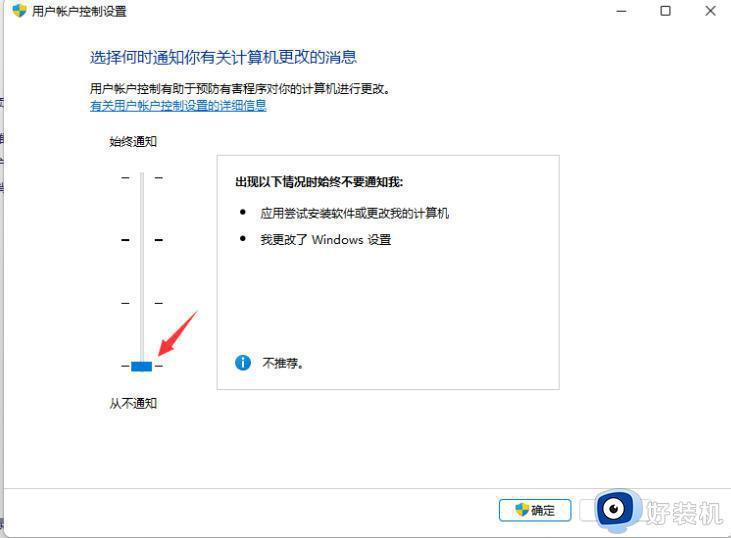
6、设置完成后,我们点击底部的确定按钮,保存设置后win11用户账户控制就取消成功啦。
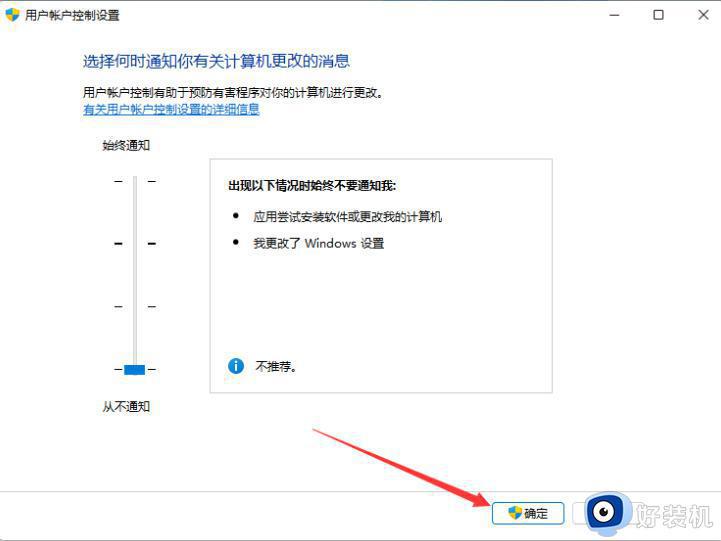
方法二、
1、首先我们打开有win11系统的电脑,切换管理员账户,然后我们在按win+R组合键打开运行窗口。
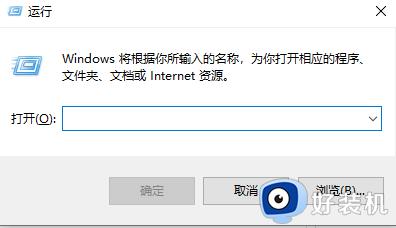
2、输入命令“msconfig”进入配置启动窗口,回车确定。
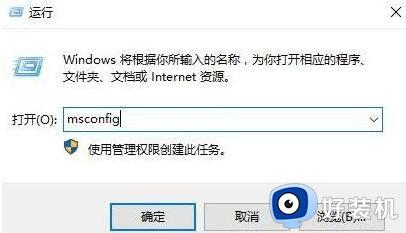
3、在弹出的窗口中,选择“工具”,找到“更改UAC设置 更改用户账户控制设置”,点击“启动”。
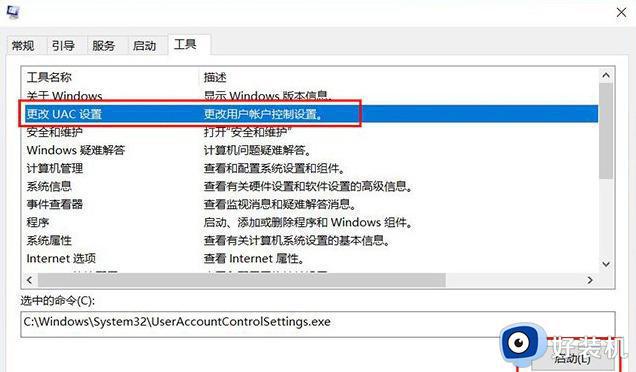
4、将其调整到“从不通知”,然后点击“确定”。更改设置,以后就没有烦人的提示信息了。
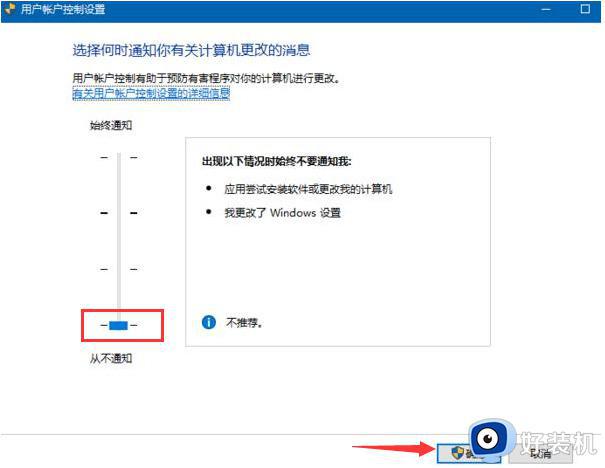
以上就是win11用户账号控制怎么关闭的全部内容,如果你遇到了这个问题,可以尝试按照以上方法解决,希望这些方法能够对你有所帮助。
win11用户账号控制怎么关闭 win11用户账户控制弹窗怎么取消相关教程
- win11怎么关闭用户账户控制弹窗 如何关闭win11用户账户控制提示
- win11用户账号控制弹窗怎么关闭 win11用户账号控制弹窗如何设置
- win11账号控制如何关闭 win11怎么取消账号控制
- win11账户控制弹窗怎么关闭 win11如何关闭用户账户控制的弹出窗口
- 关闭win11账户控制弹出的具体操作步骤 win11账户控制弹窗怎么永久关闭
- win11用户账号控制关闭步骤 win11用户账号控制关闭后会有什么影响
- windows11用户账户控制怎么关闭 windows11系统用户账户控制怎样关闭
- Win11用户账户控制弹出频繁影响使用怎么办 Win11用户账户控制频繁弹出怎么解决
- win11用户账户控制在哪里设置 win11电脑用户账户控制设置方法
- win11怎么设置用户账户控制 win11系统用户账户控制在哪里设置
- win11家庭版右键怎么直接打开所有选项的方法 win11家庭版右键如何显示所有选项
- win11家庭版右键没有bitlocker怎么办 win11家庭版找不到bitlocker如何处理
- win11家庭版任务栏怎么透明 win11家庭版任务栏设置成透明的步骤
- win11家庭版无法访问u盘怎么回事 win11家庭版u盘拒绝访问怎么解决
- win11自动输入密码登录设置方法 win11怎样设置开机自动输入密登陆
- win11界面乱跳怎么办 win11界面跳屏如何处理
win11教程推荐
- 1 win11安装ie浏览器的方法 win11如何安装IE浏览器
- 2 win11截图怎么操作 win11截图的几种方法
- 3 win11桌面字体颜色怎么改 win11如何更换字体颜色
- 4 电脑怎么取消更新win11系统 电脑如何取消更新系统win11
- 5 win10鼠标光标不见了怎么找回 win10鼠标光标不见了的解决方法
- 6 win11找不到用户组怎么办 win11电脑里找不到用户和组处理方法
- 7 更新win11系统后进不了桌面怎么办 win11更新后进不去系统处理方法
- 8 win11桌面刷新不流畅解决方法 win11桌面刷新很卡怎么办
- 9 win11更改为管理员账户的步骤 win11怎么切换为管理员
- 10 win11桌面卡顿掉帧怎么办 win11桌面卡住不动解决方法
