win10 中文怎么设置 win10如何设置简体中文
更新时间:2021-11-27 11:45:00作者:huige
很多用户都会从网上下载win10系统来安装,下载安装之后发现语言是英文的,这样对于很多用户来说根本看不懂不好操作,那么我们要如何设置成简体中文呢,方法也不会难,本文这就给大家讲解一下win10系统设置中文的详细步骤吧。

具体方法如下:
1、可以直接打开桌面上的Control Panel(控制面板),也可以右键开始菜单图标。弹出菜单也能找到。
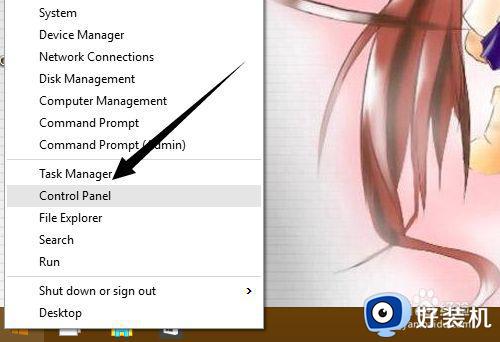
2、打开控制面板,点击右上角的显示方式切换为Large Icons(大图标),切换以后你就能找到Language(语言)。
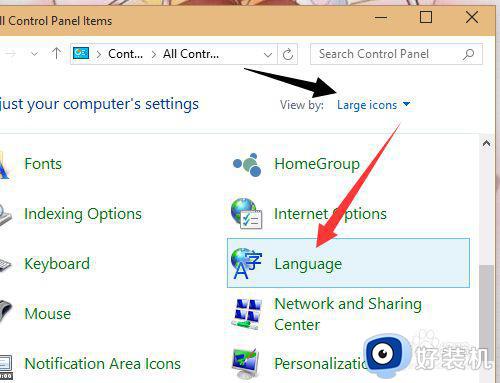
3、再点击左上方的Advanced Setting(高级设置)。
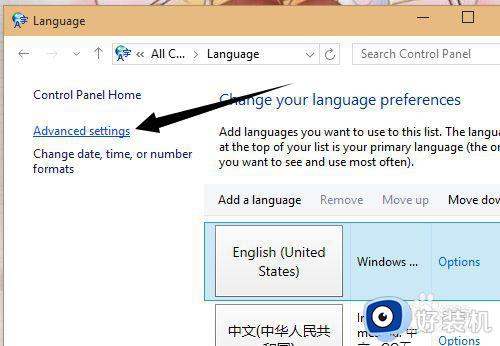
4、进入高级设置,点击第一项系统显示语言,右边的下拉菜单。
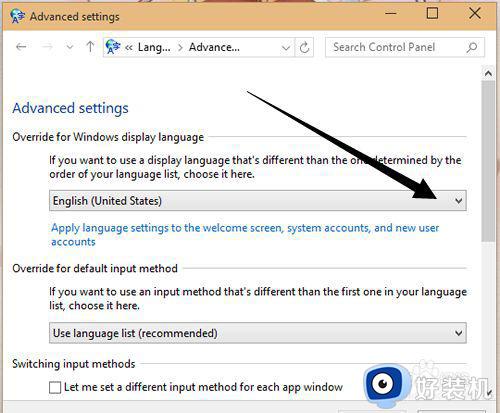
5、就算在英文语言的情况下,唯独语言这里是原样显示,也就是说就算你看不懂英文,也能够在这里找到你要设置的“简体中文”系统语言。
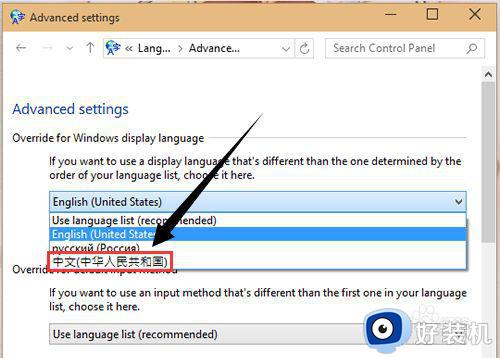
6、把系统语言设置为中文后,点击最下面的Save(保存)设置。
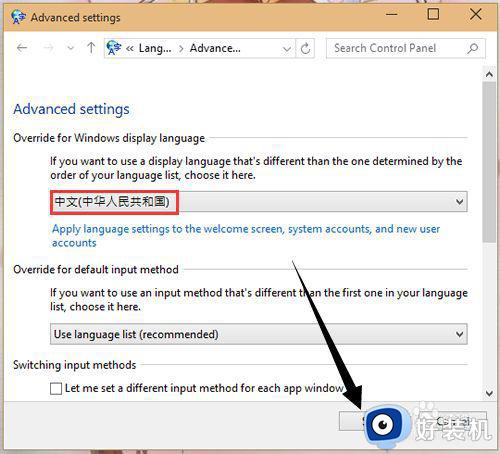
7、要想马上从英文语言切换为中文语言显示,不用重启这么麻烦。点击Log off now(马上注销)。
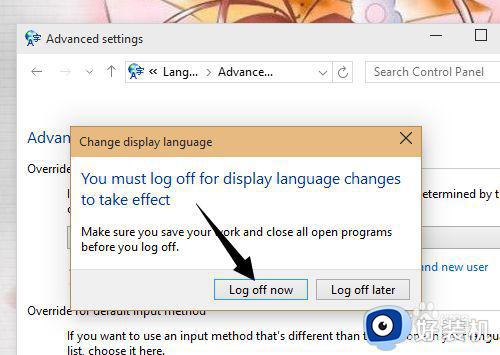
8、电脑注销了再重新登录,嘿嘿,是不是系统显示为中文咯。这样就代表你设置为中文系统语言成功了。
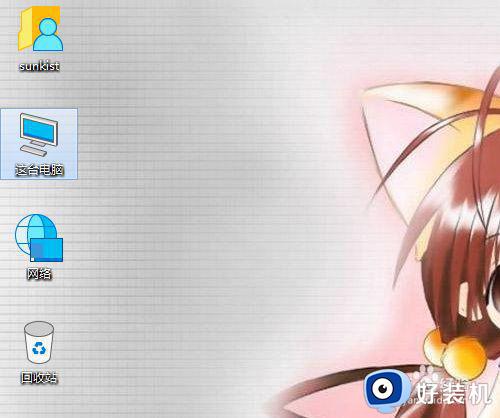
按照上面的方法设置之后,win10系统语言就变成简体中文了,如果你有需要额话,可以学习上面的方法来进行设置吧。
win10 中文怎么设置 win10如何设置简体中文相关教程
- win10文件夹字体大小怎么调整 win10如何设置文件夹字体大小
- win10电脑系统怎么设置中文 win10电脑系统设置中文的操作方法
- win10输入法切换繁体详细方法 win10输入法怎么切换简繁体
- win10繁体字转换简体字怎么操作 win10繁体字切换简体字设置方法
- win10word文档字体大小怎么设置 win10word设置字体大小的四种方法
- win10系统字体的设置方法 win10电脑该如何设置系统字体
- windows10电脑字体大小怎么设置 win10如何调整屏幕字体大小
- win10更改语言成英文设置步骤 如何更改win10系统语言为英文
- win10怎么切换系统语言英文转中文 win10英文系统如何切换成中文
- win10权限怎么设置 电脑win10系统权限设置的具体操作步骤
- win10拼音打字没有预选框怎么办 win10微软拼音打字没有选字框修复方法
- win10你的电脑不能投影到其他屏幕怎么回事 win10电脑提示你的电脑不能投影到其他屏幕如何处理
- win10任务栏没反应怎么办 win10任务栏无响应如何修复
- win10频繁断网重启才能连上怎么回事?win10老是断网需重启如何解决
- win10批量卸载字体的步骤 win10如何批量卸载字体
- win10配置在哪里看 win10配置怎么看
热门推荐
win10教程推荐
- 1 win10亮度调节失效怎么办 win10亮度调节没有反应处理方法
- 2 win10屏幕分辨率被锁定了怎么解除 win10电脑屏幕分辨率被锁定解决方法
- 3 win10怎么看电脑配置和型号 电脑windows10在哪里看配置
- 4 win10内存16g可用8g怎么办 win10内存16g显示只有8g可用完美解决方法
- 5 win10的ipv4怎么设置地址 win10如何设置ipv4地址
- 6 苹果电脑双系统win10启动不了怎么办 苹果双系统进不去win10系统处理方法
- 7 win10更换系统盘如何设置 win10电脑怎么更换系统盘
- 8 win10输入法没了语言栏也消失了怎么回事 win10输入法语言栏不见了如何解决
- 9 win10资源管理器卡死无响应怎么办 win10资源管理器未响应死机处理方法
- 10 win10没有自带游戏怎么办 win10系统自带游戏隐藏了的解决办法
