windows11定时关机在哪设置 win11自动关机设置在哪
我们在使用win11电脑的时候可以在电脑的计划任务中设置电脑的定时关机,节省我们手动关机win11电脑的步骤,有些用户就想要设置定时关机却不知道win11自动关机设置在哪,今天小编就给大家带来windows11定时关机在哪设置,操作很简单,大家跟着我的方法来操作吧。
推荐下载:win11镜像
方法如下:
方式一:
1、使用Windows键搜索关键字来打开任务计划应用;
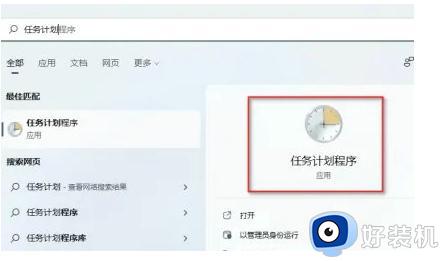
2、选择创建任务,并设置名称为“定时关机”,勾选使用最高权限,并点击确定;
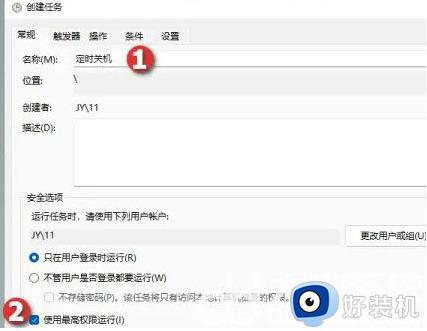
3、在触发器选项卡下,点击新建并设置开始任务为空闲模式后,点击确定;
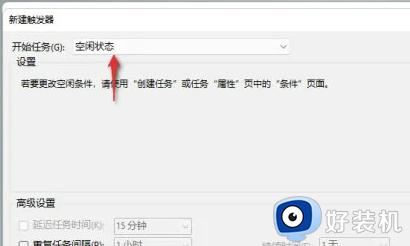
4、在操作选项卡下,点击新建。使用浏览来查找shutdown.exe程序;
5、在条件选项卡下,勾选“当计算机空闲时超过指定时间后才启动此任务”选项。
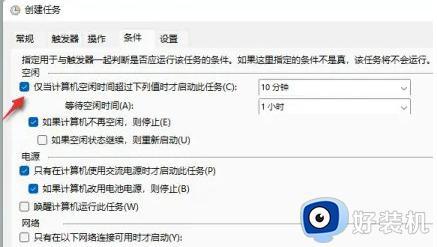
方式二:
1、在此电脑上,右键点击并选择“管理”;
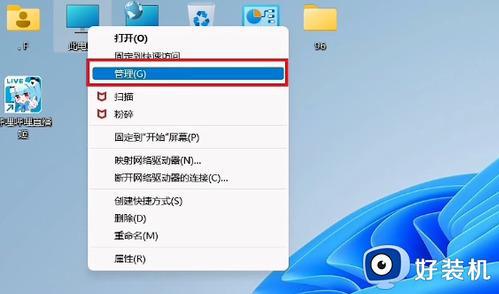
2、在左侧导航栏中,选择“任务计划程序”;
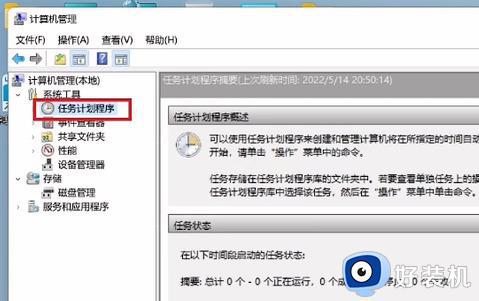
3、点击“创建基本任务”;
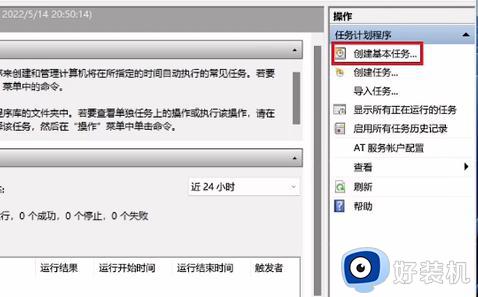
4、输入任务名称;
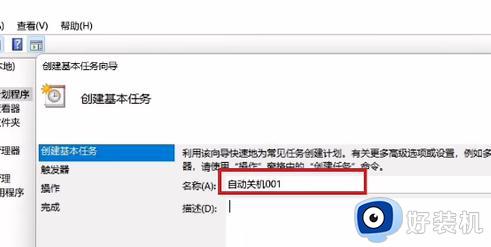
5、选择“每天”触发任务;
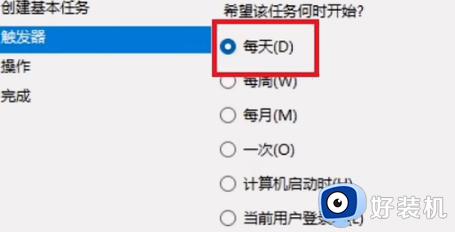
6、设置关机时间;
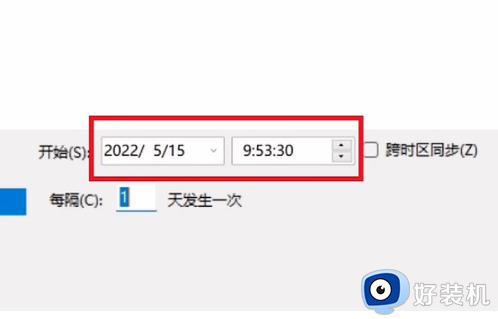
7、最后,点击“启动程序”即可完成任务设置。
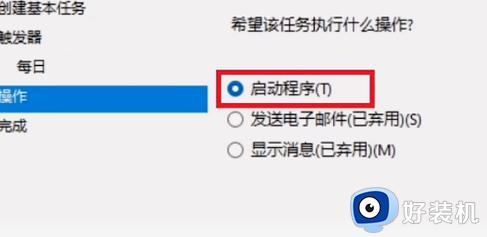
1、右键点击“开始菜单”按钮,选择“运行”。或者按下“Win+R”快捷键打开“运行”对话框。
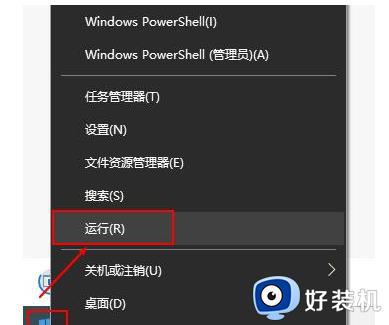
2、在“运行”对话框中,输入命令“shutdown -s -t 7200”,并点击“确定”按钮。
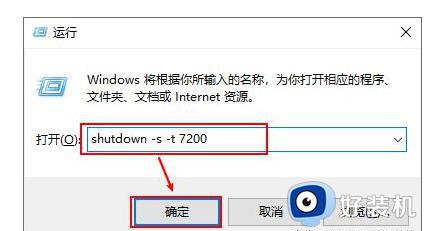
“shutdown -s -t时间”命令中的“7200”表示设置关闭前的超时时间,单位为秒。即在2小时后自动关闭计算机。
3、点击“确定”按钮后,会出现一个提示窗口“即将注销你的登录”,这意味着在您设置的时间到达时,计算机将自动关闭。此处是在11:12设置了2小时后关闭,即在13:12时计算机会自动关闭。
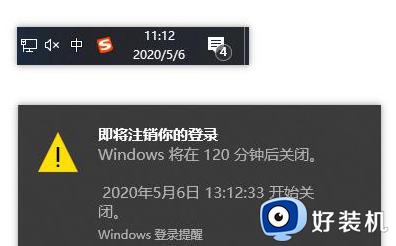
4、如果想取消定时自动关机的操作,只需在“运行”对话框中输入命令“shutdown -a”。然后点击“确定”按钮即可。
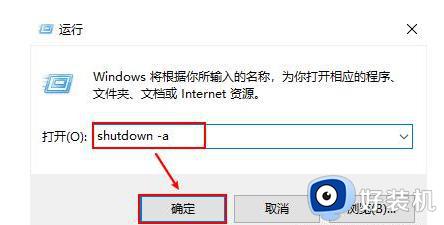
5、这时会出现“注销被取消”的提示,表明定时自动关机操作已被取消。
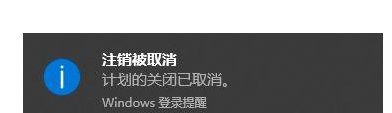
6、以下是一些常用的命令:
(1)“shutdown -r”:关机后重新启动。如果要设置5分钟后重新启动,则在“运行”中输入命令“shutdown -r -t 300”;
(2)“shutdown -h”:关机后暂停。如果要立即关机,则命令为“shutdown -h now”。如果要在12:00准时关机,则命令为“shutdown -h 12:00”;
(3)“shutdown -p”:不经过正常程序直接关机,强制关机。
以上就是windows11定时关机在哪设置的全部内容,如果有遇到这种情况,那么你就可以根据小编的操作来进行解决,非常的简单快速,一步到位。
windows11定时关机在哪设置 win11自动关机设置在哪相关教程
- win11自动开关机在哪里设置 win11计算机定时开关机设置方法
- windows11定时关机如何设置 win11定时关机的设置方法
- windows11定时关机的设置方法 win11如何设置电脑定时关机
- 电脑定时开关机在哪里设置win11 win11如何设置电脑定时开关机
- windows11自动关机怎么设置 windows11如何设置自动关机
- windows11定时关机设置方法 win11电脑怎么定时关机
- win11怎样设置定时关机 win11如何设置定时自动关机
- win11怎么设置定时自动关机 win11电脑定时关机设置方法
- win11自动开关机设置图文 win11怎么设置自动开关机
- win11自动启动设置管理方法 win11自定义开机启动项怎么设置
- win11家庭版右键怎么直接打开所有选项的方法 win11家庭版右键如何显示所有选项
- win11家庭版右键没有bitlocker怎么办 win11家庭版找不到bitlocker如何处理
- win11家庭版任务栏怎么透明 win11家庭版任务栏设置成透明的步骤
- win11家庭版无法访问u盘怎么回事 win11家庭版u盘拒绝访问怎么解决
- win11自动输入密码登录设置方法 win11怎样设置开机自动输入密登陆
- win11界面乱跳怎么办 win11界面跳屏如何处理
win11教程推荐
- 1 win11安装ie浏览器的方法 win11如何安装IE浏览器
- 2 win11截图怎么操作 win11截图的几种方法
- 3 win11桌面字体颜色怎么改 win11如何更换字体颜色
- 4 电脑怎么取消更新win11系统 电脑如何取消更新系统win11
- 5 win10鼠标光标不见了怎么找回 win10鼠标光标不见了的解决方法
- 6 win11找不到用户组怎么办 win11电脑里找不到用户和组处理方法
- 7 更新win11系统后进不了桌面怎么办 win11更新后进不去系统处理方法
- 8 win11桌面刷新不流畅解决方法 win11桌面刷新很卡怎么办
- 9 win11更改为管理员账户的步骤 win11怎么切换为管理员
- 10 win11桌面卡顿掉帧怎么办 win11桌面卡住不动解决方法
