win11任务栏小图标显示两排设置方法 如何设置win11任务栏小图标显示两行
更新时间:2023-11-21 11:51:14作者:jhuang
微软最新的win11任务栏的新设计引起了广泛关注,其中一个备受瞩目的特性是任务栏小图标的显示方式,与以往不同的是,win11允许用户将任务栏小图标显示为两排,这为用户提供了更多的应用程序和快捷方式展示空间。win11任务栏小图标显示两排设置方法是什么呢?在本文中,我们将介绍如何设置win11任务栏小图标显示两行的方法。
win11任务栏小图标显示两排问题解析:
1、在任务栏空白处,鼠标右键桌面空白位置,选择【任务栏设置】。
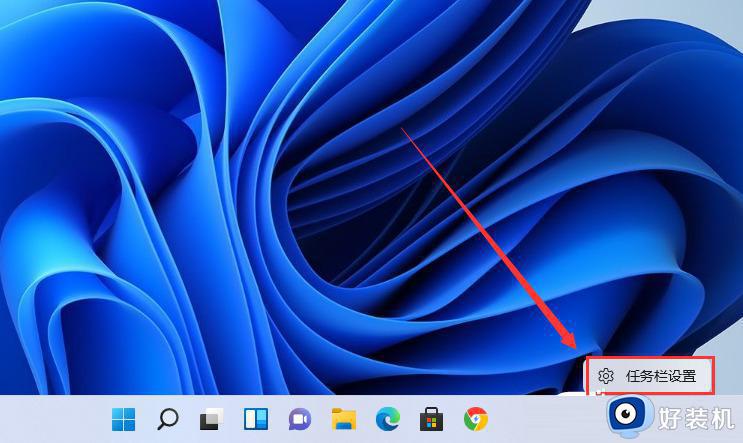
2、进入个性化后,在右侧的菜单中找到盘【任务栏角溢出】。
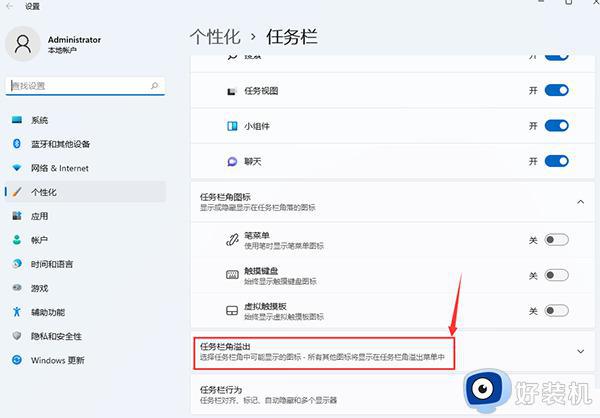
3、点击任务栏角溢出后,将将要显示的应用图标开关打开。
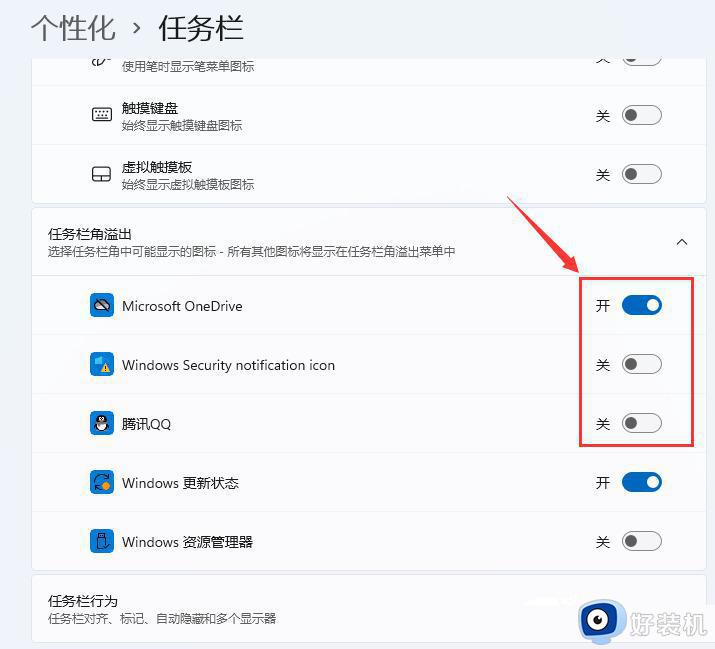
4、设置完毕后,我们就可以看到所有图标了。
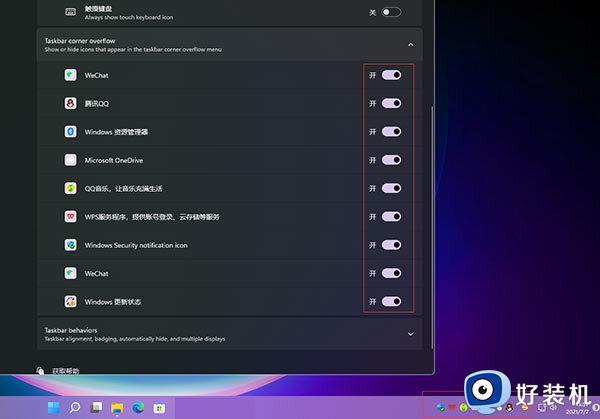
方法二、
1、点击任务栏的搜索,搜索控制面板。
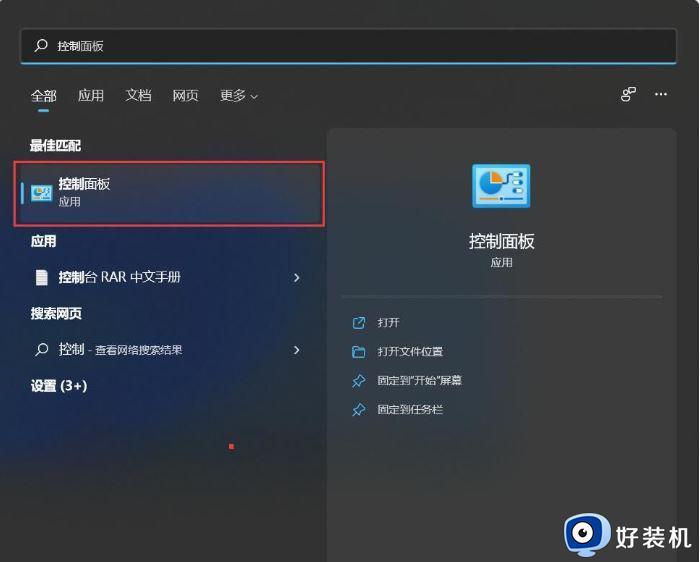
2、打开控制面板之后设置为小图标显示或大图标显示。
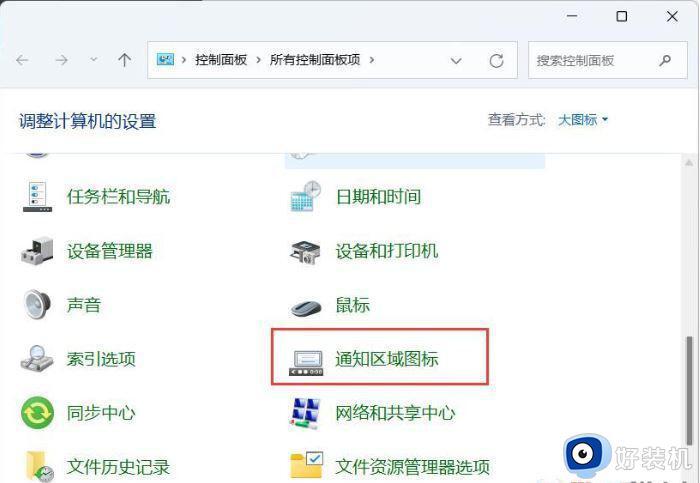
3、接下来,我们勾选始终在任务栏上显示所有图标和通知即可。
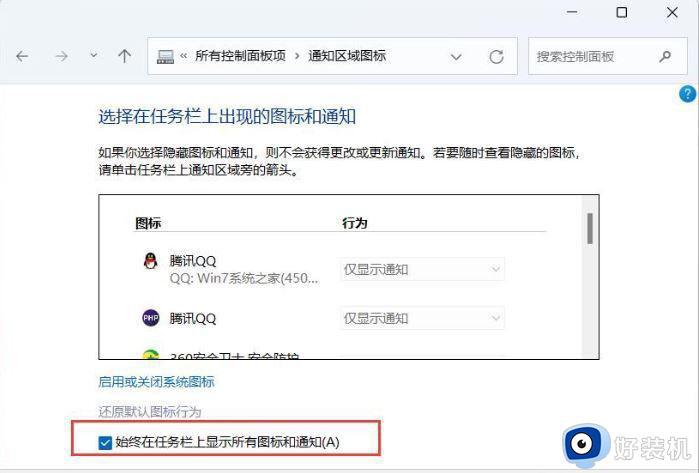
4、确定之后就可以看到效果了。
以上就是win11任务栏小图标显示两排设置方法的全部内容,碰到同样情况的朋友们赶紧参照小编的方法来处理吧,希望能够对大家有所帮助。
win11任务栏小图标显示两排设置方法 如何设置win11任务栏小图标显示两行相关教程
- win11怎么设置任务栏图标居中_win11任务栏图标居中设置方法
- win11怎么展开任务栏图标 win11如何设置任务栏展开图标
- win11展开任务栏图标怎么设置 win11任务栏图标不重叠如何设置
- Win11任务栏图标太小怎么变大 Win11任务栏的图标如何变大
- win11怎么设置任务栏不重叠 win11如何设置任务栏不合并
- win11怎么隐藏任务栏的某个图标 win11如何设置隐藏任务栏图标
- win11任务栏隐藏图标的步骤 win11如何隐藏任务栏图标
- win11任务栏不折叠设置教程 win11任务栏图标折叠如何取消
- win11隐藏任务栏图标设置方法 win11怎么隐藏任务栏图标
- win11怎样不合并任务栏图标 win11任务栏图标不合并设置方法
- win11家庭版右键怎么直接打开所有选项的方法 win11家庭版右键如何显示所有选项
- win11家庭版右键没有bitlocker怎么办 win11家庭版找不到bitlocker如何处理
- win11家庭版任务栏怎么透明 win11家庭版任务栏设置成透明的步骤
- win11家庭版无法访问u盘怎么回事 win11家庭版u盘拒绝访问怎么解决
- win11自动输入密码登录设置方法 win11怎样设置开机自动输入密登陆
- win11界面乱跳怎么办 win11界面跳屏如何处理
win11教程推荐
- 1 win11安装ie浏览器的方法 win11如何安装IE浏览器
- 2 win11截图怎么操作 win11截图的几种方法
- 3 win11桌面字体颜色怎么改 win11如何更换字体颜色
- 4 电脑怎么取消更新win11系统 电脑如何取消更新系统win11
- 5 win10鼠标光标不见了怎么找回 win10鼠标光标不见了的解决方法
- 6 win11找不到用户组怎么办 win11电脑里找不到用户和组处理方法
- 7 更新win11系统后进不了桌面怎么办 win11更新后进不去系统处理方法
- 8 win11桌面刷新不流畅解决方法 win11桌面刷新很卡怎么办
- 9 win11更改为管理员账户的步骤 win11怎么切换为管理员
- 10 win11桌面卡顿掉帧怎么办 win11桌面卡住不动解决方法
