win10输入法没了语言栏也消失了怎么回事 win10输入法语言栏不见了如何解决
更新时间:2024-07-08 11:51:50作者:huige
一般电脑右下方都会有输入法语言栏,方便我们使用,可是最近有部分win10纯净版系统用户却遇到了输入法没了语言栏也消失了的情况,导致无法使用输入法,该怎么办呢,为了帮助到到大家,接下来就由笔者给大家详细介绍一下win10输入法语言栏不见了的详细解决方法。
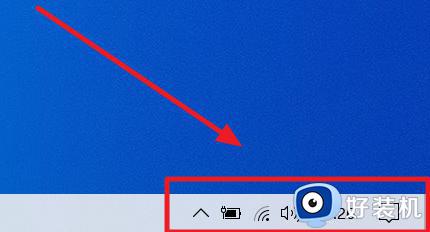
方法一:任务栏上添加图标
1、使用鼠标右键点击任务栏,弹出来的菜单中选择【任务栏设置】。
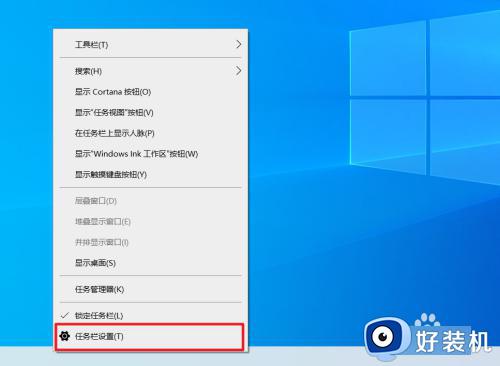
2、弹出设置窗口后单击左侧栏的【任务栏】,右侧栏找到通知区域项目下的【打开或关闭系统图标】并鼠标左键点击。
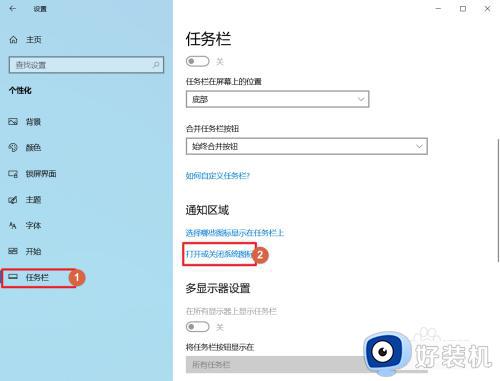
3、找到【输入指示】并把状态设置为【开】即可。
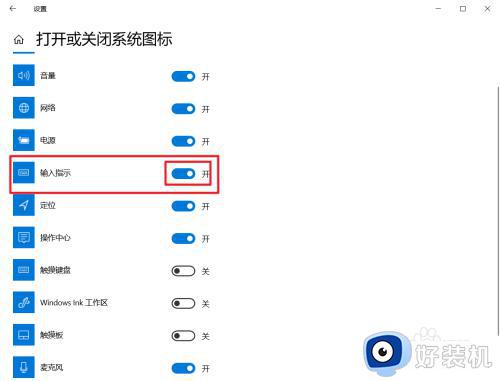
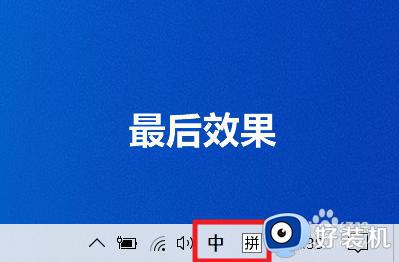
方法二:打开语言栏
1、回到桌面单击【开始】图标,开始菜单中找到【设置】,并点击它。
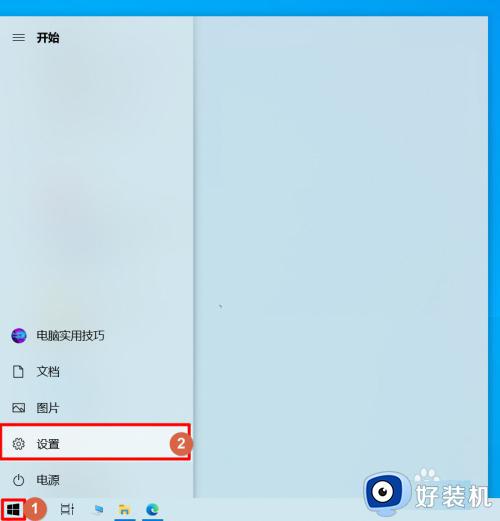
2、弹出开始菜单后单击【设备】选项。
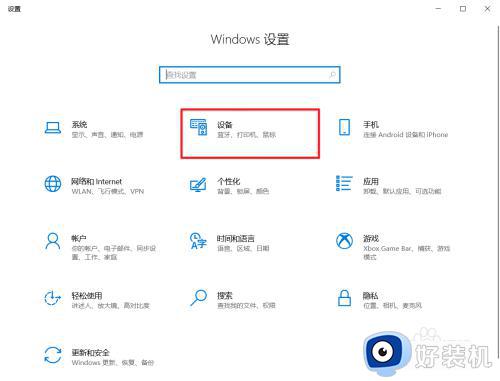
3、选择左侧栏的【输入】选项,右侧栏找到“更多键盘设置”项目下单【高级键盘设置】并点击。
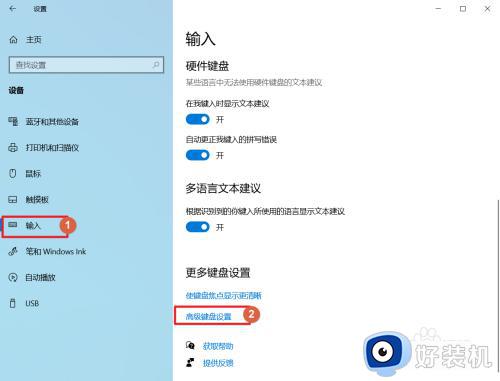
4、勾选“切换输入法”项目下的【使用桌面语言栏】。
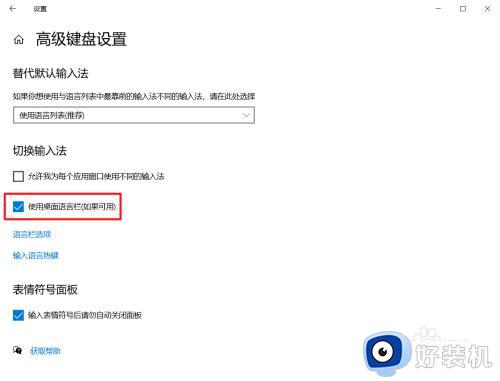
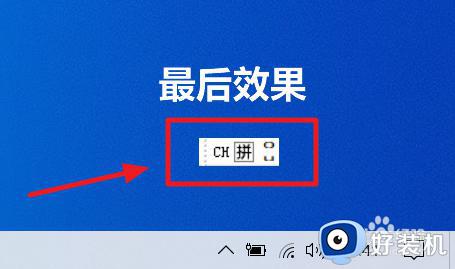
方法三:启用输入法工具栏
1。打开设置,在窗口中找到“时间和语言”进去后打击【语言】,选择系统首先语言后单击【选项】。
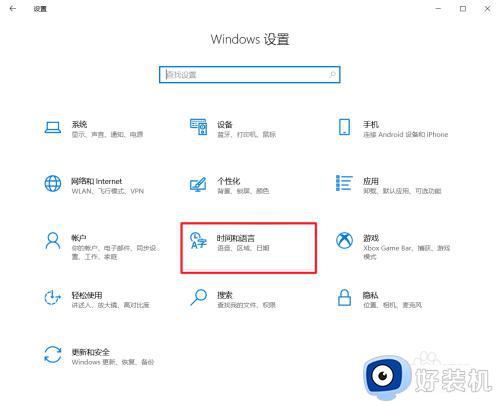
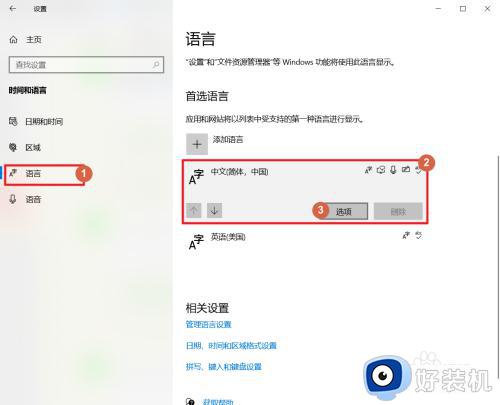
2、单击【选项】进入输入法设置后单击【外观】。
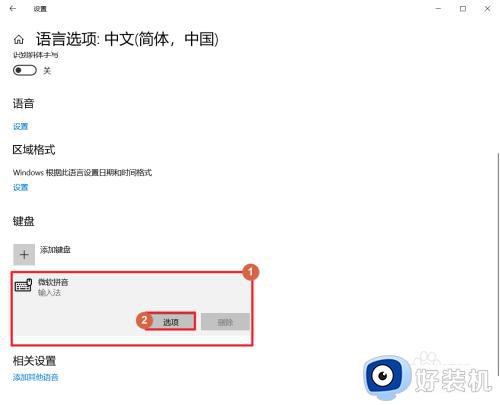
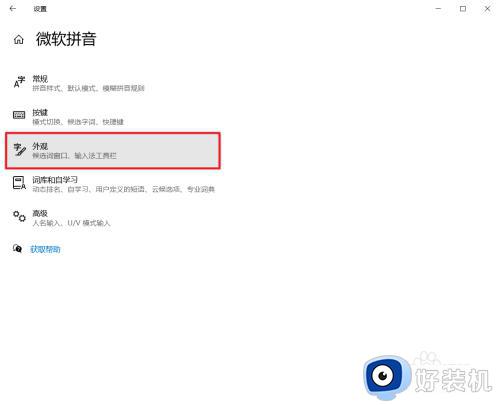
3、把【使用输入法工具栏】的状态设置为【开】。
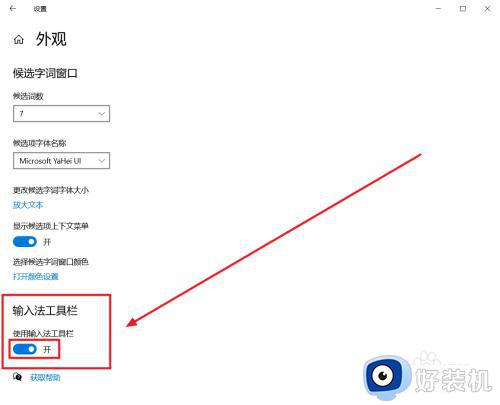
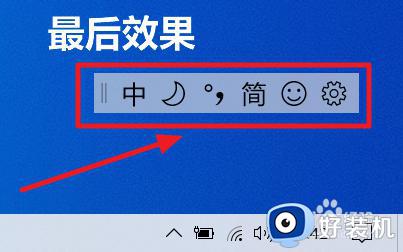
以上给大家介绍的就是win10输入法没了语言栏也消失了的几种解决方法,有遇到一样情况的话可以参考上述方法步骤来进行解决,相信可以帮助到大家。
win10输入法没了语言栏也消失了怎么回事 win10输入法语言栏不见了如何解决相关教程
- wwin10右下角任务栏语言栏不见了怎么回事 window10语言栏不见了打不了字如何解决
- window10语言栏不见了怎么调出来 windows10的语言栏不见了如何恢复
- 如何设置win10语言栏隐藏 win10语言栏设置为隐藏方法
- win10语言栏怎么调回默认位置 win10如何把语言栏调回初始位置
- win10的语言栏不见了怎么恢复 win10电脑的语言栏不见了恢复方法
- 如何设置win10语言栏隐藏 win10怎么隐藏语言栏位置
- win10 右下角 语言栏 消失怎么办 win10语言栏丢失的恢复步骤
- 语言栏不见了 怎么调出来win10 win10如何将语言栏还原到通知区域
- win10右下角语言栏怎么隐藏 win10隐藏语言栏设置方法
- w10输入法怎么不显示语言栏 w10输入法语言栏不显示设置方法
- win10拼音打字没有预选框怎么办 win10微软拼音打字没有选字框修复方法
- win10你的电脑不能投影到其他屏幕怎么回事 win10电脑提示你的电脑不能投影到其他屏幕如何处理
- win10任务栏没反应怎么办 win10任务栏无响应如何修复
- win10频繁断网重启才能连上怎么回事?win10老是断网需重启如何解决
- win10批量卸载字体的步骤 win10如何批量卸载字体
- win10配置在哪里看 win10配置怎么看
win10教程推荐
- 1 win10亮度调节失效怎么办 win10亮度调节没有反应处理方法
- 2 win10屏幕分辨率被锁定了怎么解除 win10电脑屏幕分辨率被锁定解决方法
- 3 win10怎么看电脑配置和型号 电脑windows10在哪里看配置
- 4 win10内存16g可用8g怎么办 win10内存16g显示只有8g可用完美解决方法
- 5 win10的ipv4怎么设置地址 win10如何设置ipv4地址
- 6 苹果电脑双系统win10启动不了怎么办 苹果双系统进不去win10系统处理方法
- 7 win10更换系统盘如何设置 win10电脑怎么更换系统盘
- 8 win10输入法没了语言栏也消失了怎么回事 win10输入法语言栏不见了如何解决
- 9 win10资源管理器卡死无响应怎么办 win10资源管理器未响应死机处理方法
- 10 win10没有自带游戏怎么办 win10系统自带游戏隐藏了的解决办法
