电脑开机慢怎么解决 电脑开机很慢如何解决
相信很多人在使用电脑的时候,会发现开机速度变得越来越慢了,以前十几秒就能开机,现在可能要一分钟以上,那么遇到电脑开机慢怎么解决呢?有碰到相同情况的话,可以跟着小编一起来学习一下电脑开机很慢的一些解决方法吧。
方法一:减少电脑开机启动项,加快开机速度
1、 右键桌面任务栏,选择“任务管理器”。
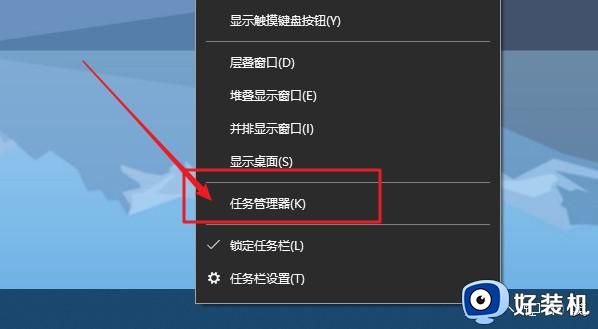
2、 点击切换“启动”选项卡后,你就可以看见电脑开机启动时会自动运行的软件程序,将不需要开机启动的程序,一一右键选择“禁用”即可。
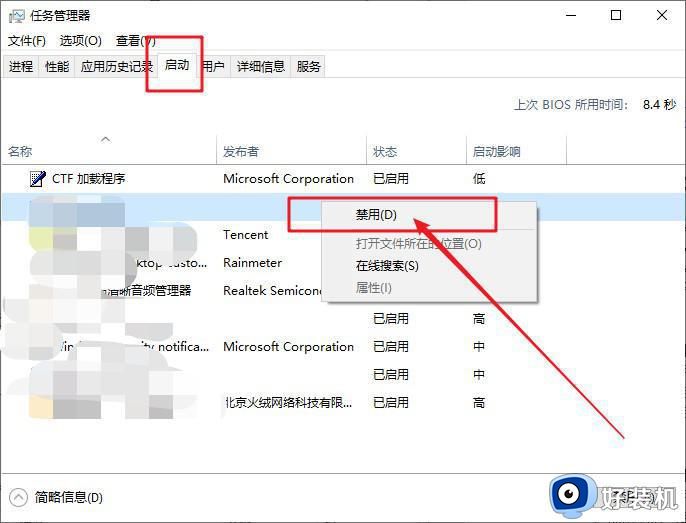
3、 一般情况下,我们只需要保留基本的安全杀毒软件以及输入法开机自启。
方法二:减少电脑开机启动服务,加快开机速度!
1、 右键桌面任务栏,选择“任务管理器”。
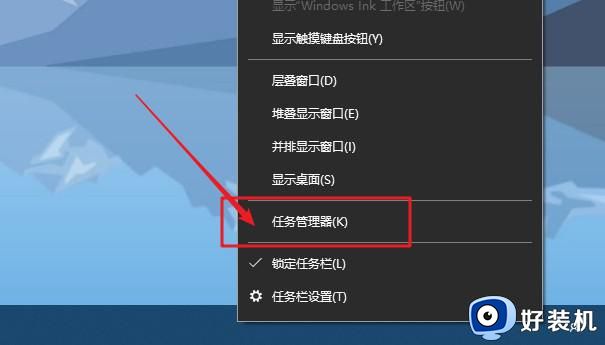
2、 点击切换“服务”选项卡后,同样的,你可以开机启动时会自动运行的服务,根据自己使用电脑的实际情况,将不需要开机启动的服务,右键“停止”即可。
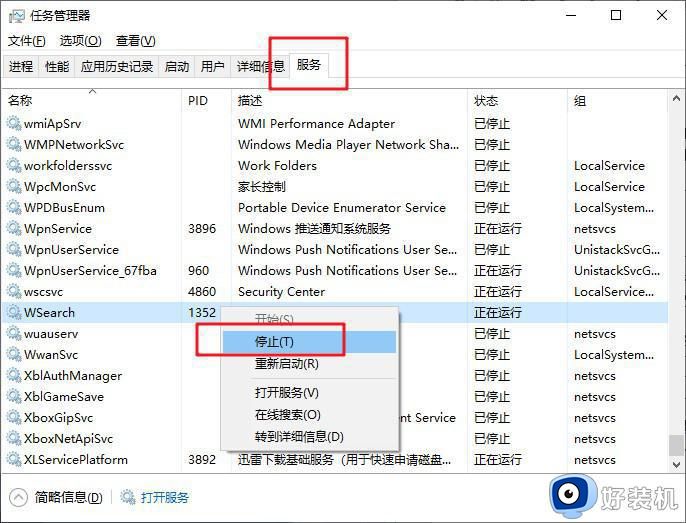
3、 当然,如果你不太清楚里面服务项是否可以停止,可以通过选项的描述来确定,也可以直接上网搜索相关服务介绍。如果不确定,那就不要停止服务运行。
方法三:增加处理器核心数量,加快开机速度!
1、 同时按住win+R打开运行窗口,输入“msconfig”并回车。
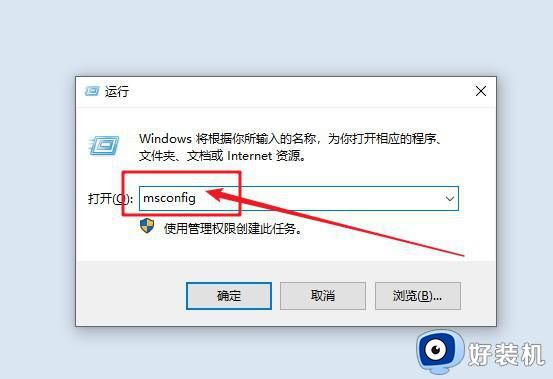
2、 进入系统配置页面后,点击切换“引导”选项卡,继续点击“高级选项”。
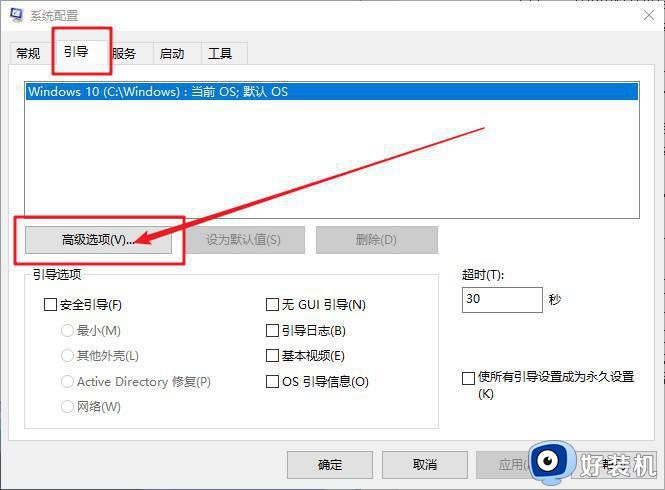
3、 弹出引导高级选项页面时,你可以看见处理器数的设置选项,如图所示,勾选“处理器个数”,点击展开。假设电脑处理器为4核的,那我们直接点击选择4,最后点击“确定”即可。
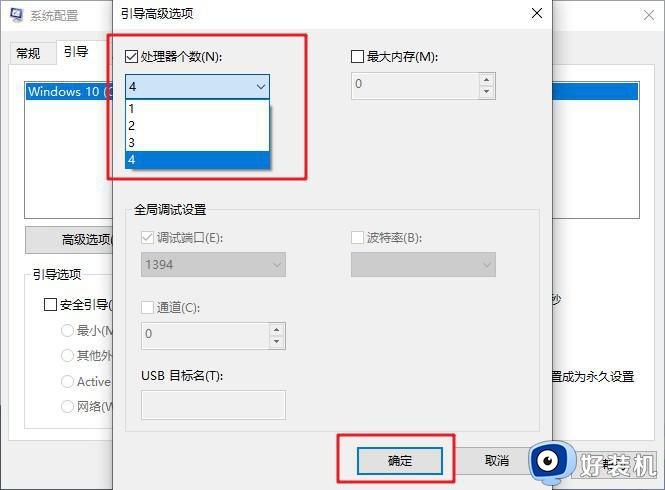
4、 查看电脑处理器核心数:
(1) 右键此电脑,点击“管理”。
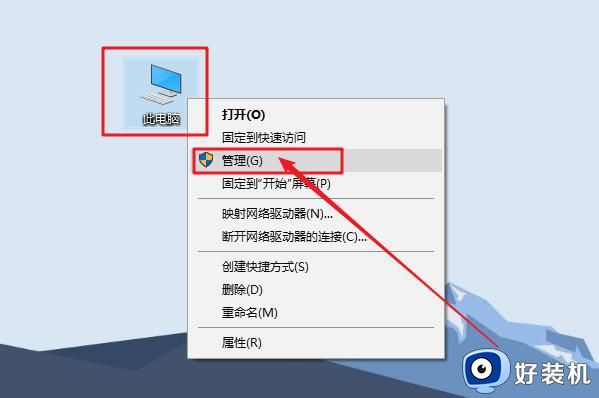
(2) 如图所示,点击打开“设备管理器”,在右侧点击展开“处理器”,这时我们可以看见电脑处理器核心数为4。
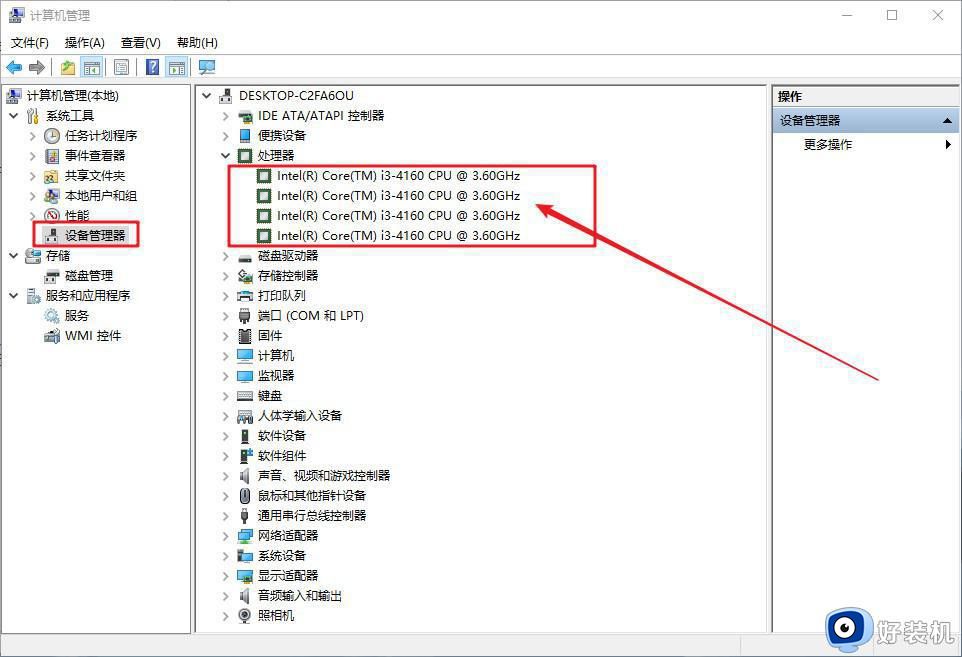
方法四:去除华而不实的系统设置,加快开机速度!
1、 右键此电脑,点击“属性”。
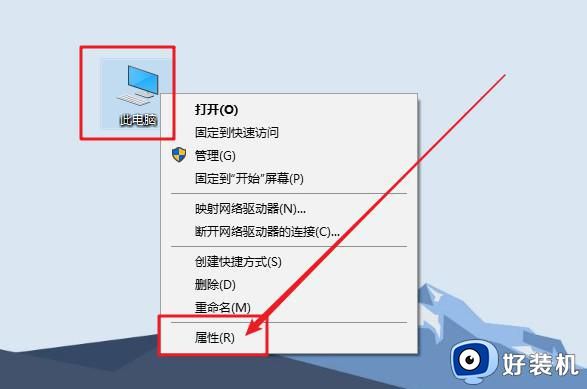
2、 在系统属性页中,点击左侧“高级系统设置”。
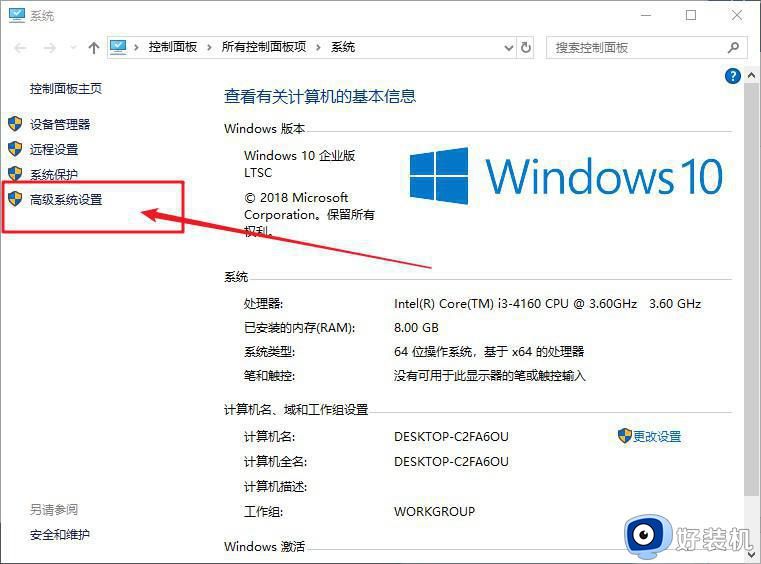
3、 弹出系统属性窗口时,在“高级”选项卡中,如图所示,点击“性能”中的“设置”,准备去除系统视觉优化。
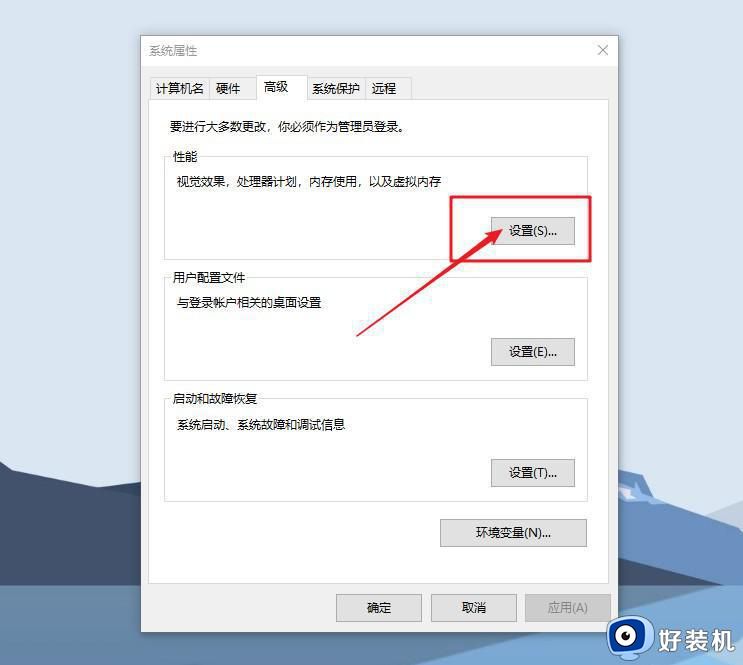
4、 在视觉效果设置页面中,勾选“调整为最佳性能”,毕竟电脑配置相对没有这么好的时候,开启系统的特效会影响运行速度,也会占用资源。
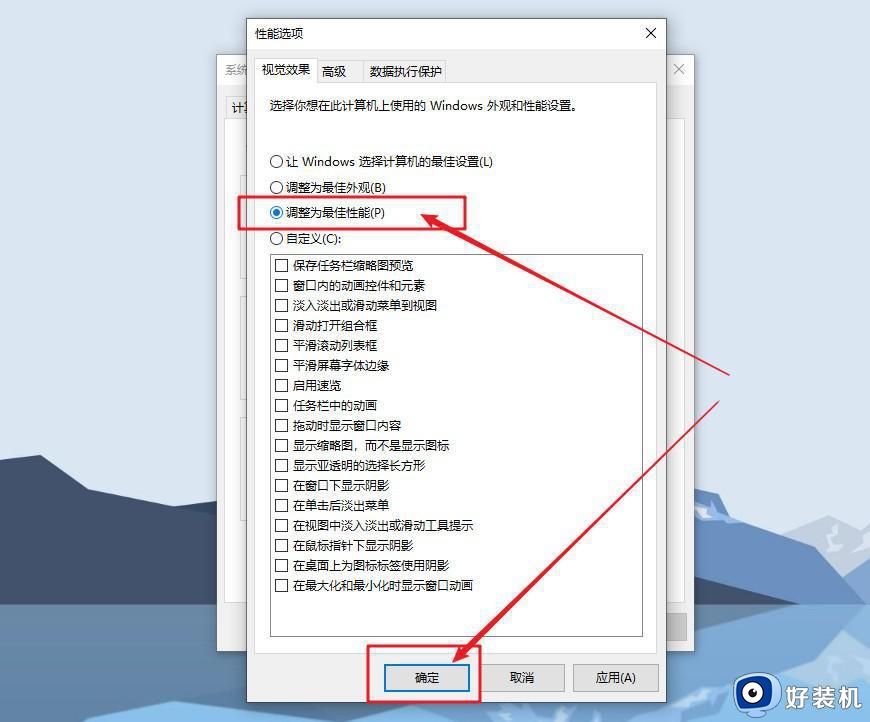
5、 不过,更改为最佳性能,电脑操作界面会没有之前好看,如果你介意的话,这一步可以略过,影响也不会很大。
6、 之后,回到高级选项卡,如图所示,点击“启动和故障恢复”中的“设置”选项,准备设置操作系统启动菜单的选项,加快电脑启动。
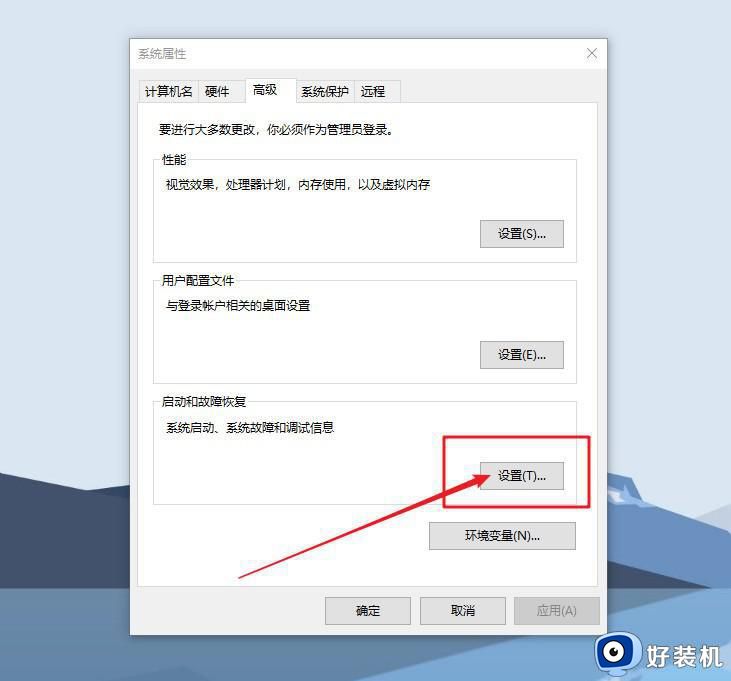
7、 如图所示,勾选“显示操作系统列表的时间”,你可以根据自己的情况,设置较短的时间,比如说1秒或者2秒,更改完毕后,点击“确定”退出即可。
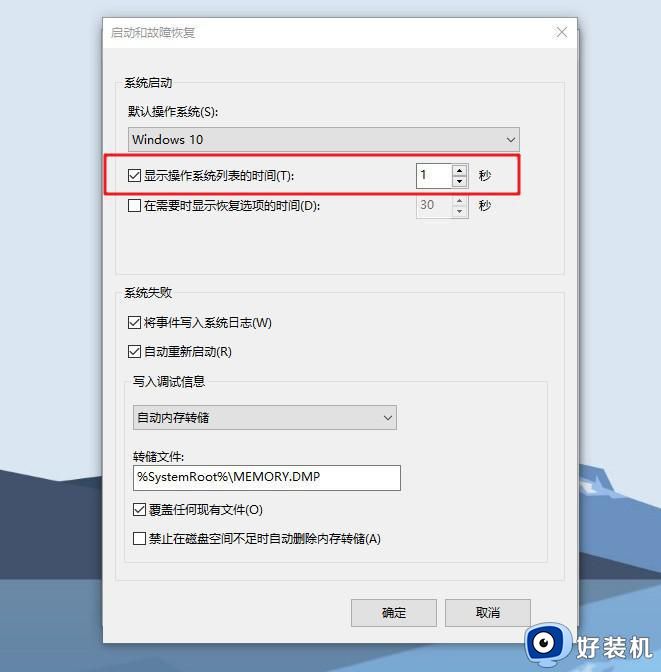
8、 下一步,准备去除开机启动声音:右键任务栏声音图标,选择“声音”。
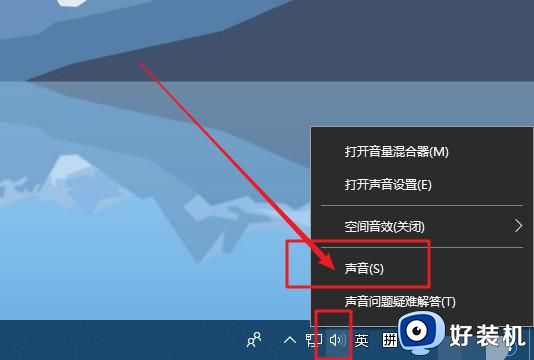
9、 弹出声音窗口时,取消勾选“播放Windows启动声音”,点击“确定”退出即可。
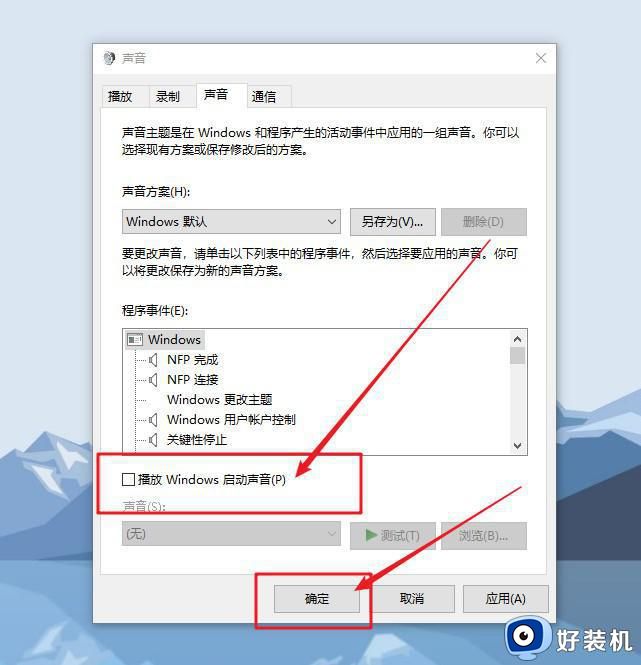
关于电脑开机慢怎么解决的详细内容就给大家讲述到这里了,大家可以学习上面的方法来进行操作,相信开机速度就会变快很多了。
电脑开机慢怎么解决 电脑开机很慢如何解决相关教程
- 电脑开机慢是什么原因,怎么处理 电脑开机太慢了怎么解决
- 电脑开机非常慢该怎么解决 电脑开机太慢的解决方法
- 电脑开机后桌面图标显示很慢怎么回事 电脑开机桌面显示太慢如何解决
- 电脑开机太慢了怎么解决?电脑开机特别慢怎么解决
- 开机后桌面显示慢怎么回事 电脑开机进入桌面很慢如何处理
- 开机后桌面显示慢怎么办 电脑开机显示桌面很慢如何解决
- 电脑关机很慢是为什么 电脑关机非常慢如何解决
- 电脑开机变慢了怎么回事 电脑启动慢的原因和解决方法
- 电脑一直开机速度慢怎么回事 解决电脑开机速度慢的四种方法
- 电脑开机后打开菜单反应慢怎么回事 电脑开机后点击菜单反应很慢如何处理
- 电脑无法播放mp4视频怎么办 电脑播放不了mp4格式视频如何解决
- 电脑文件如何彻底删除干净 电脑怎样彻底删除文件
- 电脑文件如何传到手机上面 怎么将电脑上的文件传到手机
- 电脑嗡嗡响声音很大怎么办 音箱电流声怎么消除嗡嗡声
- 电脑我的世界怎么下载?我的世界电脑版下载教程
- 电脑无法打开网页但是网络能用怎么回事 电脑有网但是打不开网页如何解决
电脑常见问题推荐
- 1 b660支持多少内存频率 b660主板支持内存频率多少
- 2 alt+tab不能直接切换怎么办 Alt+Tab不能正常切换窗口如何解决
- 3 vep格式用什么播放器 vep格式视频文件用什么软件打开
- 4 cad2022安装激活教程 cad2022如何安装并激活
- 5 电脑蓝屏无法正常启动怎么恢复?电脑蓝屏不能正常启动如何解决
- 6 nvidia geforce exerience出错怎么办 英伟达geforce experience错误代码如何解决
- 7 电脑为什么会自动安装一些垃圾软件 如何防止电脑自动安装流氓软件
- 8 creo3.0安装教程 creo3.0如何安装
- 9 cad左键选择不是矩形怎么办 CAD选择框不是矩形的解决方法
- 10 spooler服务自动关闭怎么办 Print Spooler服务总是自动停止如何处理
