无线网卡插电脑上没反应怎么办win10 无线网卡插在win10上无反应如何解决
如果要在电脑上使用无线网络的话,就需要有无线网卡,台式机上没有内置无线网卡,就需要外接无线网卡,可是有不少win10系统用户发现无线网卡插电脑上没反应,不知道该怎么办,为此,本文给大家讲解一下无线网卡插在win10上无反应的解决方法。
方法一:
最主要原因就是win10在升级的过程中造成了无线网卡程序的不兼容,我们首先第一步就是,打开我们系统的“卸载或更改程序”栏目。
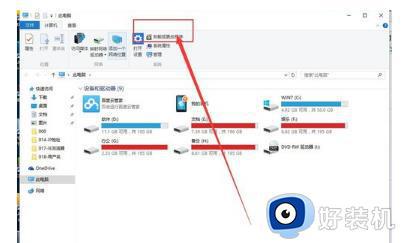
2、在卸载程序页面,找到并成功卸载我们的无线网卡程序,卸载的时候,要选择“只卸载客户端”。
3、卸载完成之后,再次插入我们的无线网卡,在我的电脑里面,双击进行安装。
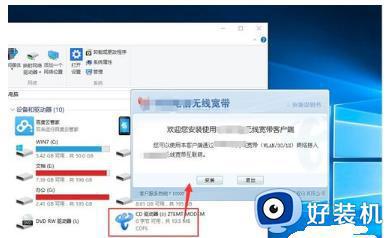
4、安装的时候,要选择“完全安装”,其他的步骤都是按照流程点击“下一步”即可。
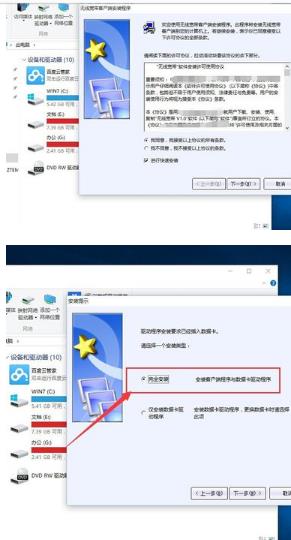
5、安装的最后,我们要选择:“是,立即重新启动计算机”,不要等到以后再重新。
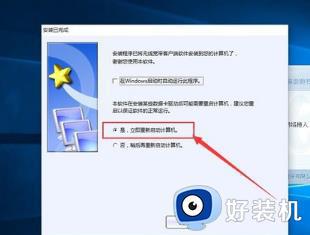
6、这样安装成功的无线网卡,我们点击第二项:“无线宽带”即可完成网络链接。在网络状态中,可以看到详细的链接数据,不用的时候,点击“断开”即可。
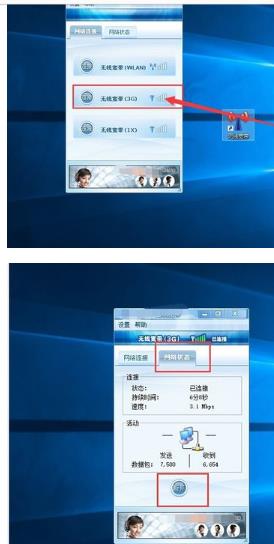
方法二:
第一步、打开设备管理器,对着自己的无线网卡驱动,单击鼠标右键,菜单中选择“更新驱动程序软件”。
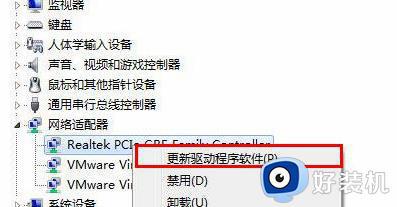
1、一定要记好无线网卡型号,备用。
2、如果按照此方法不能成功,请尝试卸载无线网卡驱动程序,重启电脑,注意重启后,不要让电脑自动安装无线网卡驱动程序,选择以后安装。然后重复上述步骤即可!
第二步、在你希望如何搜索驱动程序软件界面,点击“浏览计算机以查找驱动程序软件”。
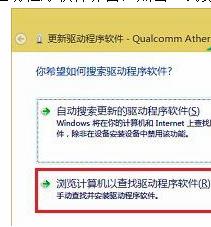
第三步、在接下来“浏览计算机上的驱动程序文件”界面,点击“从计算机的设备驱动程序列表中选取”。
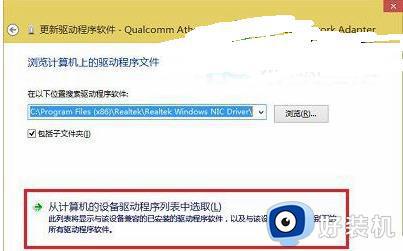
第四步、在选择网络适配器界面,在网络适配器列表中。点击选择刚才记好的无线网卡,然后点击下一步,等待系统自动完成安装后,问题就应该能得到解决了!
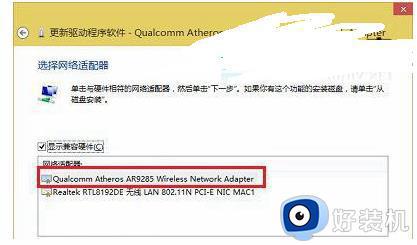
除了使用Win10系统自带的硬件驱动更新程序之外,我们也可以尝试使用集成网卡驱动的第三方驱动安全软件。比如驱动精灵,它也能帮我们解决网卡驱动程序的问题。
关于无线网卡插电脑上没反应怎么办win10就给大家介绍到这里了,有遇到一样情况的用户们可以参考上面的方法来进行操作吧。
无线网卡插电脑上没反应怎么办win10 无线网卡插在win10上无反应如何解决相关教程
- win10插无线网卡没反应怎么办 win10插无线网卡无法识别解决方法
- 为什么win10电脑插网线没反应 win10电脑插网线没反应的解决方法
- win10插网线没有IP配置怎么办 win10插网线无法获得IP地址解决方法
- win10插网线无法连接到internet怎么回事 win10网线插好了但是没法连接到internet如何解决
- 360随身wifi win10用不了怎么办 win10系统360随身wifi插电脑没反应如何解决
- win10插了网线显示没插怎么办 win10插了网线显示没插网如何解决
- win10安装无线网卡驱动失败什么原因 win10安装无线网卡驱动失败几种解决方法
- win10连接网线后显示未识别网络怎么办 win10插网线以太网显示未识别网络解决方法
- win10wifi驱动怎么安装 win10安装无线网卡驱动的方法
- win10wifi驱动的安装方法 如何在win10电脑上安装无线网卡驱动
- win10拼音打字没有预选框怎么办 win10微软拼音打字没有选字框修复方法
- win10你的电脑不能投影到其他屏幕怎么回事 win10电脑提示你的电脑不能投影到其他屏幕如何处理
- win10任务栏没反应怎么办 win10任务栏无响应如何修复
- win10频繁断网重启才能连上怎么回事?win10老是断网需重启如何解决
- win10批量卸载字体的步骤 win10如何批量卸载字体
- win10配置在哪里看 win10配置怎么看
win10教程推荐
- 1 win10亮度调节失效怎么办 win10亮度调节没有反应处理方法
- 2 win10屏幕分辨率被锁定了怎么解除 win10电脑屏幕分辨率被锁定解决方法
- 3 win10怎么看电脑配置和型号 电脑windows10在哪里看配置
- 4 win10内存16g可用8g怎么办 win10内存16g显示只有8g可用完美解决方法
- 5 win10的ipv4怎么设置地址 win10如何设置ipv4地址
- 6 苹果电脑双系统win10启动不了怎么办 苹果双系统进不去win10系统处理方法
- 7 win10更换系统盘如何设置 win10电脑怎么更换系统盘
- 8 win10输入法没了语言栏也消失了怎么回事 win10输入法语言栏不见了如何解决
- 9 win10资源管理器卡死无响应怎么办 win10资源管理器未响应死机处理方法
- 10 win10没有自带游戏怎么办 win10系统自带游戏隐藏了的解决办法
