win11查ip的步骤 电脑ip地址在哪里看win11
更新时间:2023-09-18 11:52:29作者:huige
每一台电脑是有属于自己独有的ip地址,然而有时候要进行一些文件共享或者ping ip地址是否正常的时候,都要知道ip地址是多少,有些用户升级到win11系统之后,却不知道电脑ip地址在哪里看吧,带着这个问题,本文这就给大家讲述一下win11查ip的步骤给大家参考吧。
方法一、
1、点击桌面win按钮,在弹出的菜单中点击设置;
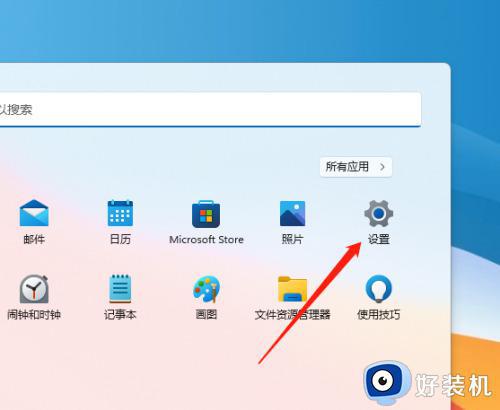
2、进入设置菜单,点击网络;
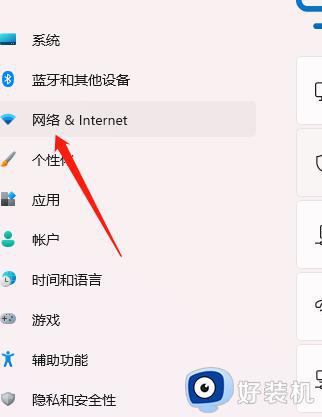
3、进入网络设置,点击以太网;
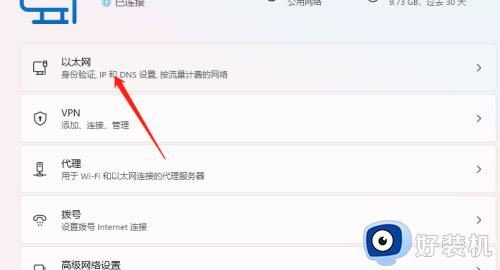
4、进入以太网,即可查看ip地址。
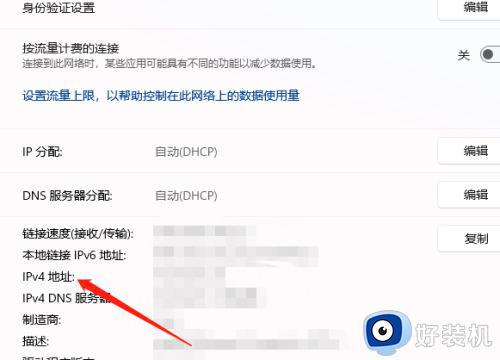
方法二、
1、在任务栏中点击“无线标志—箭头”;
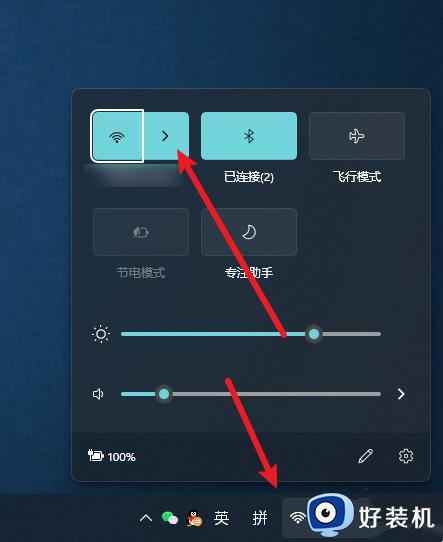
2、在WLAN列表中,点击网络右侧的“感叹号”;
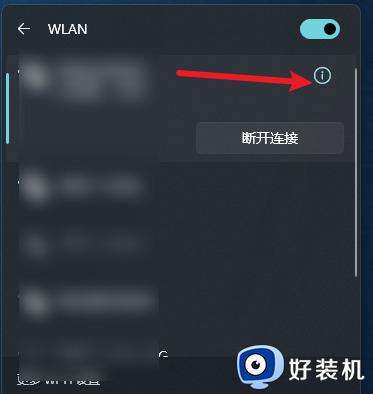
3、进入页面以后,查看网络的IP地址。
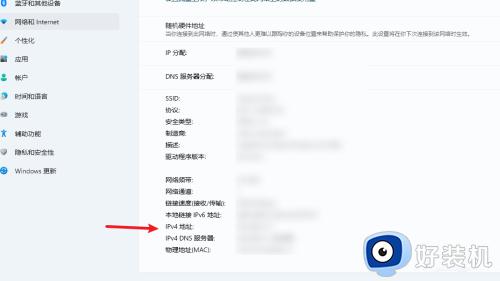
方法三、
1、按住键盘的 win + R 键,启动运行框;
2、在运行框中输入 cmd,回车键打开命令提示符;
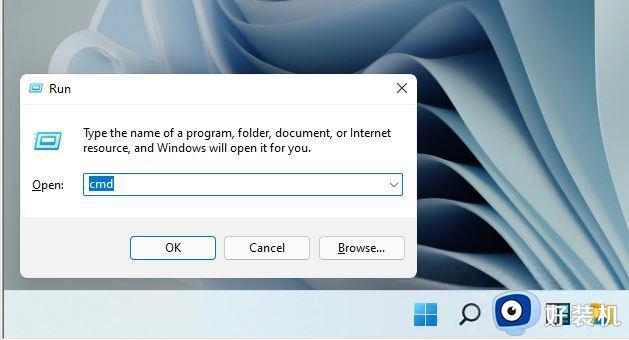
3、然后在命令框中输入 ipconfig /all 回车;
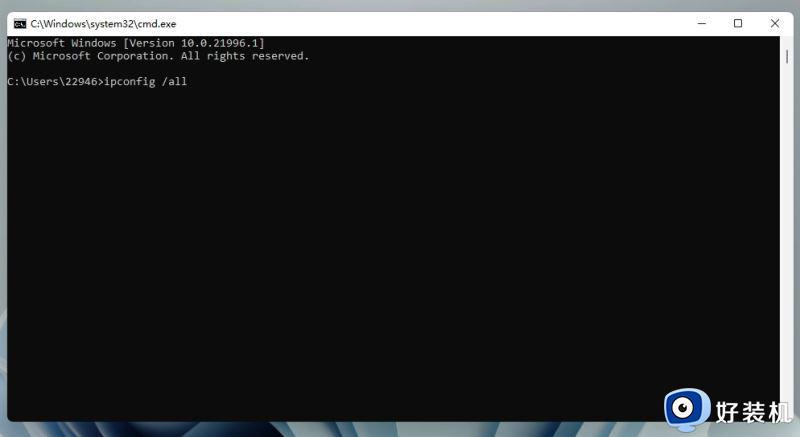
4、然后我们就可以在信息中看到我们的IP地址了。
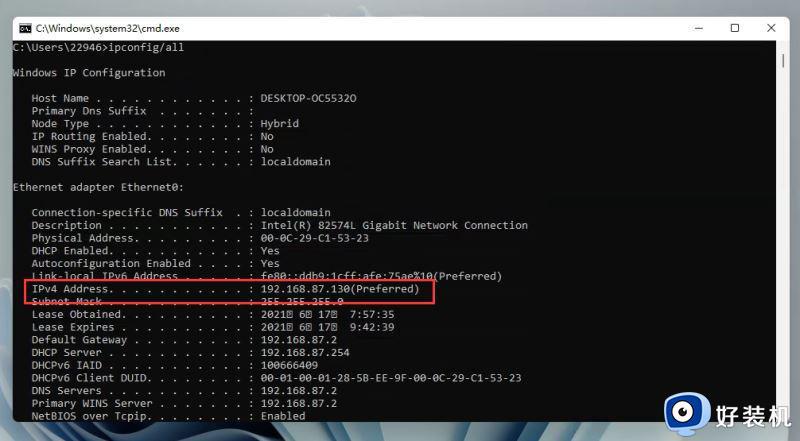
上述给大家介绍的就是win11系统查看ip地址的详细方法,有需要的用户们可以学习上述方法步骤来进行查看,希望帮助到大家。
win11查ip的步骤 电脑ip地址在哪里看win11相关教程
- win11ip地址在哪里看 win11查看ip地址的方法步骤
- win11电脑ip地址在哪里看 win11如何查看电脑ip地址
- windows11怎么看ip地址 win11电脑ip地址在哪查看
- win11查看ip地址的方法 win11怎么查看自己的IP地址
- windows11ip地址在哪里看 win11查看ip地址的详细方法
- windows11ip地址在哪里看 win11怎么看ip地址
- win11怎么看打印机ip地址 win11查看打印机ip的步骤
- Windows11怎么查看IP地址 Win11怎么查看电脑IP地址
- win11怎么改电脑ip地址 win11修改ip地址的步骤
- win11网络ip地址的查看方法 win11如何查看网络IP地址
- win11家庭版右键怎么直接打开所有选项的方法 win11家庭版右键如何显示所有选项
- win11家庭版右键没有bitlocker怎么办 win11家庭版找不到bitlocker如何处理
- win11家庭版任务栏怎么透明 win11家庭版任务栏设置成透明的步骤
- win11家庭版无法访问u盘怎么回事 win11家庭版u盘拒绝访问怎么解决
- win11自动输入密码登录设置方法 win11怎样设置开机自动输入密登陆
- win11界面乱跳怎么办 win11界面跳屏如何处理
win11教程推荐
- 1 win11安装ie浏览器的方法 win11如何安装IE浏览器
- 2 win11截图怎么操作 win11截图的几种方法
- 3 win11桌面字体颜色怎么改 win11如何更换字体颜色
- 4 电脑怎么取消更新win11系统 电脑如何取消更新系统win11
- 5 win10鼠标光标不见了怎么找回 win10鼠标光标不见了的解决方法
- 6 win11找不到用户组怎么办 win11电脑里找不到用户和组处理方法
- 7 更新win11系统后进不了桌面怎么办 win11更新后进不去系统处理方法
- 8 win11桌面刷新不流畅解决方法 win11桌面刷新很卡怎么办
- 9 win11更改为管理员账户的步骤 win11怎么切换为管理员
- 10 win11桌面卡顿掉帧怎么办 win11桌面卡住不动解决方法
