win10不能更新怎么办 win10系统无法更新如何解决
电脑中有出现新更新或补丁的时候,为了确保电脑更加安全,很多人都会选择第一时间更新,但是有不少win10纯净版系统用户却遇到了不能更新的情况,不知道该怎么解决这样的问题,大家别担心,就此问题,本教程这就给大家详细介绍一下win10系统无法更新的详细方法。
方法如下:
1、在Windows10系统,在打开系统更新界面,提示需要重新启动,但是重新启动后,还是无法安装。
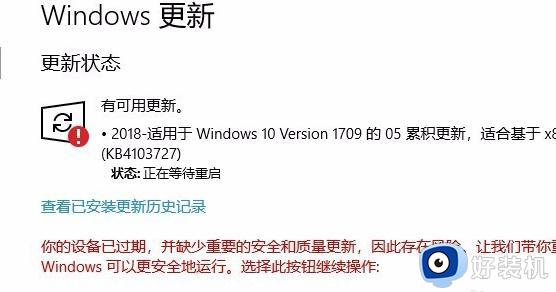
2、我们可以右键点击Windows10左下角的开始按钮,在弹出菜单中选择“运行”菜单项。
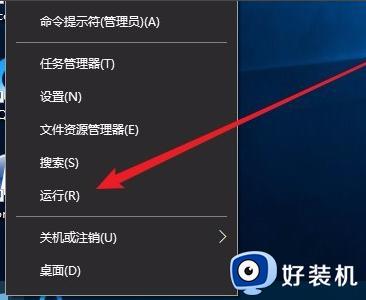
3、接着在打开的Windows10运行窗口中,输入命令services.msc,然后点击确定按钮运行该程序。
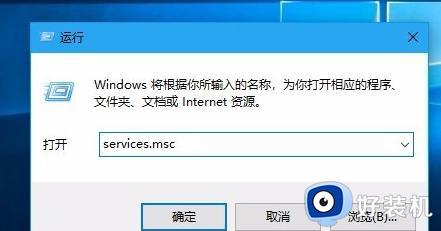
4、这时会打开Windows10服务列表,在列表中找到Windows Update服务项。然后右键点击该服务项,在弹出菜单中选择“停止”菜单项。
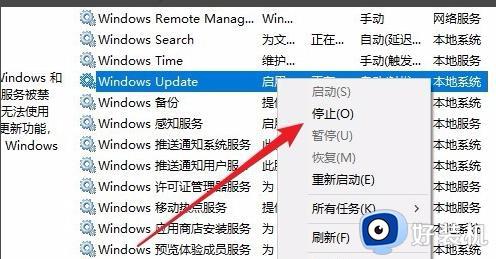
5、接下来打开Windows资源管理器,然后定位到C:WindowsSoftwareDistribution文件夹。
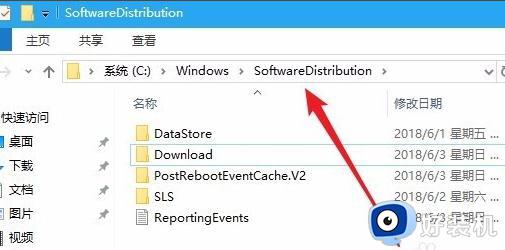
6、接下来选中该文件夹中的“Datastore”与“Download”文件夹,然后右键点击这两个文件夹。在弹出菜单中选择“删除”菜单项,把这两个文件夹删除。
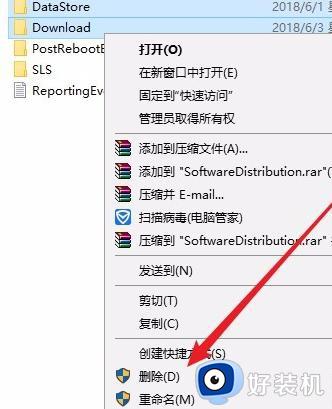
7、接下来在再次打开 Windows服务窗口,右键点击Windows Update服务项,在弹出菜单中选择“启动”菜单项。
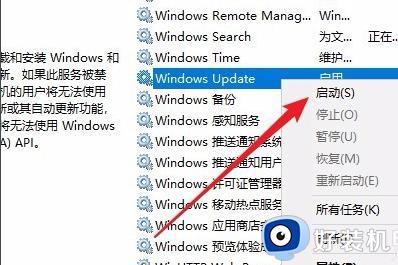
8、接着打开Windows设置窗口,在窗口中点击“更新和安全”图标
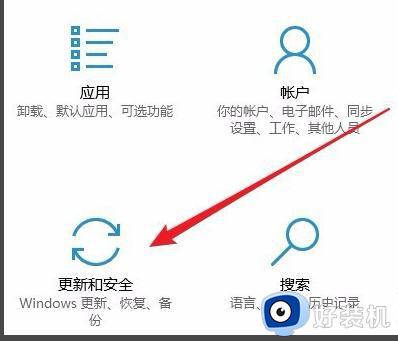
9、再次更新就会发现现在可以正常的下载与安装新补丁了。
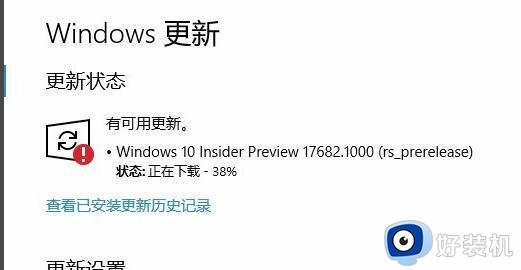
安装失败无法更新可能原因及解决方法:
1、导致一直安装失败的原因有很多其中绝大部分都是因为系统本身沉积的文件导致的。
2、由于很多的程序在使用过程中会出现很多的注册表垃圾文件这些是无法清理的。
3、所以如果一直显示安装失败最有效率的解决办法就是为电脑重新安装最新的系统。
4、直接为电脑安装最新系统除了可以解决系统的更新问题还可以让电脑恢复流畅运行。
以上便是win10不能更新的详细解决方法,有遇到这样情况的小伙伴们可以参考上述方法步骤来进行解决,相信可以帮助到大家。
win10不能更新怎么办 win10系统无法更新如何解决相关教程
- 更新win10无法使用蓝牙怎么办 win10更新完蓝牙不能用了如何解决
- win10更新不能卸载怎么办 win10更新后无法卸载解决方法
- win10更新后无线鼠标不能用怎么办 win10系统更新后无线鼠标没反应如何解决
- win10系统更新后打印机无法打印怎么办 win10系统更新后打印机不能用了如何解决
- win10不能卸载更新怎么回事 win10有些更新无法卸载如何解决
- win10系统更新失败怎么办 win10电脑更新系统失败的解决方法
- win10系统更新失败怎么办 win10系统更新失败的解决方法
- 0x800f0982错误无法更新系统怎么办win10 win10更新错误代码0x800f0982怎么解决
- win10如何解决系统更新失败 win10系统更新失败的解决方案
- win10更新到99%不动了怎么办 win10更新99%很久了如何解决
- win10拼音打字没有预选框怎么办 win10微软拼音打字没有选字框修复方法
- win10你的电脑不能投影到其他屏幕怎么回事 win10电脑提示你的电脑不能投影到其他屏幕如何处理
- win10任务栏没反应怎么办 win10任务栏无响应如何修复
- win10频繁断网重启才能连上怎么回事?win10老是断网需重启如何解决
- win10批量卸载字体的步骤 win10如何批量卸载字体
- win10配置在哪里看 win10配置怎么看
win10教程推荐
- 1 win10亮度调节失效怎么办 win10亮度调节没有反应处理方法
- 2 win10屏幕分辨率被锁定了怎么解除 win10电脑屏幕分辨率被锁定解决方法
- 3 win10怎么看电脑配置和型号 电脑windows10在哪里看配置
- 4 win10内存16g可用8g怎么办 win10内存16g显示只有8g可用完美解决方法
- 5 win10的ipv4怎么设置地址 win10如何设置ipv4地址
- 6 苹果电脑双系统win10启动不了怎么办 苹果双系统进不去win10系统处理方法
- 7 win10更换系统盘如何设置 win10电脑怎么更换系统盘
- 8 win10输入法没了语言栏也消失了怎么回事 win10输入法语言栏不见了如何解决
- 9 win10资源管理器卡死无响应怎么办 win10资源管理器未响应死机处理方法
- 10 win10没有自带游戏怎么办 win10系统自带游戏隐藏了的解决办法
