excel表格如何添加选择项 excel表格添加选择项目的方法
更新时间:2024-01-23 11:53:34作者:haoxt
许多用户在办公的时候都需要使用Excel来制作处理各种数据,有时候还会用到比较特殊的功能,比如需要在表格中选择性别、学历等选项,这时候就要在表格中添加选择项,那么excel表格如何添加选择项呢?其实方法不难,下面小编就来和大家介绍excel表格添加选择项目的方法。

方法一:
1、如果是office表格,则新建一个excel文件,打开。
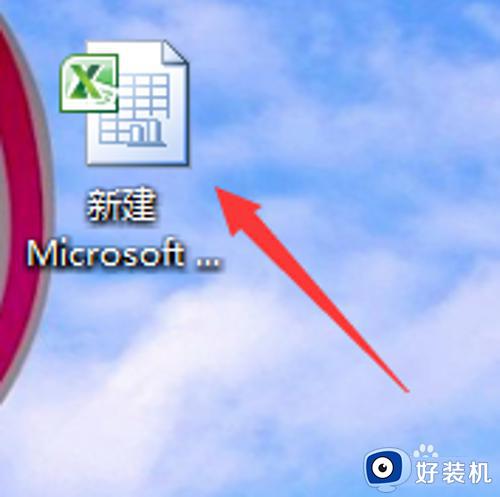
2、在第一列输入了一列 姓名 ,第二列是 学历 ,下面我们就开始对 学历 下面的单元格制作下拉列表。
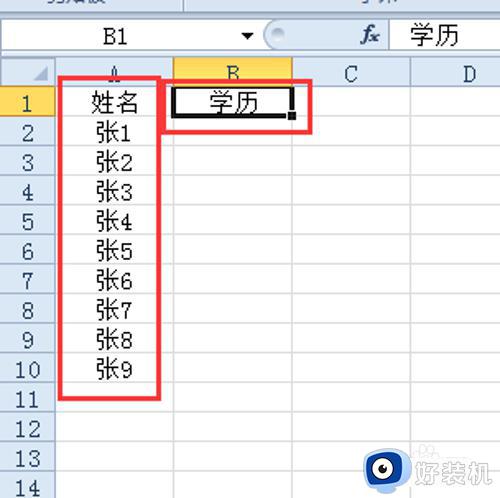
3、首先选中这些需要制作下拉列表的单元格。
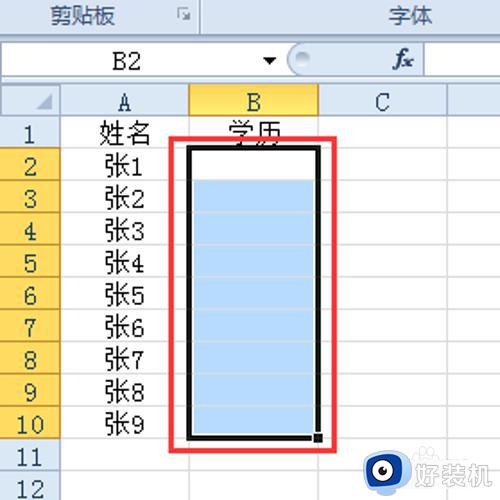
4、然后点击 数据 选项卡下面的 数据有效性(或者数据验证) 选项。
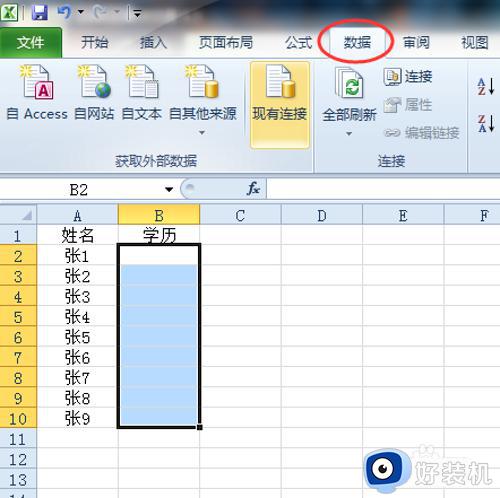
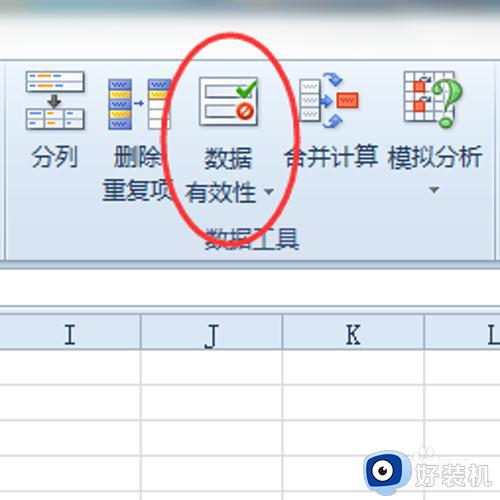
5、接着会弹出一个对话框,在 设置-有效性条件-允许 中选择 序列。
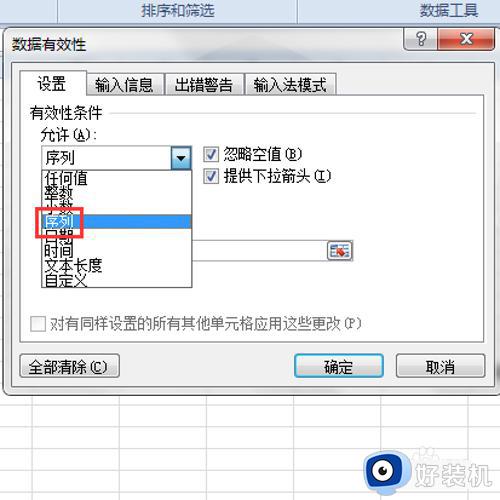
6、紧接着在 允许 下面的 来源 中输入下拉列表中需要的选项,并且要用英文格式逗号隔开(例如:小学,中学,大学,硕士生,研究生),最后点击 确定,下拉列表就做好了。
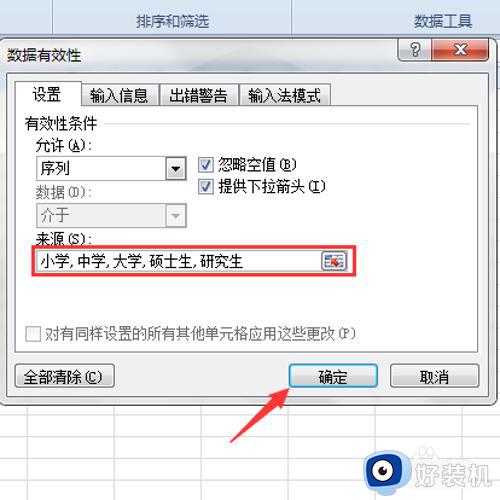
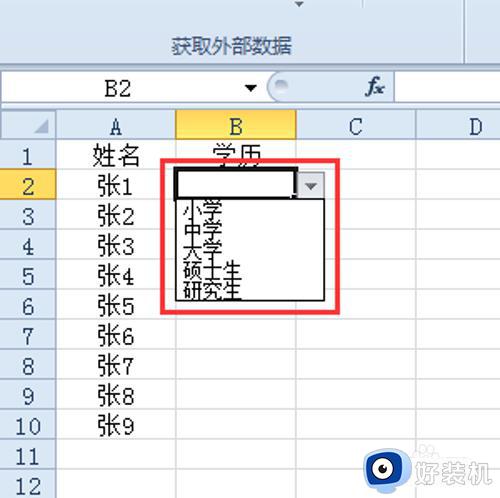
方法二:
1、wps表格可以选中需要设置下拉选项的单元格或单元格区域。点击【数据】选项卡,在“数据工具”组中选择“下拉列表”。
2、在弹出的“插入下拉列表”对话框中,选择“手动添加下拉选项”或“从单元格选择下拉选项”添加下拉的数据内容。
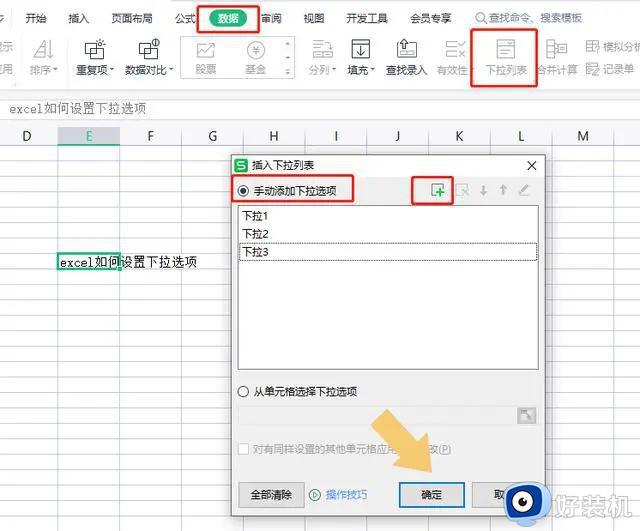
3、点击“确定”按钮,完成设置。现在,在选中的单元格或单元格区域中,就可以通过下拉菜单选择预设的选项了。
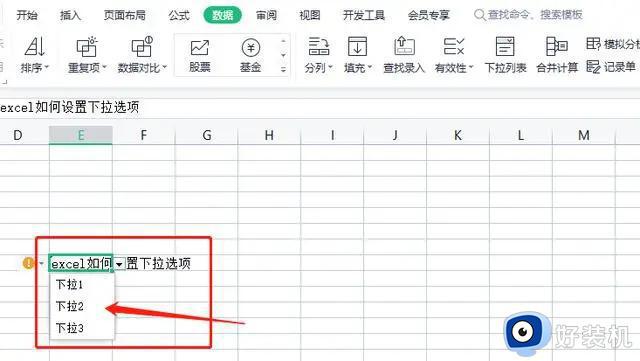
以上就是小编跟大家介绍的关于excel表格如何添加选择项的操作方法,如果你还不懂怎么操作,就可以参考上面的教程来操作。
excel表格如何添加选择项 excel表格添加选择项目的方法相关教程
- excel表格选项怎么添加 如何在excel表格中添加选项
- 表格添加下拉选项设置方法 表格添加下拉选项怎么弄
- excel下拉列表怎么添加 excel怎么做下拉菜单
- 手机QQ浏览器excel表格怎么增加行 手机QQ浏览器excel表格添加行的步骤
- excel插入下拉选项的方法 excel如何添加下拉选项
- excel如何设置是否选项 excel表格中设置是否选项的方法
- wps表格下拉选项怎么添加 wps表格怎么制作下拉选项
- excel勾选的小方框怎么打出来 excel表格怎么在小框勾选对号
- 表格怎么设置下拉选项 excel表设置下拉选项的步骤
- excel设置下拉列表的操作步骤 excel表格中如何设置下拉选项内容
- 电脑无法播放mp4视频怎么办 电脑播放不了mp4格式视频如何解决
- 电脑文件如何彻底删除干净 电脑怎样彻底删除文件
- 电脑文件如何传到手机上面 怎么将电脑上的文件传到手机
- 电脑嗡嗡响声音很大怎么办 音箱电流声怎么消除嗡嗡声
- 电脑我的世界怎么下载?我的世界电脑版下载教程
- 电脑无法打开网页但是网络能用怎么回事 电脑有网但是打不开网页如何解决
电脑常见问题推荐
- 1 b660支持多少内存频率 b660主板支持内存频率多少
- 2 alt+tab不能直接切换怎么办 Alt+Tab不能正常切换窗口如何解决
- 3 vep格式用什么播放器 vep格式视频文件用什么软件打开
- 4 cad2022安装激活教程 cad2022如何安装并激活
- 5 电脑蓝屏无法正常启动怎么恢复?电脑蓝屏不能正常启动如何解决
- 6 nvidia geforce exerience出错怎么办 英伟达geforce experience错误代码如何解决
- 7 电脑为什么会自动安装一些垃圾软件 如何防止电脑自动安装流氓软件
- 8 creo3.0安装教程 creo3.0如何安装
- 9 cad左键选择不是矩形怎么办 CAD选择框不是矩形的解决方法
- 10 spooler服务自动关闭怎么办 Print Spooler服务总是自动停止如何处理
