怎样在不符合升级条件要求的电脑中装Win11 不符合最低系统要求电脑上安装win11的步骤
win11系统发布之后,很多用户都跃跃欲试想要升级体验,不过要升级win11系统是有要求的,许多电脑都是不符合升级要求,那么是不是代表这些就不能安装win11系统呢,其实也不是一定安装不了,本文给大家带来不符合最低系统要求电脑上安装win11的步骤。

什么是Windows11升级错误消息?
完整的错误消息如下:
这台电脑无法运行Windows11
虽然这台电脑不满足运行Windows11的系统要求,但你将继续获得Windows10更新。
您可能还会看到以下错误:
此计算机必须支持TPM2.0。
此计算机必须支持安全启动。
如果您遇到类似的错误并想知道是否需要升级到新硬件才能安装Windows11,这就是您需要的文章。
安装Windows11的系统要求是什么?
以下是安装和运行Windows11的系统要求:
1GHz64位处理器
4GB内存
64GB存储空间
支持UEFI、安全启动的系统固件
可信平台模块(TPM)2.0
现在,如果您满足硬件规格并且在使用PC Health Checkup应用程序时仍然面临这台电脑无法运行Windows11错误,您可以通过调整BIOS/UEFI设置中的一些设置来修复这个问题。
什么是UEFI引导模式?
UEFI(统一可扩展固件接口)是一种旨在替代BIOS(基本输入输出系统)的启动方式。在传统引导中,系统使用BIOS固件进行引导。
通常,建议使用较新的UEFI模式安装Windows,因为它比传统BIOS模式具有更多的安全功能,例如安全启动。
是什么导致“这台电脑无法运行Windows11错误?”
当您运行PC Health Checkup应用程序以检查您的计算机是否支持Windows11或尝试从可启动闪存驱动器或使用安装的ISO中的安装文件安装Windows11时,会发生此错误。
要使Windows11与您的计算机兼容,它必须支持UEFI和安全启动,并且必须启用TPM2.0(可信平台模块)。
由于Windows11需要与UEFI安全启动兼容的系统,如果您通过传统启动模式安装了Windows10,则安装程序将无法检测到所需的功能。
由于未满足系统要求,这将触发此电脑无法安装Windows11错误。即使您的计算机支持安全启动和TPM2.0,您仍可能需要启用它们以手动解决错误。
如果您使用传统引导模式,则需要在BIOS设置中将引导模式设置为UEFI以启用安全引导功能(也可能打开TPM2.0)。
如何修复“这台电脑无法运行Windows11错误?”
要修复此错误,您应该将启动模式设置为UEFI并启用安全启动,然后确保在您的计算机上启用了TPM2.0。请注意,标签名称可能因制造商而异,但说明应在硬件上大致翻译。
1、在Windows10中启用安全引导
以下是以戴尔Bios为例,按照以下步骤在Windows10中启用安全启动兼容性。
1)然后关闭你的电脑。
2)重新启动系统并开始按F2快捷键进入BIOS设置。不同的笔记本电脑可能会使用其他功能键,如F12、F10、F8或Esc键进入BIOS。
3)在BIOS中,使用箭头键或鼠标打开General-BootSequence选项卡。检查引导模式是否设置为传统。要更改引导模式,选择为UEFI。(使用方向键选择或者使用鼠标选择)。
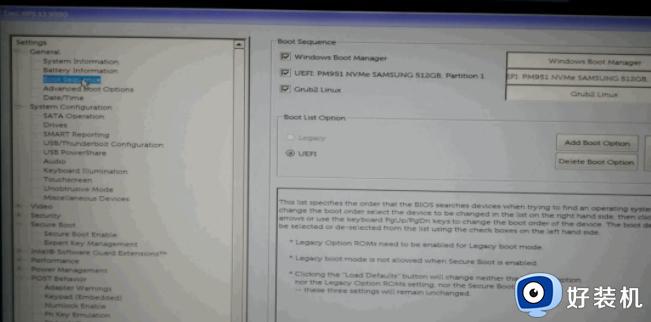
4)接下来,打开安全引导(SecureBoot)选项卡,在您的计算机上启用安全引导(选择Enableed)。
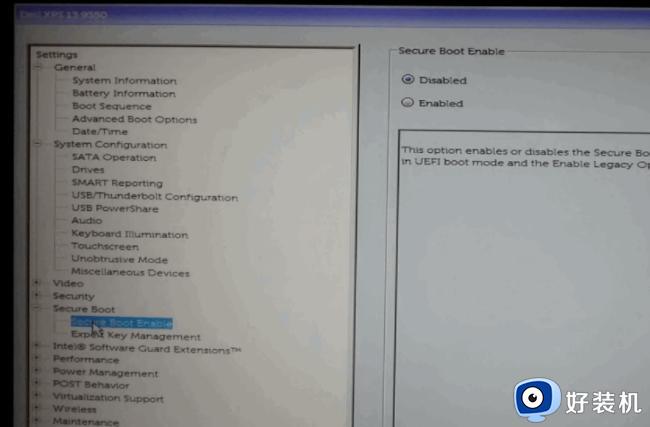
在启用安全启动和UEFI后,请确保还为您的计算机启用了TPM2.0。所以,不要关闭BIOS设置菜单。
2、启用TPM2.0
TPM2.0功能也可从BIOS设置访问。
1)在BIOS中,打开安全(Security-Security2.0)选项卡,检查TPMOn是否勾选。选择后点击应用(Apply)保存更改并退出即可。
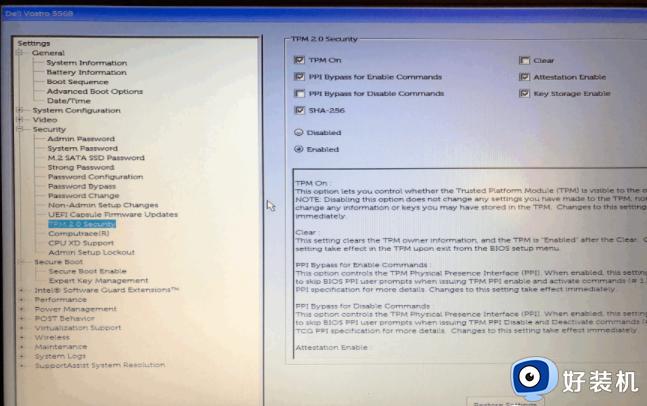
通过以上方法,您已在Windows10上成功启用安全启动兼容性和TPM2.0。重新启动您的计算机,运行PC Health Checkup,或安装Windows11以查看错误是否已解决。
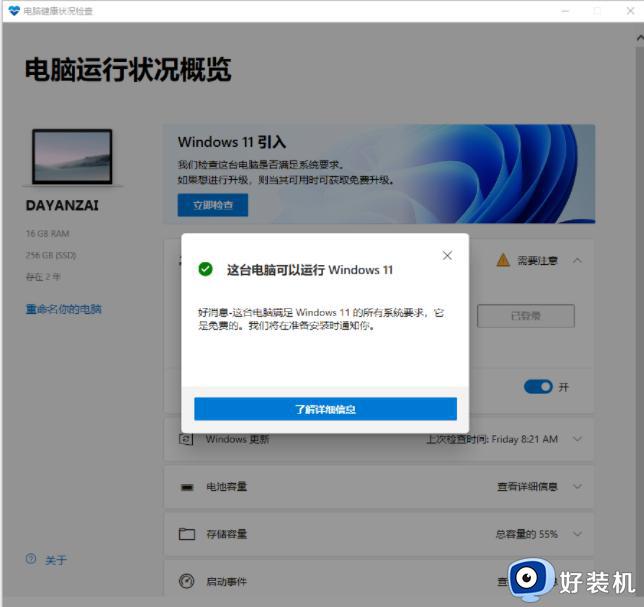
如果您将现有Windows10安装的引导模式从传统(Legacy)更改为UEFI,您可能会遇到未找到引导设备错误。
通过在BIOS设置中再次将引导模式从UEFI更改为传统,您可以轻松引导到现有的Windows10安装。
注意:
不同品牌的Bios界面不同,在设置时请大家根据实际情况进行调整,太旧的电脑主板不支持UEFI或安全引导则无法使用Windows11系统。
关于怎样在不符合升级条件要求的电脑中装Win11就给大家分享到这里了,有需要的用户们可以了解一下吧,希望帮助到大家。
怎样在不符合升级条件要求的电脑中装Win11 不符合最低系统要求电脑上安装win11的步骤相关教程
- windows11不满足最低硬件要求怎么办 不符合安装win11最低要求的解决教程
- 不符合win11最低系统要求解决方案 win11不符合最低配置要求如何处理
- 不符合安装win11的最低要求怎么办 不符合安装win11的最低系统要求处理方法
- 安装win11提示不符合最低要求怎么办 安装win11提示不符合最低要求解决办法
- win11显示不符合要求怎么办 win11安装不符合要求解决方法
- 此电脑不符合win11系统安装最低要求怎么处理
- win11硬件支持但是不推送怎么办 电脑硬件符合不推送win11如何处理
- win11不满足最低系统要求什么原因 win11不满足最低系统要求的解决方法
- 电脑不符合安装win11怎么办 电脑不满足win11系统要求如何解决
- 电脑不符合windows11最低配置要求怎么办 当前电脑不满足windows11要求处理方案
- win11家庭版右键怎么直接打开所有选项的方法 win11家庭版右键如何显示所有选项
- win11家庭版右键没有bitlocker怎么办 win11家庭版找不到bitlocker如何处理
- win11家庭版任务栏怎么透明 win11家庭版任务栏设置成透明的步骤
- win11家庭版无法访问u盘怎么回事 win11家庭版u盘拒绝访问怎么解决
- win11自动输入密码登录设置方法 win11怎样设置开机自动输入密登陆
- win11界面乱跳怎么办 win11界面跳屏如何处理
热门推荐
win11教程推荐
- 1 win11安装ie浏览器的方法 win11如何安装IE浏览器
- 2 win11截图怎么操作 win11截图的几种方法
- 3 win11桌面字体颜色怎么改 win11如何更换字体颜色
- 4 电脑怎么取消更新win11系统 电脑如何取消更新系统win11
- 5 win10鼠标光标不见了怎么找回 win10鼠标光标不见了的解决方法
- 6 win11找不到用户组怎么办 win11电脑里找不到用户和组处理方法
- 7 更新win11系统后进不了桌面怎么办 win11更新后进不去系统处理方法
- 8 win11桌面刷新不流畅解决方法 win11桌面刷新很卡怎么办
- 9 win11更改为管理员账户的步骤 win11怎么切换为管理员
- 10 win11桌面卡顿掉帧怎么办 win11桌面卡住不动解决方法
