Win11如何恢复Win10资源管理器经典样式 win11修改资源管理器为经典样式的方法
大家在使用win11系统的时候,会发现很多窗口界面跟之前相比有了很大的变化,这让许多用户用不起来很不顺手,比如资源管理器,那么如果想要恢复为win10系统的经典样式的话,要怎么操作呢,今天就由小编给大家整理一下win11修改资源管理器为经典样式的方法。
具体步骤:
步骤 1:Win + R打开运行。
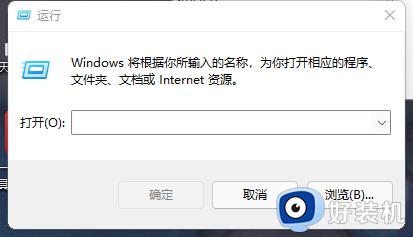 步骤 2:键入regedit回车。
步骤 2:键入regedit回车。
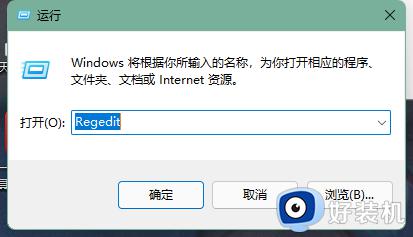 第 3 步:此时系统UAC可能会询问您,是否允许该应用对您的设备进行更改?选择是即可。
第 3 步:此时系统UAC可能会询问您,是否允许该应用对您的设备进行更改?选择是即可。
步骤 4:在注册表编辑器地址栏中输入以下路径并按Enter键:
HKEY_LOCAL_MACHINESOFTWAREMicrosoftWindowsCurrentVersionShell Extensions
 当然,如果你愿意也可以使用左侧导航栏中慢慢找。
当然,如果你愿意也可以使用左侧导航栏中慢慢找。
第 5 步:在左窗格中的Shell Extensions下,查看是否可以看到Blocked。如果没有这一文件夹则需要你自己手动创建一个:右击Shell Extensions,新建,然后选择项Key。
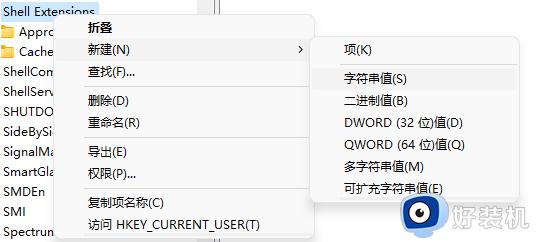 第 6 步:将其命名为Blocked。
第 6 步:将其命名为Blocked。
第 7 步:右侧新建字符串值。
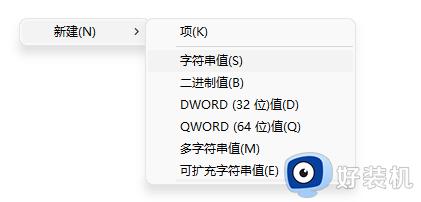 步骤 8:将值命名为:
步骤 8:将值命名为:
{e2bf9676-5f8f-435c-97eb-11607a5bedf7}
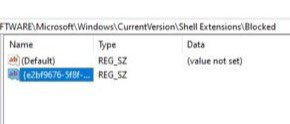 步骤 9:关闭注册表并重启电脑。
步骤 9:关闭注册表并重启电脑。
如果要重新换回Windows 11 Explorer,请直接删除Blocked Key和字符串值,重新启动系统。
上述给大家讲解的便是Win11如何恢复Win10资源管理器经典样式的详细内容,有相同需要的小伙伴们可以学习上面的方法步骤来进行操作吧。
Win11如何恢复Win10资源管理器经典样式 win11修改资源管理器为经典样式的方法相关教程
- win11资源管理器改回旧版的步骤 win11资源管理器如何改为win10经典样式
- win11改回win10资源管理器样式的方法 win11资源管理器如何改成win10样式
- win11资源管理器崩溃怎么处理 windows11资源管理器不停的崩溃如何修复
- windows11资源管理器不断重启怎么回事 win11系统资源管理器经常重启如何处理
- win11资源管理器假死怎么办 win11资源管理器频繁无响应处理方法
- win11资源管理器经常卡死怎么办 win11资源管理器未响应卡死处理方法
- win11资源管理器损坏怎么修复 win11资源管理器一直崩溃修复方案
- win11资源管理器为什么频繁重启 怎么让win11资源管理器不要一直重启
- windows11文件资源管理器崩溃怎么办 windows11文件资源管理器经常崩溃修复方法
- Win11新版资源管理器很卡怎么办 改回Win10旧版轻松解决方法
- win11家庭版右键怎么直接打开所有选项的方法 win11家庭版右键如何显示所有选项
- win11家庭版右键没有bitlocker怎么办 win11家庭版找不到bitlocker如何处理
- win11家庭版任务栏怎么透明 win11家庭版任务栏设置成透明的步骤
- win11家庭版无法访问u盘怎么回事 win11家庭版u盘拒绝访问怎么解决
- win11自动输入密码登录设置方法 win11怎样设置开机自动输入密登陆
- win11界面乱跳怎么办 win11界面跳屏如何处理
热门推荐
win11教程推荐
- 1 win11安装ie浏览器的方法 win11如何安装IE浏览器
- 2 win11截图怎么操作 win11截图的几种方法
- 3 win11桌面字体颜色怎么改 win11如何更换字体颜色
- 4 电脑怎么取消更新win11系统 电脑如何取消更新系统win11
- 5 win10鼠标光标不见了怎么找回 win10鼠标光标不见了的解决方法
- 6 win11找不到用户组怎么办 win11电脑里找不到用户和组处理方法
- 7 更新win11系统后进不了桌面怎么办 win11更新后进不去系统处理方法
- 8 win11桌面刷新不流畅解决方法 win11桌面刷新很卡怎么办
- 9 win11更改为管理员账户的步骤 win11怎么切换为管理员
- 10 win11桌面卡顿掉帧怎么办 win11桌面卡住不动解决方法
