win7网络连接出现红叉但是可以正常连网的解决方法 win7网络图标红叉但是有网络怎么办
我们平时使用win7电脑的时候,一般来说电脑没有出现故障的话,连接上网络就可以正常使用了,不会出什么问题,但是有些用户发现自己的win7电脑虽然可以正常联网,但是网络连接的图标上却有一个红叉,看上去非常碍眼,那么该如何解决呢?今天小编就教大家win7网络连接出现红叉但是可以正常连网的解决方法,如果你刚好遇到这个问题,跟着小编一起来操作吧。
推荐下载:win7系统ghost下载
方法如下:
1、打开电脑的运行窗口,在运行文本框输入【services.msc】命令,打开服务框。
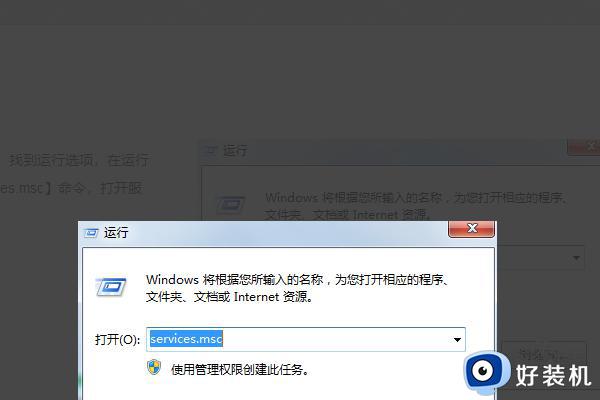
2、在此处下拉找到“DHCP Client的服务”,并检查其有没有启动。
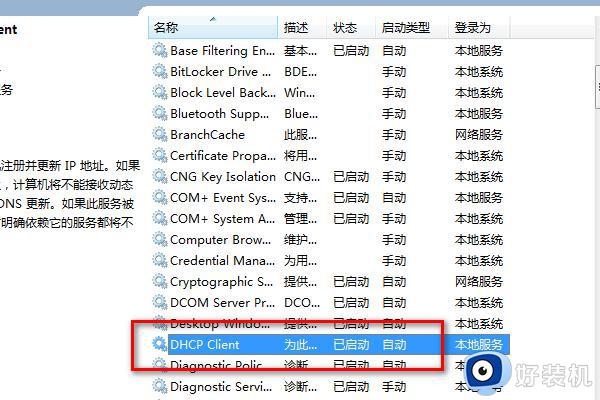
3、然后再次打开运行窗口,输入【dcomcnfg】并点击确定,进入【组件服务】。
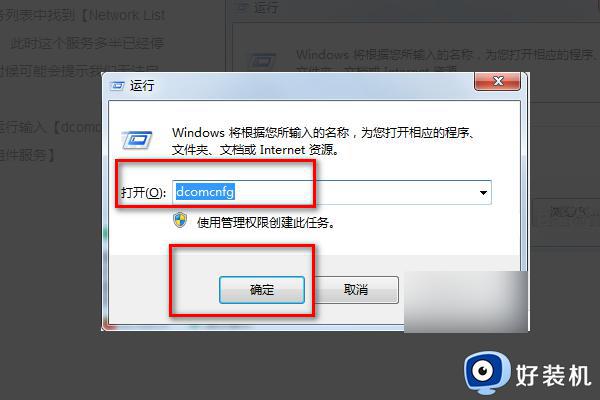
4、进入组件服务之后,单击计算机,接下来单击右方的【我的电脑】。
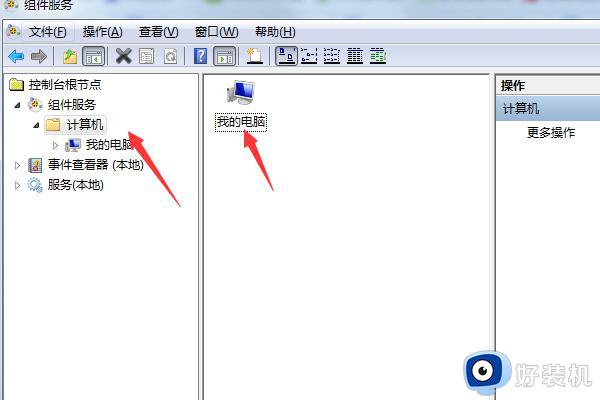
5、单击我的电脑并选择【DOCM配置】,接下来在右方的列表中找到【netprofm】并右击进入【netprofm】属性。
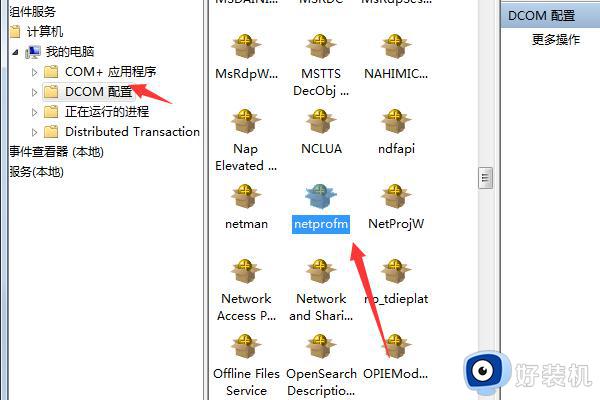
6、打开属性对话框之后,点击上方菜单栏的安全,选择【启动与激活权限】点击下方的自定义选项,然后点击后面的【编辑】。
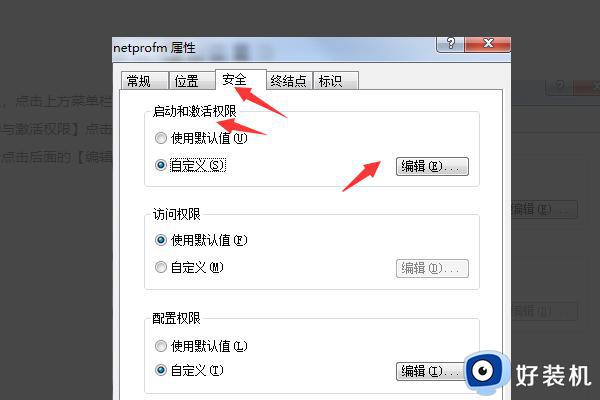
7、在弹出的对话框里,单击组和用户名下方的【添加】选项。
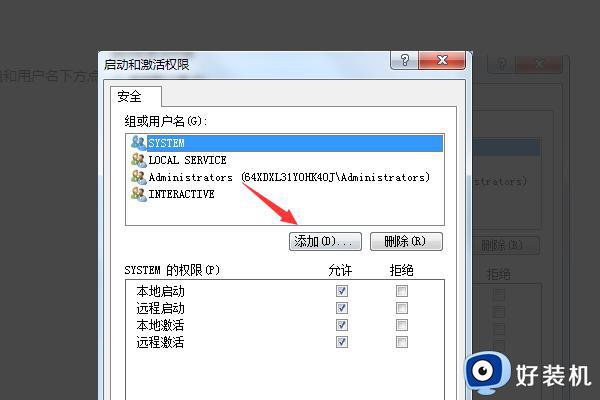
8、在【输入对象名称来选择】里输入“LOCAL SERVICE”用户名,点击【检查名称】然后点击确定即可解决WIN7电脑可以上网。但是网络连接出现红叉的问题了。
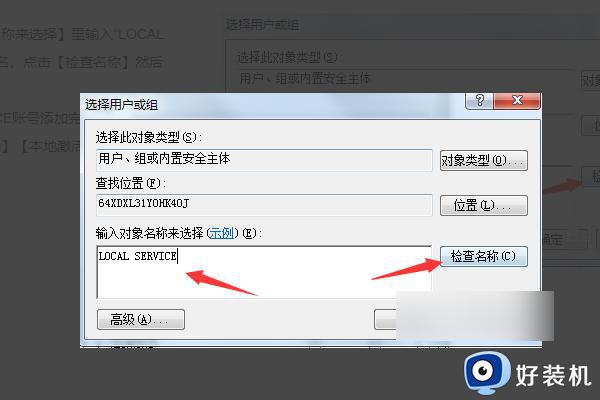
以上就是win7网络连接出现红叉但是可以正常连网的解决方法的全部内容,还有不懂得用户就可以根据小编的方法来操作吧,希望能够帮助到大家。
win7网络连接出现红叉但是可以正常连网的解决方法 win7网络图标红叉但是有网络怎么办相关教程
- win7连不上网络红叉的解决方法 win7无线网络连接红叉怎么修复
- win7笔记本无线网络显示红叉如何解决 windows7wifi显示红叉怎么办
- win7修复网络连接打叉方法 win7网络连接打红叉怎么办
- win7网络红叉但是可以上网怎么办 win7网络连接显示红叉但是能上网怎么解决
- win7系统网络连接出现红叉怎么办 win7网络红叉无法上网修复方法
- win7网络红色叉叉怎么办 win7网络连接红色叉叉处理方法
- win7红叉搜索不到无线网怎么办 win7网络显示红叉搜不到网络解决方法
- win7无线网络图标有红叉的解决方法 win7无线网络出现小红叉怎么办
- win7连接不可用红叉没有无线网络连接怎么解决
- 笔记本windows7无线网络显示红叉怎么办 电脑win7无线网络显示红叉修复方法
- win7访问win10共享文件没有权限怎么回事 win7访问不了win10的共享文件夹无权限如何处理
- win7发现不了局域网内打印机怎么办 win7搜索不到局域网打印机如何解决
- win7访问win10打印机出现禁用当前帐号如何处理
- win7发送到桌面不见了怎么回事 win7右键没有发送到桌面快捷方式如何解决
- win7电脑怎么用安全模式恢复出厂设置 win7安全模式下恢复出厂设置的方法
- win7电脑怎么用数据线连接手机网络 win7电脑数据线连接手机上网如何操作
win7教程推荐
- 1 win7每次重启都自动还原怎么办 win7电脑每次开机都自动还原解决方法
- 2 win7重置网络的步骤 win7怎么重置电脑网络
- 3 win7没有1920x1080分辨率怎么添加 win7屏幕分辨率没有1920x1080处理方法
- 4 win7无法验证此设备所需的驱动程序的数字签名处理方法
- 5 win7设置自动开机脚本教程 win7电脑怎么设置每天自动开机脚本
- 6 win7系统设置存储在哪里 win7系统怎么设置存储路径
- 7 win7系统迁移到固态硬盘后无法启动怎么解决
- 8 win7电脑共享打印机后不能打印怎么回事 win7打印机已共享但无法打印如何解决
- 9 win7系统摄像头无法捕捉画面怎么办 win7摄像头停止捕捉画面解决方法
- 10 win7电脑的打印机删除了还是在怎么回事 win7系统删除打印机后刷新又出现如何解决
