win10设置开机启动项的步骤 win10怎么设置开机启动项
我们可以设置win10电脑的时候卡机启动项,在win10电脑开机速度显著变慢的时候可以取消一些开机启动项,而我们也可以在不影响win10电脑开机速度的情况下添加一些开机启动项来方便我们使用,今天小编就教大家win10设置开机启动项的步骤,如果你刚好遇到这个问题,跟着小编一起来操作吧。
推荐下载:win10系统32位
方法如下:
1、电脑上打开【开始】菜单,打开【Windows系统】下拉菜单,并从下拉菜单中选择【运行】;如下图所示。
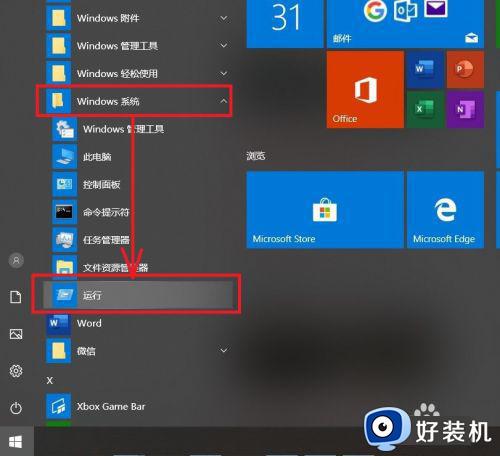
2、在弹出【运行】窗体中,输入shell:startup命令,并点击【确认】。弹出【启动】文件夹窗口,启动文件所在文件夹路径:“C:ProgramDataMicrosoftWindowsStart MenuProgramsStartUp”。如下图所示。
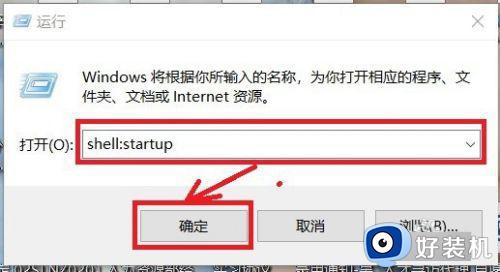
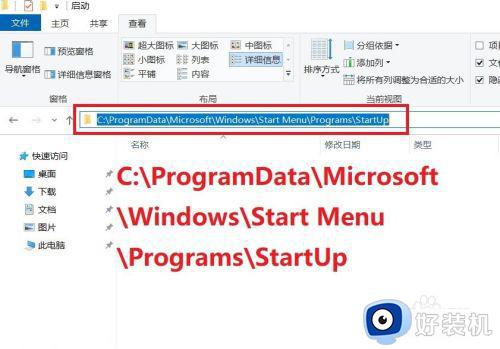
3、在弹出的【启动】文件夹窗口中,将需要开机启动程序的快捷方式放入【启动】文件夹内,如需要【百度网盘】开机启动,将【百度网盘】的快捷方式拷贝复制到当前【启动】文件夹。如下图所示。
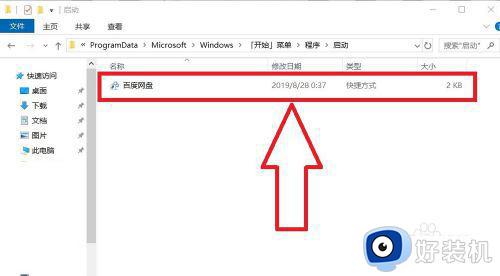
4、验证添加的开机启动项是否成功,电脑上右键点击屏幕下方的【工具栏】在弹出的菜单列表中选择【任务管理器】,选择【任务管理器】选项。如下图所示。
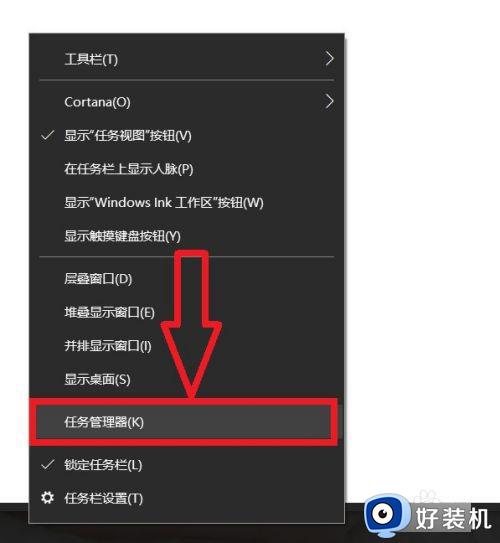
5、进入【任务管理器】弹出窗体,点击选择【启动】,在【启动】页签,可以看到【百度网盘】已经添加到开启启动项中,开机启动项添加成功。如下图所示。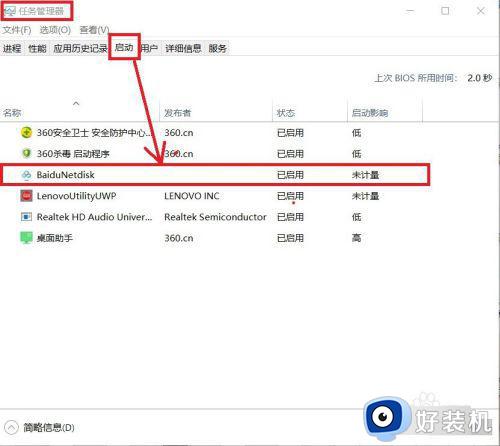
开机启动项管理:
1、右键点击屏幕下方【工具栏】,在弹出的菜单列表中选择【任务管理器】,如下图所示。
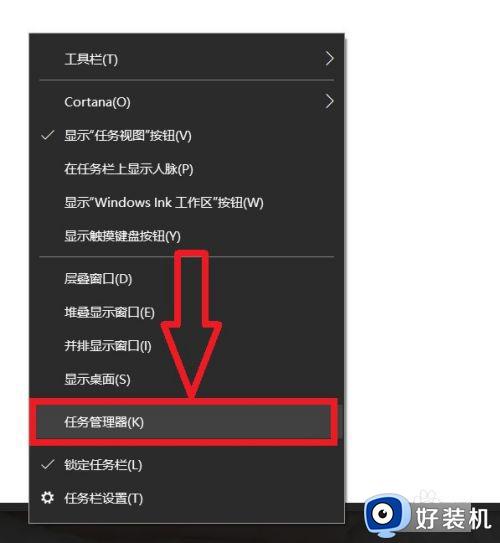
2、在弹出的【任务管理器】窗体,点击选择【启动】,进入开机启动项列表,【右键】点击某一项开机启动项,在弹出右键菜单中,选择【禁用】,或者直接点击页面右下角的【禁用】按钮。
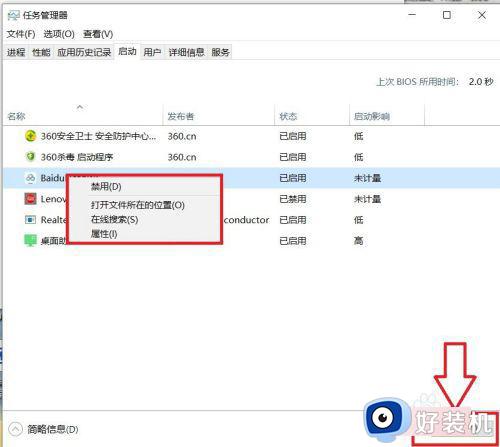
以上就是win10设置开机启动项的步骤的全部内容,有遇到相同问题的用户可参考本文中介绍的步骤来进行修复,希望能够对大家有所帮助。
win10设置开机启动项的步骤 win10怎么设置开机启动项相关教程
- win10设置开机启动项的步骤 win10系统如何设置开机启动项
- win10关闭开机启动项设置步骤 win10禁止开机启动项怎么设置
- win10开机启动项的设置步骤 win10如何设置开机启动项
- window10开机自动启动项在哪里设置 win10怎么设置开机启动项
- win10添加开机启动项在哪里设置 win10开机添加启动项怎么设置
- win10的启动项管理设置方法 win10怎么关闭开机启动项
- win10启动项的设置方法 win10如何设置启动项
- win10自动启动项在哪里设置 win10设置软件开机自动启动方法
- win10添加开机启动项怎么设置 win10系统如何添加开机启动项
- win10关闭启动项怎么设置 win10如何关闭启动选项
- win10拼音打字没有预选框怎么办 win10微软拼音打字没有选字框修复方法
- win10你的电脑不能投影到其他屏幕怎么回事 win10电脑提示你的电脑不能投影到其他屏幕如何处理
- win10任务栏没反应怎么办 win10任务栏无响应如何修复
- win10频繁断网重启才能连上怎么回事?win10老是断网需重启如何解决
- win10批量卸载字体的步骤 win10如何批量卸载字体
- win10配置在哪里看 win10配置怎么看
win10教程推荐
- 1 win10亮度调节失效怎么办 win10亮度调节没有反应处理方法
- 2 win10屏幕分辨率被锁定了怎么解除 win10电脑屏幕分辨率被锁定解决方法
- 3 win10怎么看电脑配置和型号 电脑windows10在哪里看配置
- 4 win10内存16g可用8g怎么办 win10内存16g显示只有8g可用完美解决方法
- 5 win10的ipv4怎么设置地址 win10如何设置ipv4地址
- 6 苹果电脑双系统win10启动不了怎么办 苹果双系统进不去win10系统处理方法
- 7 win10更换系统盘如何设置 win10电脑怎么更换系统盘
- 8 win10输入法没了语言栏也消失了怎么回事 win10输入法语言栏不见了如何解决
- 9 win10资源管理器卡死无响应怎么办 win10资源管理器未响应死机处理方法
- 10 win10没有自带游戏怎么办 win10系统自带游戏隐藏了的解决办法
