win10系统崩溃如何重装系统 win10系统崩溃了开不了机怎么重装系统
当我们使用win10专业版系统时,有时候会遇到系统崩溃的情况,使得我们无法正常进入系统界面,甚至出现了黑屏的问题,这时,我们需要重装win10系统来解决这些困扰我们的问题。win10系统崩溃如何重装系统呢?接下来让我们来探讨一下win10系统崩溃了开不了机怎么重装系统的方法。
准备工作:
1、8G以上的空U盘
2、另一台能够开机联网的电脑
制作系统教程:
1、首先到浏览器搜索微软官网(官网网址>>点击进入)。

2、进入到官网后,找到立即下载工具,点击下载制作u盘启动盘的工具。
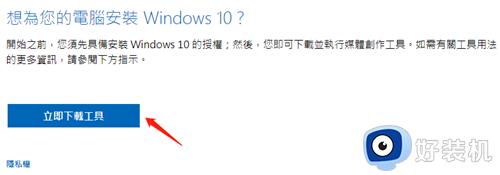
3、下载完毕后,插上U盘,点击下载好的安装工具。
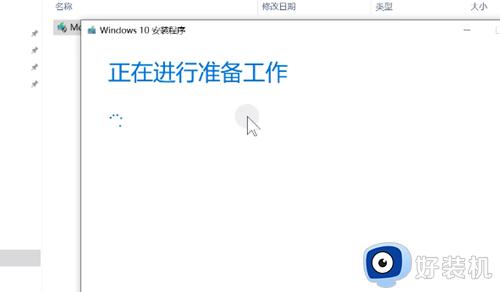
4、点击【接受】后点击【为另一台电脑创建安装介质】
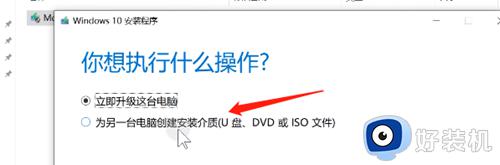
5、随后把语言更改下,还要把勾选的【对这台电脑使用推荐的选项】取消掉。
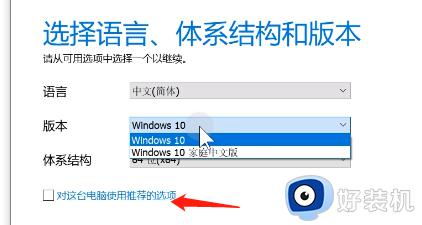
6、选择U盘后,点击选择U盘的位置进行下一步。

7、随后完成了u盘系统就制作完成。
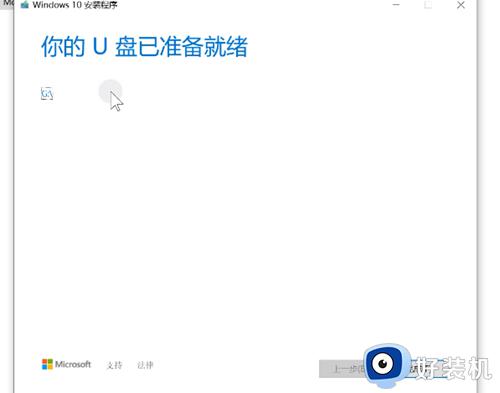
安装系统教程:
1、在系统崩溃的电脑上插入u盘开机,随后连续按下F11或F12进入到开机启动项,不同的电脑开机启动项不一样如题下图所示:
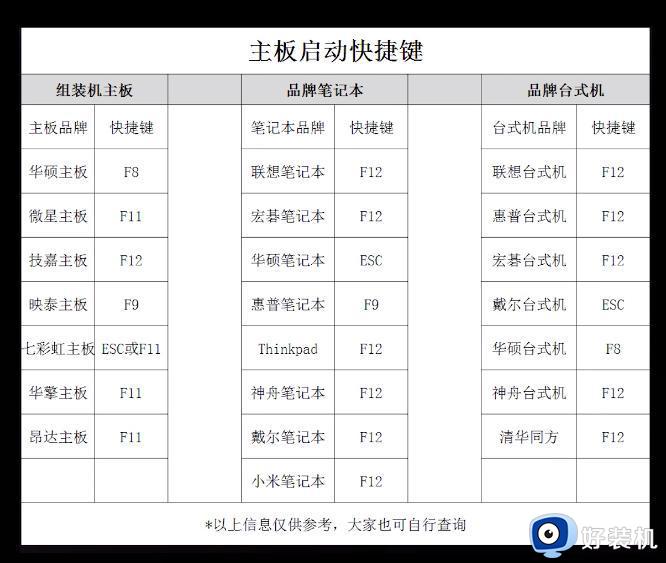
2、选择对应的U盘进行启动。
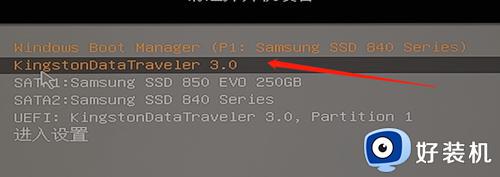
3、随后进入到安装界面,进行安装。
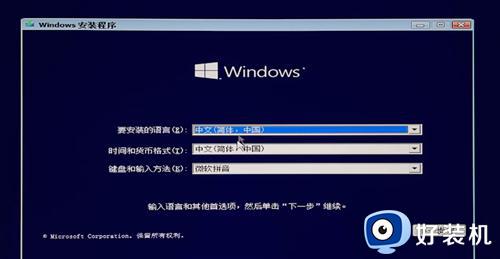
4、随后选择【我没有产品密钥】。
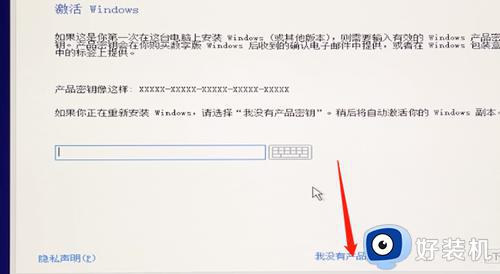
5、选择安装操作系统。
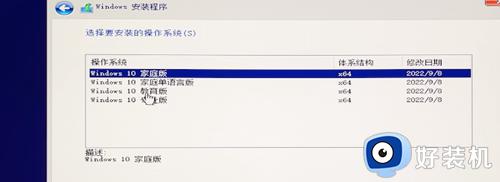
6、选择自定义安装。
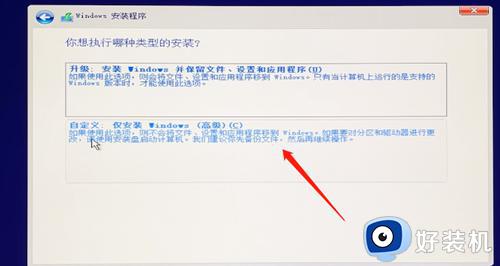
7、选择相应的硬盘分区即可点击下一步。
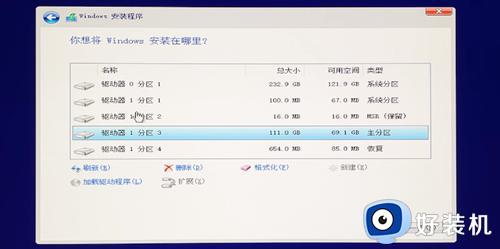
8、点击立即重启,期间会重复好几次重启。
9、接下来按照自己的需要去进行设置。
10、随后输入电脑用户名后去进行下一步。
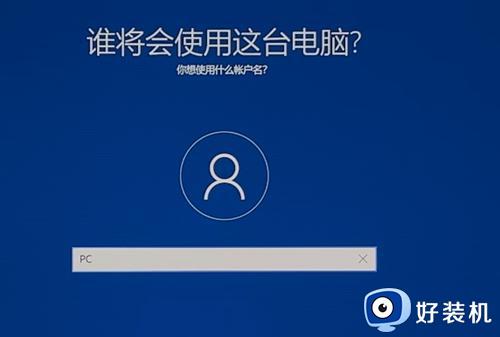
11、根据需求进行设置进行下一步,随后就安装完成了。

注意事项
1、打开微软官网的时候需要等待一下,如果打不开可刷新或在选择其他时间打开。
2、备份自己的重要文件,避免造成不必要的损失。
3、如果需要对本机安装系统在制作系统完成后不需要拔出U盘,是其他电脑就需要将u盘插到另外的电脑上。
以上就是win10系统崩溃如何重装系统的全部内容,如果你碰到了同样的情况,请参照我提供的方法来处理,希望对大家有所帮助。
win10系统崩溃如何重装系统 win10系统崩溃了开不了机怎么重装系统相关教程
- 如何一键重装系统win10 win10一键重装系统教程
- 宏基台式机怎么重装win10 宏基重装系统win10教程
- 联想拯救者怎么重装系统 联想拯救者如何重装系统win10
- win10怎么重装原版系统 如何自己重装系统win10正版系统
- 如何给自己重装电脑xp系统图解
- 联想笔记本g50怎么重装系统 联想g50系统重装图文教程
- 一体机如何一键重装系统 一体机一键重装系统教程
- 风林木雨win10系统下载怎么安装 风林木雨win10系统安装教程
- win10重装后没有此电脑图标怎么办 win10重装系统后我的电脑图标不见了怎么恢复
- 电脑怎么简单重装系统 电脑简单重装系统方法
- wepe怎么装系统win10正版 wepe安装原版win10系统教程
- 雨林木风win10系统安装教程 雨林木风一键安装win10教程
- win10官方安装教程u盘安装步骤 用u盘安装win10系统安装教程图解
- 如何硬盘安装win10系统 硬盘安装器安装win10图文步骤
- win11系统安装出错的修复方法 win11安装时错误怎么办
- 如何绕过tpm限制安装win11系统 win11怎么绕过tmp进行安装方法
系统安装教程推荐
- 1 win10官方安装教程u盘安装步骤 用u盘安装win10系统安装教程图解
- 2 如何硬盘安装win10系统 硬盘安装器安装win10图文步骤
- 3 怎么从windows7升级到windows10 升级系统win7到win10的方法
- 4 如何制作u盘pe启动盘 如何用u盘制作pe启动系统
- 5 esd文件怎么用u盘安装 U盘安装esd文件的步骤
- 6 微pe怎样安装原版win10 pe安装win10 1909原版镜像的步骤
- 7 不用优盘怎么装系统 不用优盘装系统方法
- 8 在线安装win7软件哪个好 在线安装win7软件下载
- 9 电脑小白怎么重装系统 电脑小白一键重装系统方法
- 10 能在安全模式装系统吗 电脑在安全模式下可以装系统吗
