笔记本电脑未安装音频设备怎么解决win10 win10电脑提示未安装音频设备的解决方法
更新时间:2023-08-06 11:55:00作者:mei
笔记本电脑win10系统总弹出未安装音频设备的提示窗口,然后就出现各种音频质量问题,比如环境噪声、电流声、以及音频失真等等,那么该如何修复此问题?今天教程来详解win10电脑提示未安装音频设备的解决方法。
推荐:win10旗舰版系统
1、在电脑桌面按组合键“Win+R”,打开“运行”窗口,输入“msconfig”,点击“确定”。
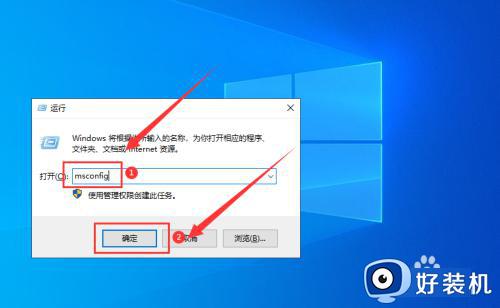
2、在“系统配置”界面,点击“服务”。
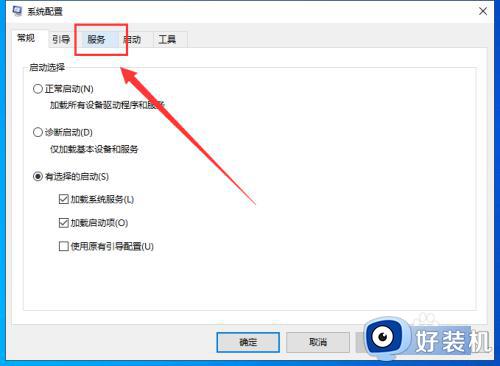
3、勾选“隐藏所有Microsoft服务”,再点击“全部禁用”。
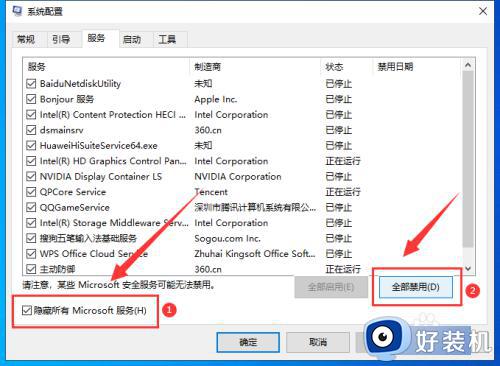
4、点击”启动”标签卡,点击“打开任务管理器”。
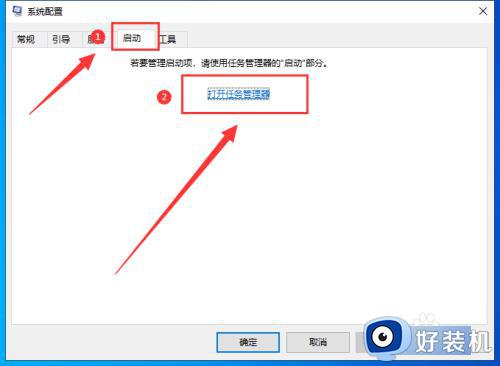
5、将全部启动项设置为“禁用”。
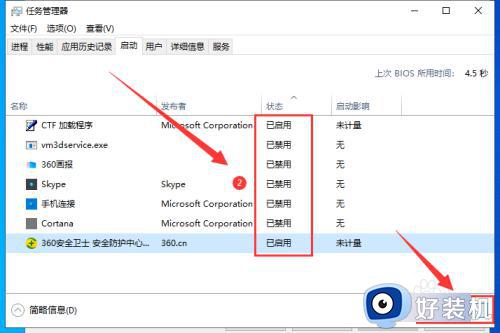
6、然后在“开始”菜单处选择“重启”电脑。
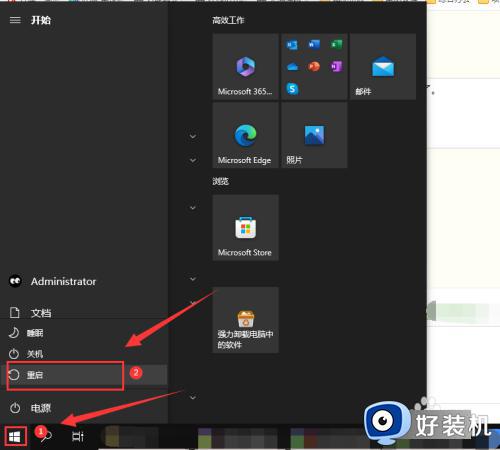
7、电脑重启后,音频设备就安装好了。
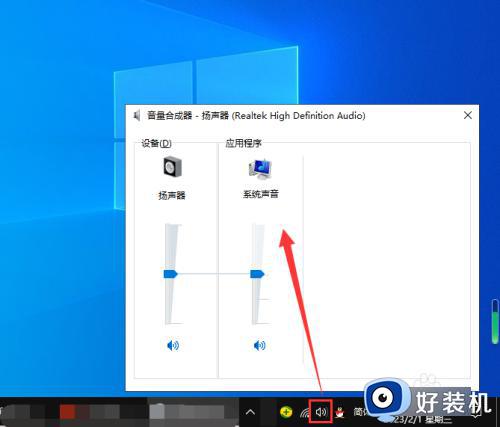
以上分享笔记本win10电脑未安装音频设备的解决方法,简单设置之后,电脑声音播放也就正常了。
笔记本电脑未安装音频设备怎么解决win10 win10电脑提示未安装音频设备的解决方法相关教程
- windows10未安装音频设备怎么办 Win10系统未安装音频设备的解决方法
- win10显示未安装音频设备怎么回事 win10电脑未安装音频设备如何处理
- win10显示未安装一切音频输出设备怎么办 win10显示未安装任何音频输出设备如何解决
- w10未安装任何音频输出设备怎么办 w10显示未安装音频设备解决方法
- win10喇叭红叉未安装音频如何解决 win10电脑小喇叭有个红叉未安装音频设备怎么办
- win10声音红叉怎么办 win10声音红叉未安装任何音频设备解决方法
- win10音频设备扬声器显示未插入怎么办 win10电脑显示扬声器未接入解决方法
- win10音频服务未响应解决教程 win10音频服务未响应修复方法
- Win10音频图形设备占CPU资源什么原因 Win10音频图形设备占CPU资源的解决方案
- win10音频服务未运行怎么弄 win10系统音频服务未运行的解决方法
- win10拼音打字没有预选框怎么办 win10微软拼音打字没有选字框修复方法
- win10你的电脑不能投影到其他屏幕怎么回事 win10电脑提示你的电脑不能投影到其他屏幕如何处理
- win10任务栏没反应怎么办 win10任务栏无响应如何修复
- win10频繁断网重启才能连上怎么回事?win10老是断网需重启如何解决
- win10批量卸载字体的步骤 win10如何批量卸载字体
- win10配置在哪里看 win10配置怎么看
win10教程推荐
- 1 win10亮度调节失效怎么办 win10亮度调节没有反应处理方法
- 2 win10屏幕分辨率被锁定了怎么解除 win10电脑屏幕分辨率被锁定解决方法
- 3 win10怎么看电脑配置和型号 电脑windows10在哪里看配置
- 4 win10内存16g可用8g怎么办 win10内存16g显示只有8g可用完美解决方法
- 5 win10的ipv4怎么设置地址 win10如何设置ipv4地址
- 6 苹果电脑双系统win10启动不了怎么办 苹果双系统进不去win10系统处理方法
- 7 win10更换系统盘如何设置 win10电脑怎么更换系统盘
- 8 win10输入法没了语言栏也消失了怎么回事 win10输入法语言栏不见了如何解决
- 9 win10资源管理器卡死无响应怎么办 win10资源管理器未响应死机处理方法
- 10 win10没有自带游戏怎么办 win10系统自带游戏隐藏了的解决办法
