windows11为什么没有wifi选项 windows11没有wifi图标的解决方法
更新时间:2024-04-11 12:00:06作者:huige
要在电脑中上网的时候都是要用到网络的,也经常会对网络进行各种设置,然而近日有windows11系统用户想要对WiFi进行设置的时候,却发现没有wifi选项,这让很多用户很困扰,不知道该怎么办才好,大家也别担心,本文这就给大家详细介绍一下windows11没有wifi图标的解决方法。
方法一:
1、首先打开win11桌面,再右击下方任务栏空白处选择“任务栏设置”打开。
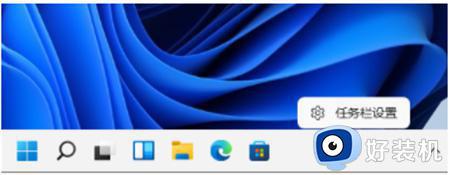
2、选择左侧任务栏中的“任务栏”功能选项。
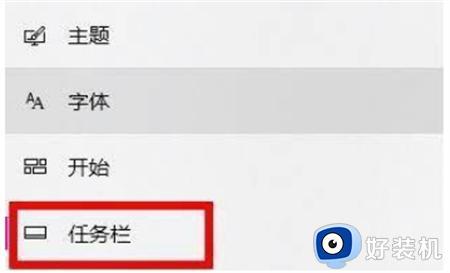
3、在下拉之后就可以看到通知区域,选择“选择哪些图标显示在任务栏上”。
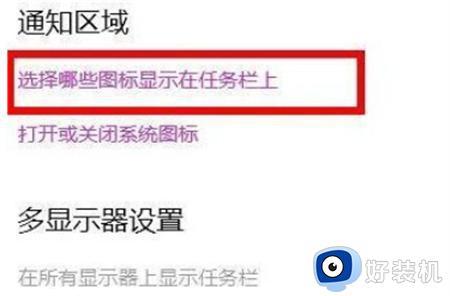
4、最后就可以看到下方中有网络设置,将后面的开关打开即可,这样就可以打开wifi选项连接上网了。
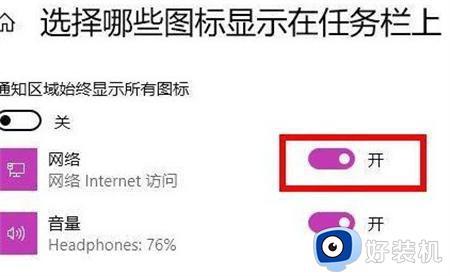
方法二:
1、如果方法一不行的话,首先打开开始菜单,进“设置”页面。
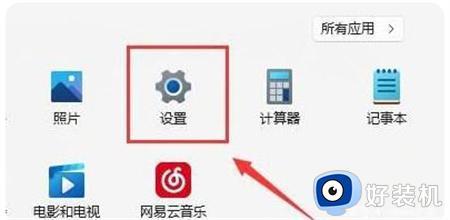
2、接着进入到“疑难解答”功能。
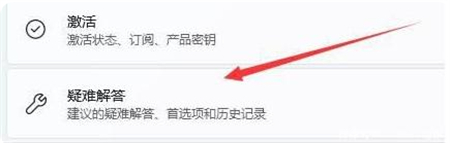
3、点击“其他疑难解答”进行查看。
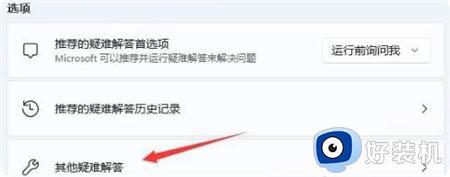
4、点击一下internet连接右侧的“运行”按钮,系统会自动处理win11wifi功能消失的问题。
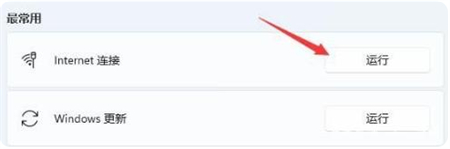
以上给大家介绍的就是windows11没有wifi选项的详细方法,大家有需要的用户们可以参考上述方法步骤来进行解决,希望帮助到大家。
windows11为什么没有wifi选项 windows11没有wifi图标的解决方法相关教程
- win11不显示wifi图标怎么修复 windows11没有wifi图标的解决方法
- windows11为什么不显示wifi图标 windows11不显示wifi图标两种解决方法
- windows11的wifi图标怎么不见了 win11没有wifi图标如何恢复
- win11右下角没有wifi图标为什么 win11任务栏没有wifi图标如何解决
- win11为什么快速设置没有wifi选项 win11系统没有wifi选项的解决方法
- 为什么点wifi图标没反应 win11点击wifi图标没反应解决方法
- 电脑wifi图标不见了win11是怎么回事 windows11 wifi消失不见了如何解决
- windows11右下角wifi图标不见了怎么办 win11右下角WiFi图标消失了如何解决
- windows11笔记本没有wifi如何找回 windows11笔记本没有wifi的解决方法
- 重装win11系统为什么没有wifi 重装win11系统没有wifi的解决方法
- win11家庭版右键怎么直接打开所有选项的方法 win11家庭版右键如何显示所有选项
- win11家庭版右键没有bitlocker怎么办 win11家庭版找不到bitlocker如何处理
- win11家庭版任务栏怎么透明 win11家庭版任务栏设置成透明的步骤
- win11家庭版无法访问u盘怎么回事 win11家庭版u盘拒绝访问怎么解决
- win11自动输入密码登录设置方法 win11怎样设置开机自动输入密登陆
- win11界面乱跳怎么办 win11界面跳屏如何处理
win11教程推荐
- 1 win11安装ie浏览器的方法 win11如何安装IE浏览器
- 2 win11截图怎么操作 win11截图的几种方法
- 3 win11桌面字体颜色怎么改 win11如何更换字体颜色
- 4 电脑怎么取消更新win11系统 电脑如何取消更新系统win11
- 5 win10鼠标光标不见了怎么找回 win10鼠标光标不见了的解决方法
- 6 win11找不到用户组怎么办 win11电脑里找不到用户和组处理方法
- 7 更新win11系统后进不了桌面怎么办 win11更新后进不去系统处理方法
- 8 win11桌面刷新不流畅解决方法 win11桌面刷新很卡怎么办
- 9 win11更改为管理员账户的步骤 win11怎么切换为管理员
- 10 win11桌面卡顿掉帧怎么办 win11桌面卡住不动解决方法
