win10自动关机计划任务怎么设置 让win10系统自动关机的方法教程
更新时间:2023-08-14 12:00:00作者:mei
win10系统设置自动关机不仅可以省电,同时还可以让电脑更加安全,对于特别是容易忘记关机的用户,设置一下让电脑自动关机是有好处的,那么win10系统怎么设置自动关机?其实步骤很简单,一起来看看下文步骤内容吧。
解决方法如下:
1、打开管理工具,进入控制面板页面中,点击管理工具。
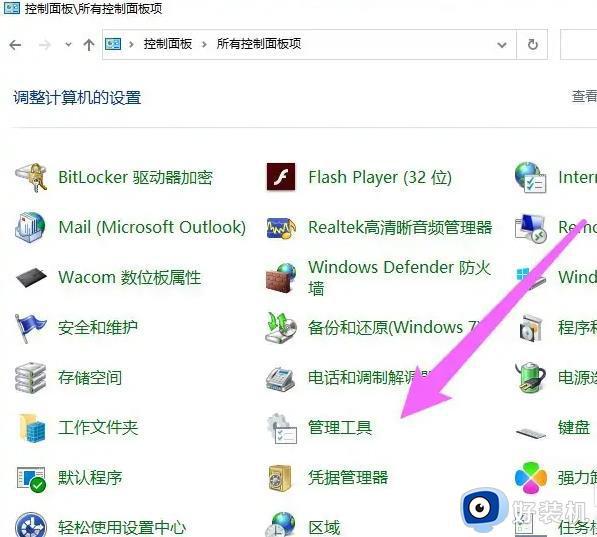
2、双击任务计划程序,在右侧的选项中点击任务计划程序。
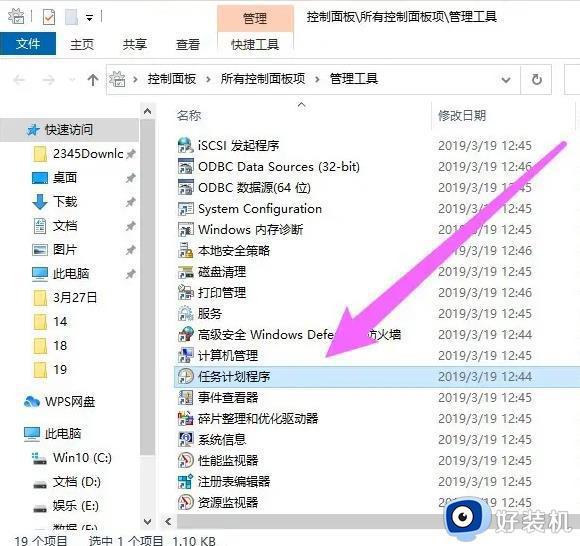
3、创建任务,点击创建基本任务选项即可。
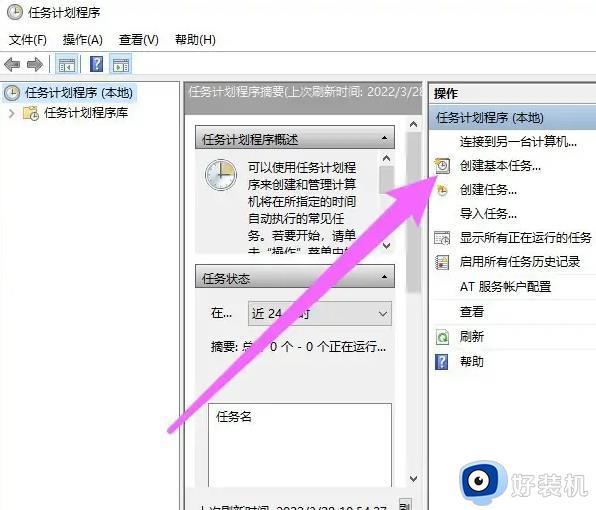
4、输入名称和描述,根据实际情况输入合适的名称和描述即可,点击下一步。
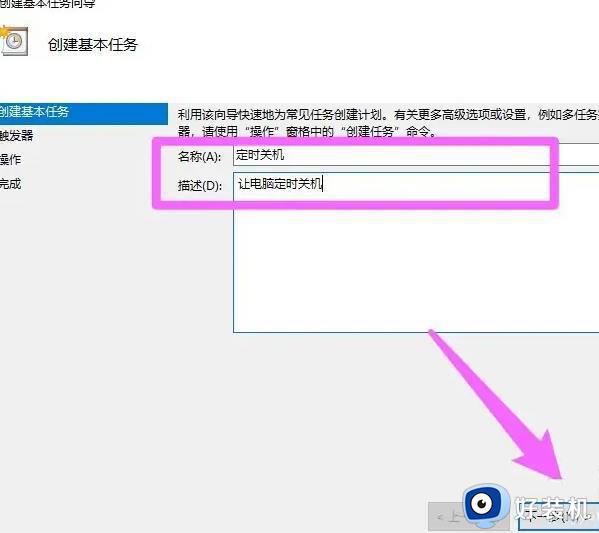
5、设置任务开始时间,根据实际情况选择开始时间,这里点击每天为例,点击下一步。
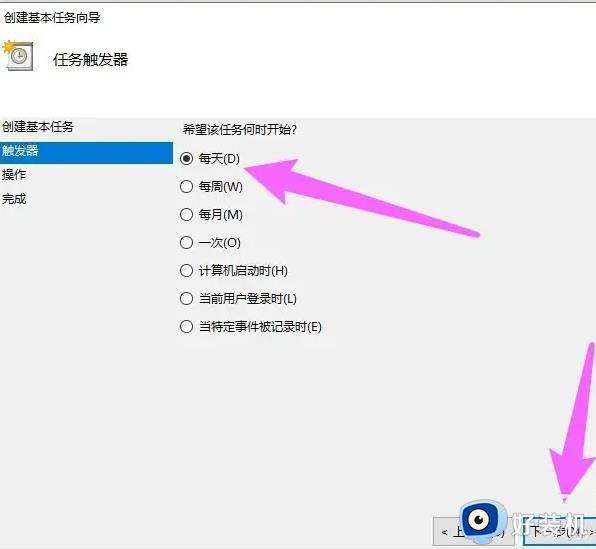
6、设置触发器,选择定时关机的时间,点击下一步。
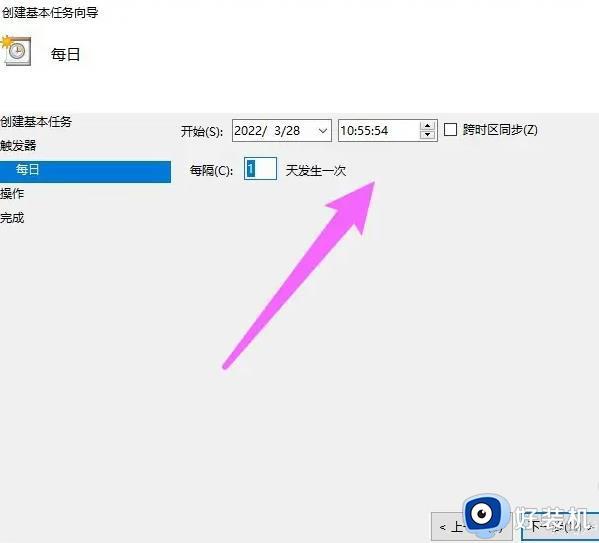
7、设置执行操作,选择启动程序即可,点击下一步。
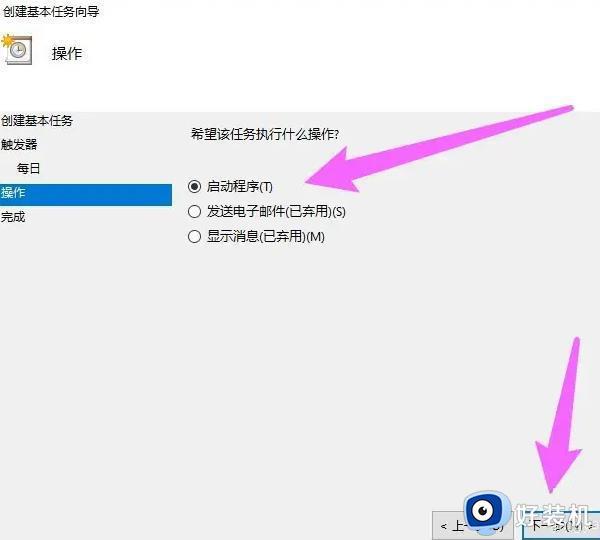
8、设置脚本,点击浏览,选择关机的脚本,点击下一步。
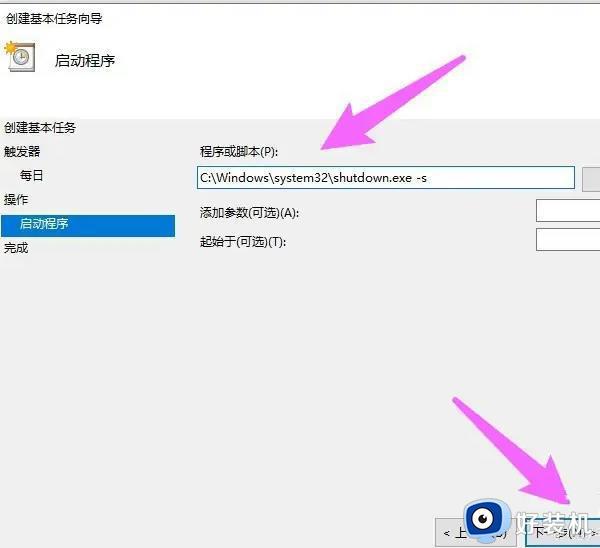
9、确认脚本运行,弹出一个提示框,点击是。
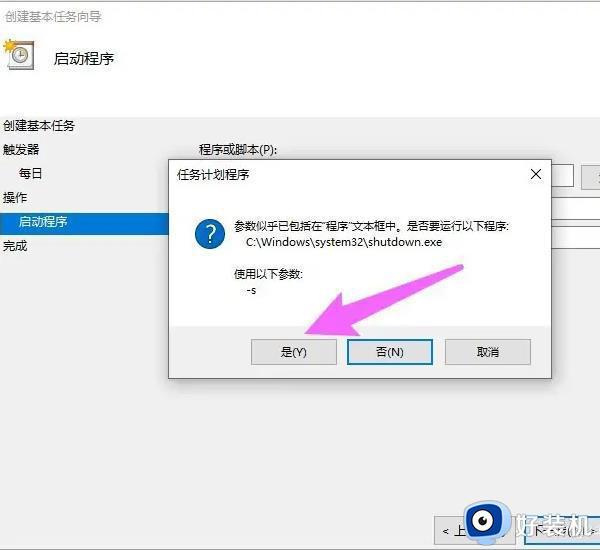
10、完成自动关机设置,脚本设置完成,即可实现自动关机设置。
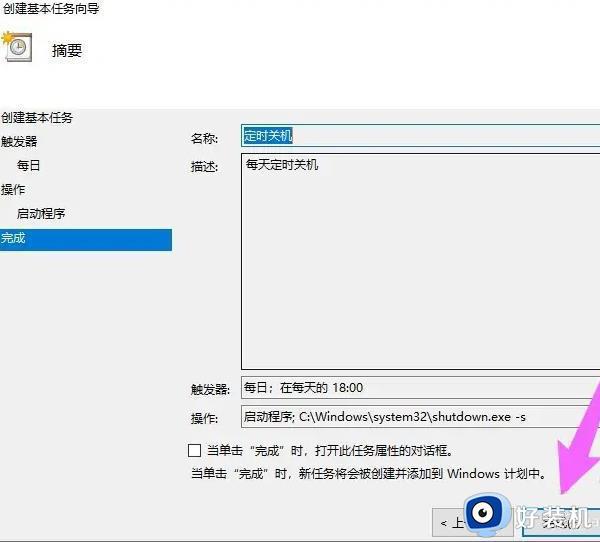
通过上述步骤设置,win10系统在我们设定的时间下,电脑能够自动关闭,这样就不担心会忘记关机了。
win10自动关机计划任务怎么设置 让win10系统自动关机的方法教程相关教程
- win10计划任务自动关机设置方法 win10计划任务怎么设置自动关机
- 如何在win10中使用任务计划进行关机 win10设置定时关机计划任务方法
- win10系统中利用任务计划程序设置电脑“自动关机”的步骤
- 如何在win10创建计划任务 win10创建计划任务的方法步骤
- windows10如何设置定时关机 win10电脑如何设置自动关机
- win10定时开关机设置方法 win10自动开关机在哪里设置
- w10自动关机怎么设置 w10如何设置自动关机
- 自动关机w10怎么设置 w10如何设置自动关机
- win10撤销自动关机设置方法 win10系统自动关机怎么取消
- win10电脑怎么设置自动开机 win10电脑设置自动开机时间方法
- win10拼音打字没有预选框怎么办 win10微软拼音打字没有选字框修复方法
- win10你的电脑不能投影到其他屏幕怎么回事 win10电脑提示你的电脑不能投影到其他屏幕如何处理
- win10任务栏没反应怎么办 win10任务栏无响应如何修复
- win10频繁断网重启才能连上怎么回事?win10老是断网需重启如何解决
- win10批量卸载字体的步骤 win10如何批量卸载字体
- win10配置在哪里看 win10配置怎么看
win10教程推荐
- 1 win10亮度调节失效怎么办 win10亮度调节没有反应处理方法
- 2 win10屏幕分辨率被锁定了怎么解除 win10电脑屏幕分辨率被锁定解决方法
- 3 win10怎么看电脑配置和型号 电脑windows10在哪里看配置
- 4 win10内存16g可用8g怎么办 win10内存16g显示只有8g可用完美解决方法
- 5 win10的ipv4怎么设置地址 win10如何设置ipv4地址
- 6 苹果电脑双系统win10启动不了怎么办 苹果双系统进不去win10系统处理方法
- 7 win10更换系统盘如何设置 win10电脑怎么更换系统盘
- 8 win10输入法没了语言栏也消失了怎么回事 win10输入法语言栏不见了如何解决
- 9 win10资源管理器卡死无响应怎么办 win10资源管理器未响应死机处理方法
- 10 win10没有自带游戏怎么办 win10系统自带游戏隐藏了的解决办法
