win10分区怎么分 win10系统分区的方法
有部分用户在安装win10系统之后,觉得默认的分区使用起来不方便,所以就想要自己重新分区,可是很多人并不知道iwn10分区怎么分吧,其实方法不会难,可以进入磁盘管理来进行操作,如果你也有需要的话,可以跟随着笔者的步伐一起来看看win10系统分区的方法。
具体如下:
1、进行分区之前,我们必须进入系统的磁盘管理。进入磁盘管理发方式有两种。
一种是通过电脑属性,进入磁盘管理。第二种是直接右键点击windows键(windows+X)选择磁盘管理。
这里以第一种为例,右键点击我的电脑,然后选择“管理”。如图示,然后选择磁盘管理。
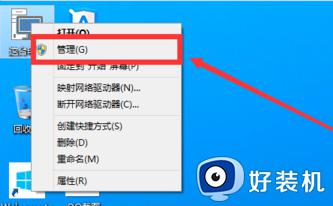
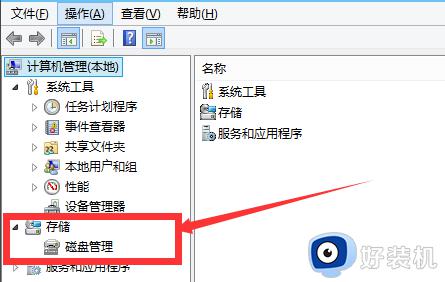
2、进入磁盘管理之后,我们可以看到我的分区情况。然后选择你需要进行分区的磁盘,点击右键,然后选择“压缩卷”,如图示。这个操作比较的简单
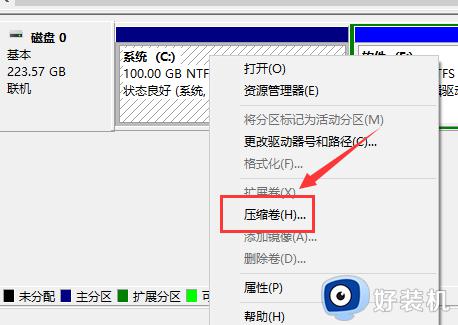
3、然后系统会自动的查询压缩空间,这个时间就需要看电脑的配置。
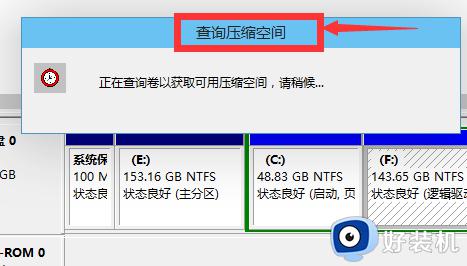
4、然后我们选择选择好需要压缩空间的大小。点击压缩即可。
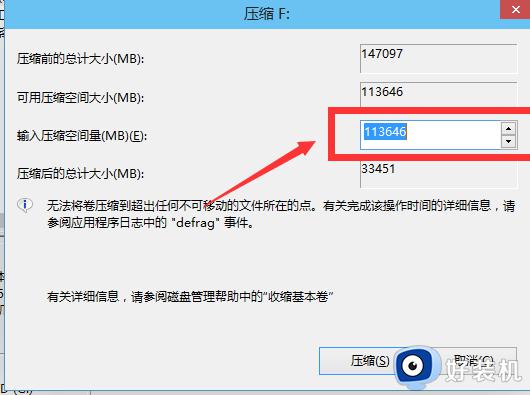
5、等一会,空间就压缩好了。如图示会出现一个可用的空间。这就是我们刚才压缩出来的空间。如图所示。
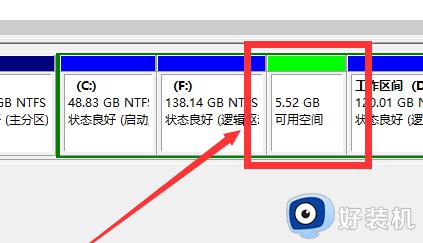
6、然后我们选中该空白分区,点击右键,选择“新建简单卷”
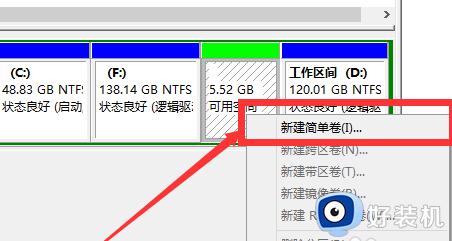
7、进入新建简单卷向导,我们这里直接点击“下一步”就好了,如图示。
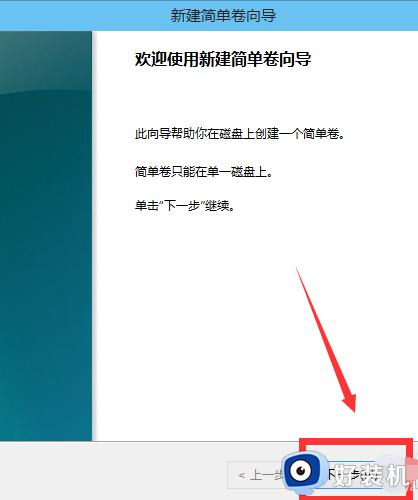
8、然后我们指定卷的大小,我们可以输入自己想要的大小。然后点击“下一步”。如图示
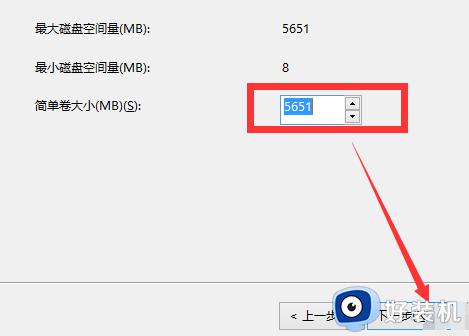
9、为你新建的简单卷,选择盘符。如图示。
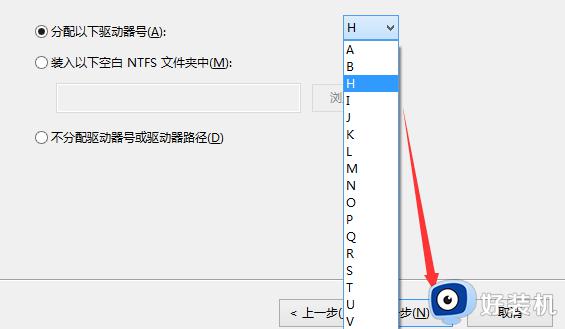
10、然后为你新建的简单卷选择磁盘的格式,这里我们一般选择“NTFS”就好了。如图示。
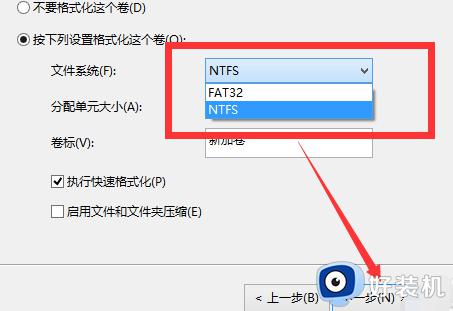
11、最后,我们点击完成。等待一会就好了。如图示。
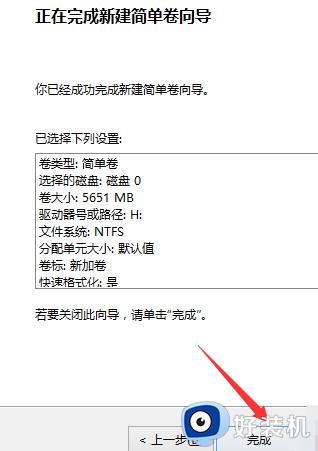
关于win10分区怎么分的详细内容就给大家介绍到这里了,有遇到一样情况的用户们可以参考上面的方法步骤来进行分区,希望帮助到大家。
win10分区怎么分 win10系统分区的方法相关教程
- 怎么删除保留分区win10 win10如何删除系统保留分区
- win10系统分区怎么分区合适 win10电脑如何分区硬盘空间
- 删除了win10自己分出来的保留分区怎么恢复
- win10软件如何进行磁盘分区管理 win10对磁盘进行分区管理的方法
- win10 怎么分区 win10如何分区硬盘分区
- win10怎么合并两个磁盘分区 win10系统如何合并磁盘分区
- 戴尔win10重装系统怎么分区 戴尔重装win10系统分区教程
- win10安装系统怎么分区 安装win10系统如何分区
- win10电脑快速分区怎么分区的 win10电脑实现快速分区的方法
- win10更换硬盘分区盘符设置方法 win10如何更改硬盘分区盘符
- win10拼音打字没有预选框怎么办 win10微软拼音打字没有选字框修复方法
- win10你的电脑不能投影到其他屏幕怎么回事 win10电脑提示你的电脑不能投影到其他屏幕如何处理
- win10任务栏没反应怎么办 win10任务栏无响应如何修复
- win10频繁断网重启才能连上怎么回事?win10老是断网需重启如何解决
- win10批量卸载字体的步骤 win10如何批量卸载字体
- win10配置在哪里看 win10配置怎么看
win10教程推荐
- 1 win10亮度调节失效怎么办 win10亮度调节没有反应处理方法
- 2 win10屏幕分辨率被锁定了怎么解除 win10电脑屏幕分辨率被锁定解决方法
- 3 win10怎么看电脑配置和型号 电脑windows10在哪里看配置
- 4 win10内存16g可用8g怎么办 win10内存16g显示只有8g可用完美解决方法
- 5 win10的ipv4怎么设置地址 win10如何设置ipv4地址
- 6 苹果电脑双系统win10启动不了怎么办 苹果双系统进不去win10系统处理方法
- 7 win10更换系统盘如何设置 win10电脑怎么更换系统盘
- 8 win10输入法没了语言栏也消失了怎么回事 win10输入法语言栏不见了如何解决
- 9 win10资源管理器卡死无响应怎么办 win10资源管理器未响应死机处理方法
- 10 win10没有自带游戏怎么办 win10系统自带游戏隐藏了的解决办法
