Win11如何设置黑暗模式 windows11设置暗黑模式的步骤
更新时间:2021-11-25 12:07:45作者:huige
一般电脑的窗口界面都是白色背景,不过一些win11系统用户觉得这样很刺眼,就想要设置为黑暗模式,可是却不知道要怎么进行操作,其实启用暗黑模式方法也不会难哦,感兴趣的小伙伴们可以跟着小编一起来看看windows11设置暗黑模式的步骤吧。
具体步骤如下:
1、要在Win11上启用暗模式,请转到开始 》 设置 》 个性化 》 颜色。向下滚动一点,然后在“选择您的模式”部分下。将其从Light切换到Dark。
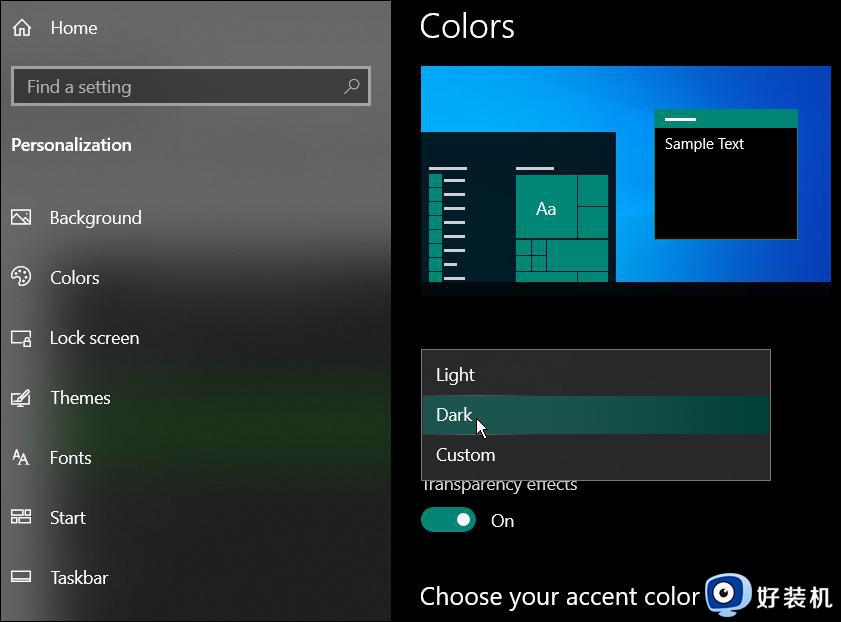 2、从亮模式切换到暗模式。
2、从亮模式切换到暗模式。
3、要切换到暗模式,您需要单击“开始”按钮,然后单击“设置”。
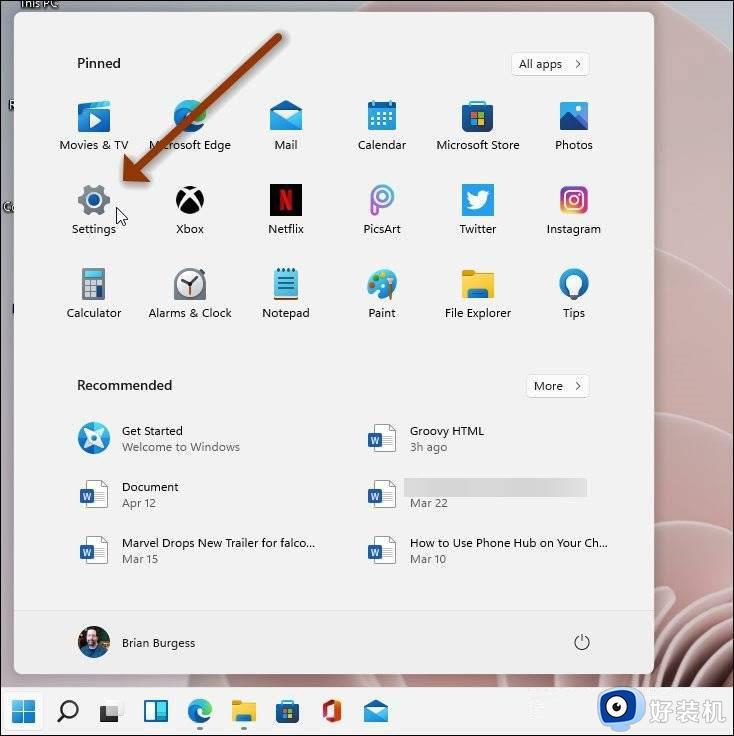 4、设置打开后,单击左侧列表中的个性化。然后在右侧,单击颜色选项卡。
4、设置打开后,单击左侧列表中的个性化。然后在右侧,单击颜色选项卡。
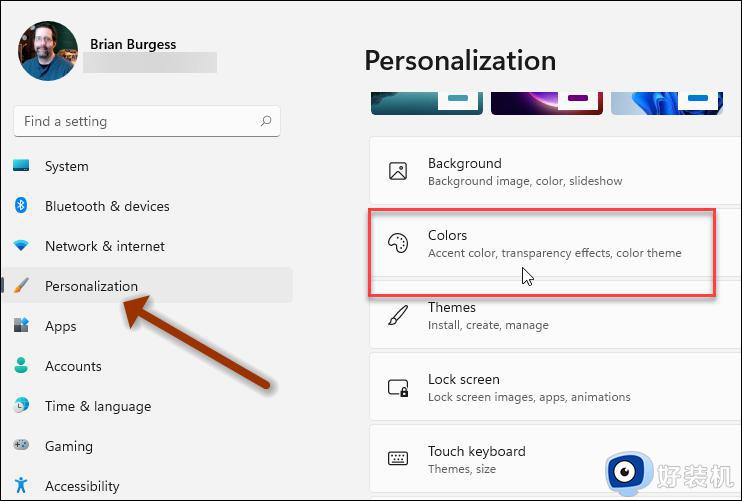 /5、在“个性化”》“颜色”部分下,单击“选择颜色”框旁边的下拉菜单。然后将其从Light更改为Dark。
/5、在“个性化”》“颜色”部分下,单击“选择颜色”框旁边的下拉菜单。然后将其从Light更改为Dark。
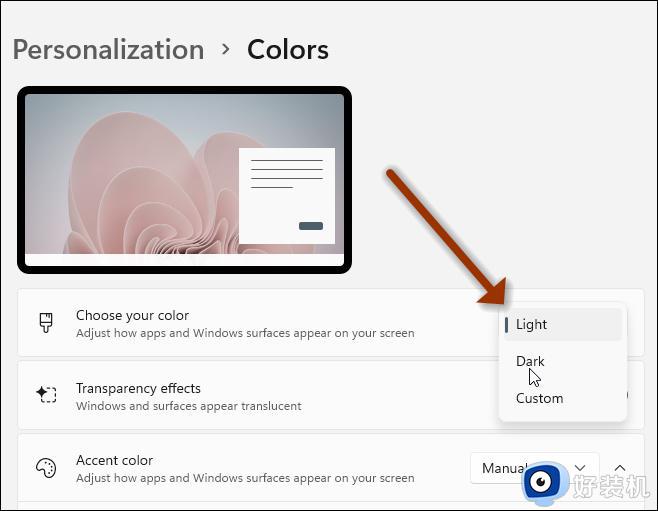 /6、只需给系统一两秒钟,它就会更改为暗模式。下面是在黑暗模式下运行的Win11的示例。与Win10版本相比,它是一个更优雅的黑暗模式版本。现在窗户有了圆角,它看起来更好看。
/6、只需给系统一两秒钟,它就会更改为暗模式。下面是在黑暗模式下运行的Win11的示例。与Win10版本相比,它是一个更优雅的黑暗模式版本。现在窗户有了圆角,它看起来更好看。
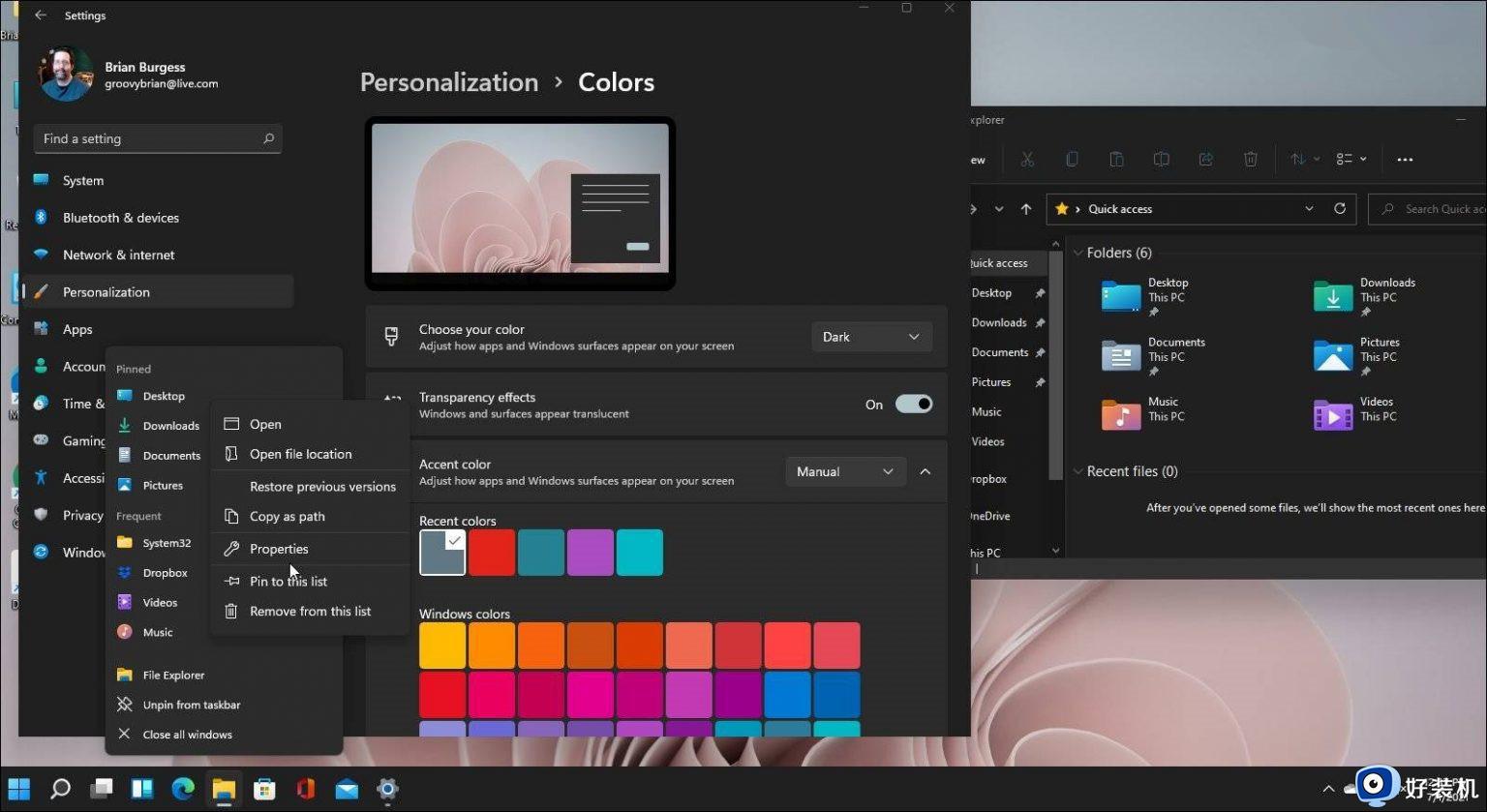 7、还值得注意的是,您可以结合明暗或使用自定义模式。
7、还值得注意的是,您可以结合明暗或使用自定义模式。
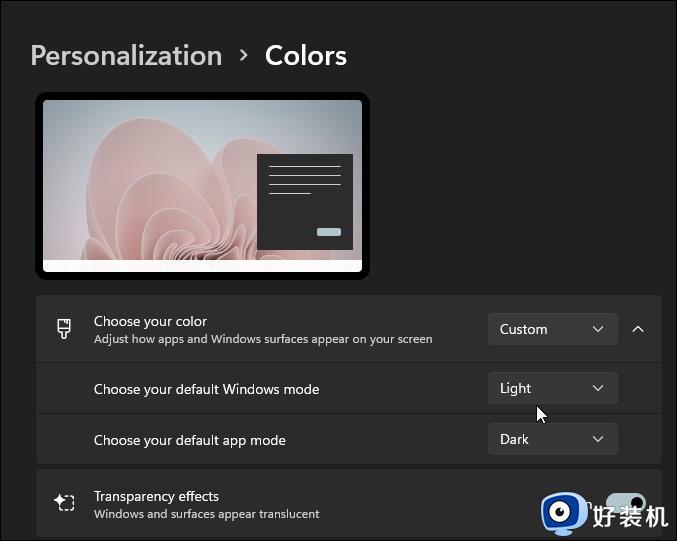 8、自定义模式会将您当前的颜色设置与文件资源管理器、应用程序、标题栏等集成。混合明暗模式可以很有趣,也可以提供独特的外观。
8、自定义模式会将您当前的颜色设置与文件资源管理器、应用程序、标题栏等集成。混合明暗模式可以很有趣,也可以提供独特的外观。
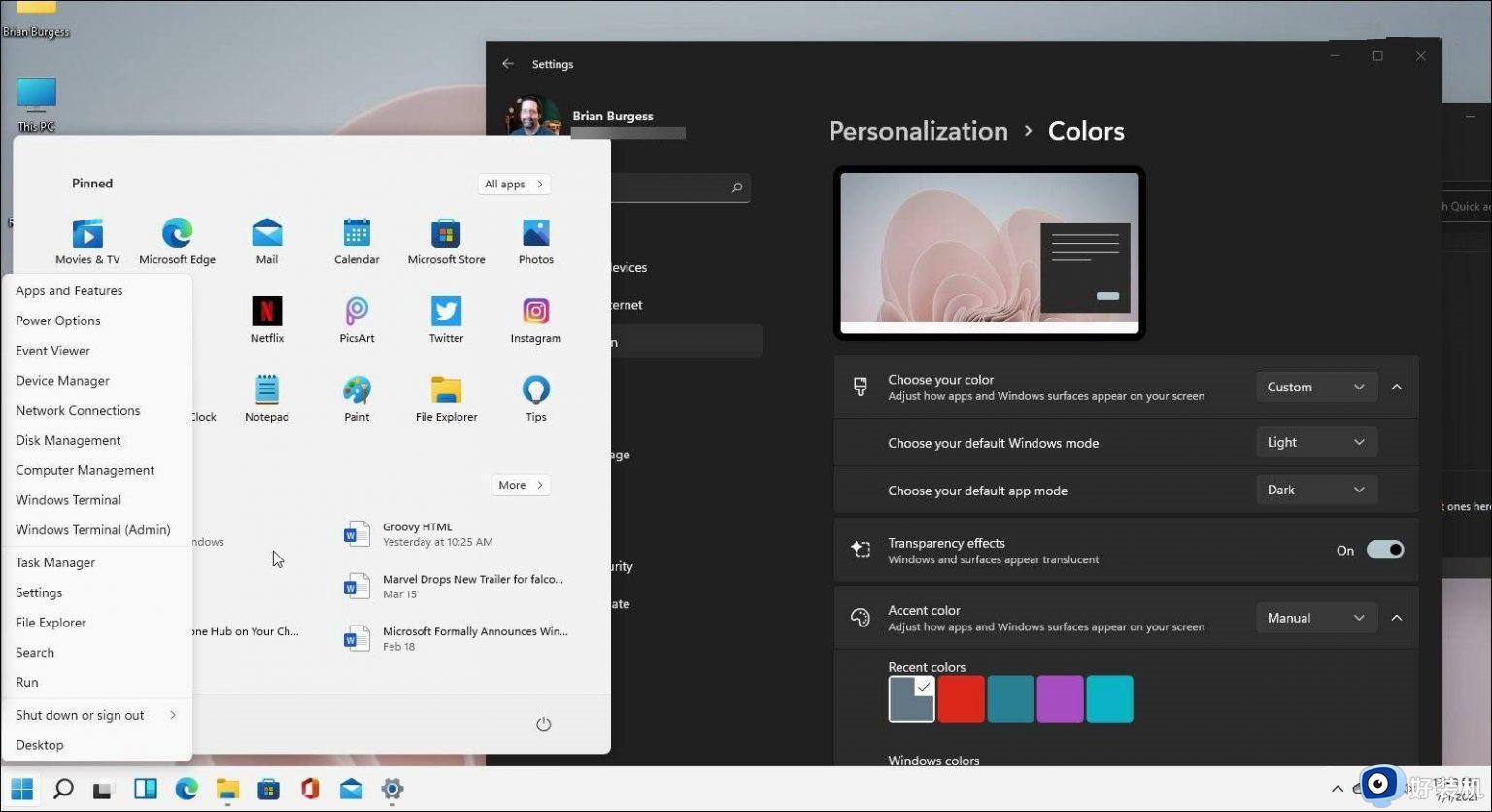
关于Win11如何设置黑暗模式就给大家介绍到这里了,喜欢的小伙伴们按照上面的方法来设置就可以了,希望可以帮助到大家。
相关教程:
win11开机启动在哪设置
Win11如何设置黑暗模式 windows11设置暗黑模式的步骤相关教程
- win11兼容模式的设置步骤 win11如何设置兼容模式
- win11怎么运行暗黑破坏神2 win11暗黑破坏神2兼容性设置教程
- win11黑色模式在哪里打开 win11打开黑色模式的方法
- win11系统怎么设置深色模式 windows11深色模式设置步骤
- windows11 兼容性怎么设置 win11设置兼容模式的步骤
- win11夜间模式在哪开启 win11夜间模式怎么打开
- win11怎么设置休眠模式 win11设置休眠模式的步骤
- win11怎么设置休眠模式 win11设置休眠模式详细步骤
- win11 edge浏览器怎样设置兼容模式 win11系统中edge浏览器兼容模式的设置步骤
- win11安全模式怎样进入 win11进入安全模式的方法步骤
- win11家庭版右键怎么直接打开所有选项的方法 win11家庭版右键如何显示所有选项
- win11家庭版右键没有bitlocker怎么办 win11家庭版找不到bitlocker如何处理
- win11家庭版任务栏怎么透明 win11家庭版任务栏设置成透明的步骤
- win11家庭版无法访问u盘怎么回事 win11家庭版u盘拒绝访问怎么解决
- win11自动输入密码登录设置方法 win11怎样设置开机自动输入密登陆
- win11界面乱跳怎么办 win11界面跳屏如何处理
热门推荐
win11教程推荐
- 1 win11安装ie浏览器的方法 win11如何安装IE浏览器
- 2 win11截图怎么操作 win11截图的几种方法
- 3 win11桌面字体颜色怎么改 win11如何更换字体颜色
- 4 电脑怎么取消更新win11系统 电脑如何取消更新系统win11
- 5 win10鼠标光标不见了怎么找回 win10鼠标光标不见了的解决方法
- 6 win11找不到用户组怎么办 win11电脑里找不到用户和组处理方法
- 7 更新win11系统后进不了桌面怎么办 win11更新后进不去系统处理方法
- 8 win11桌面刷新不流畅解决方法 win11桌面刷新很卡怎么办
- 9 win11更改为管理员账户的步骤 win11怎么切换为管理员
- 10 win11桌面卡顿掉帧怎么办 win11桌面卡住不动解决方法
