电脑桌面窗口管理器为什么占用很大的内存 电脑桌面窗口管理器占用内存的五种解决方案
电脑有一个桌面窗口管理器,开启之后可以提供高质量的视觉效果,虽然屏幕视觉效果变好了,但是占用内存也很大,经常出现卡机黑屏等状态,长期如此对硬盘有损耗,那么什么办法解决?小编整理五种解决电脑桌面窗口管理器占用内存的方法,供大家参考学习。
方法一、更新显示驱动程序
1、在电脑上安装一个driver doctor;
2、然后通过参考driver doctor界面上的说明,点击立即扫描,然后就能获得驱动程序,并逐个下载;
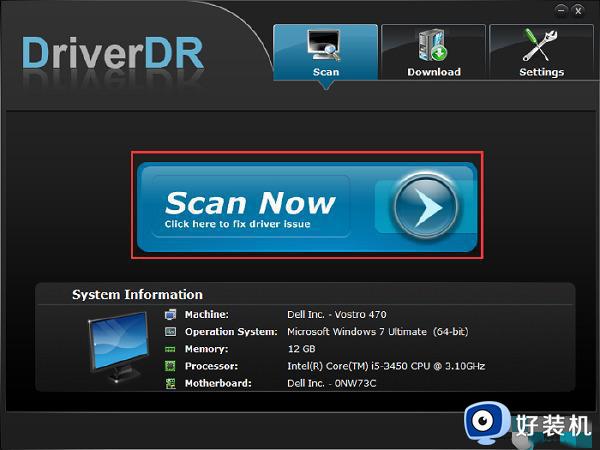
3、配备完最新的驱动程序后,就可以重新尝试重启电脑,查看故障是否消失。
方法二、更改壁纸和主题
1、过高的内存占用可能是由于“DWM.exe”引起的,可以尝试调整一些相关设置,比如桌面壁纸和主题;
2、右键点击桌面,然后选择“个性化”;
3、在左侧的窗口中,点击选择主题,就可以将主题应用到计算机中,也可以设置更改背景、颜色等等;
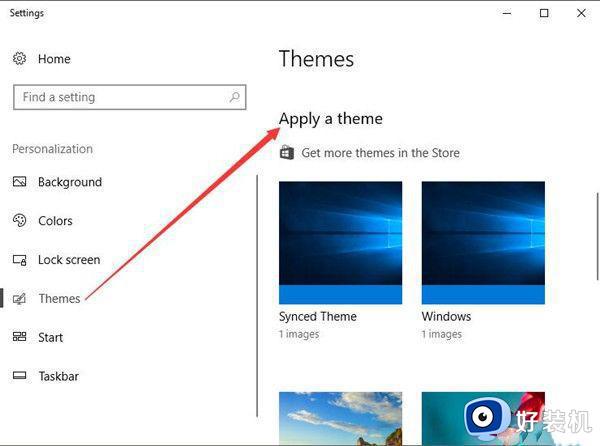
4、最后关闭个性化设置窗口,打开任务管理器进行检查,查看问题是否解决。
方法三、调整获得最佳性能
1、由于“DWM.exe”引起的内存过高问题还有可以通过修改性能选项调整;
2、首先打开控制面板,在控制面板中搜索“性能”,然后点击选择“调整window啥的外观和性能”;
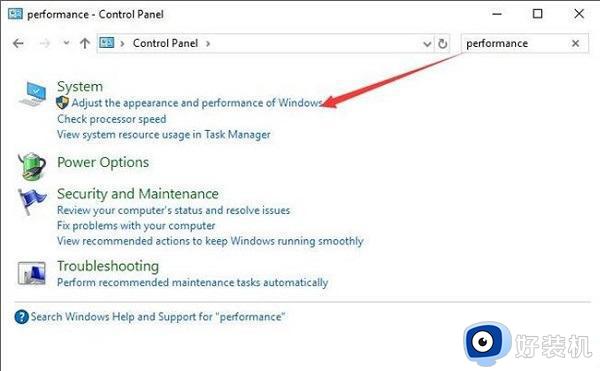
3、在“性能选项”的虚拟效果下,点击选择“调整以获得最佳性能”,然后点击确定即可。
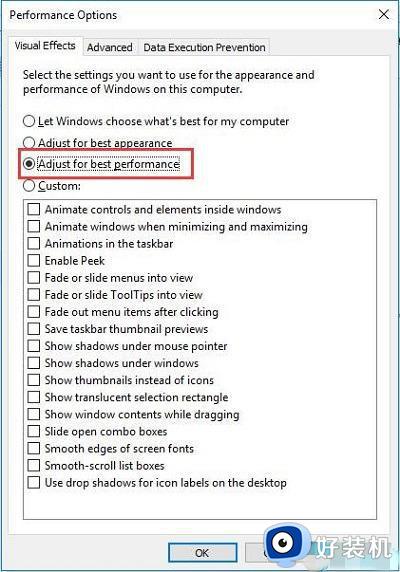
方法四、解决windows性能问题
1、在搜索框中输入“命令提示符”搜索,以管理员身份打开命令提示符;
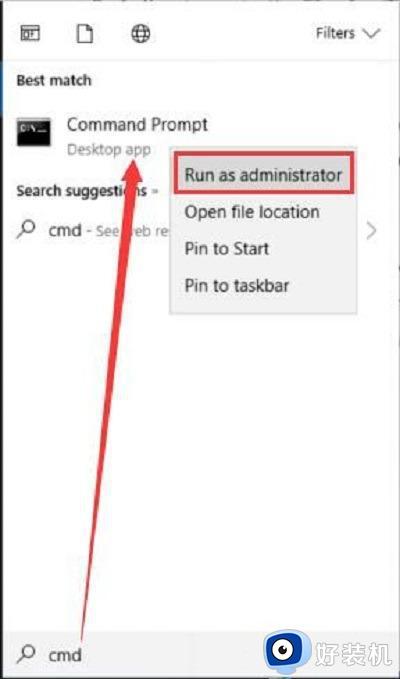
2、在命令提示符中输入命令“msdt.exe / id PerformanceDiagnostic”,按下enter键进行操作;
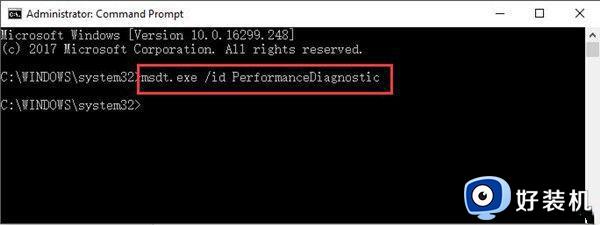
3、此时会弹出性能窗口,点击下一步;
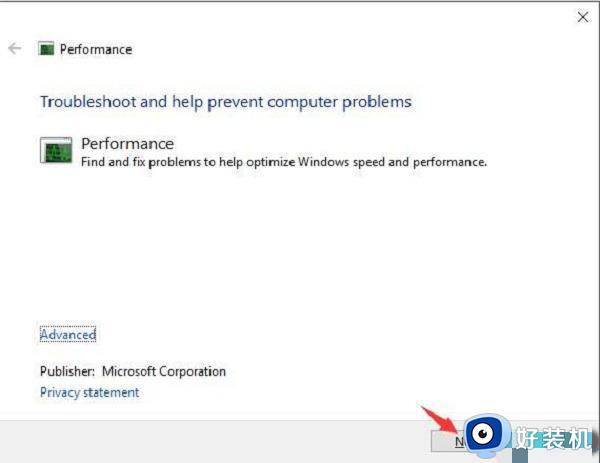
4、当win10系统告知你具体的性能错误,那么问题或许得以解决。
方法五、扫描恶意软件和病毒
1、在搜索框中输入“windows defender”,并打开;
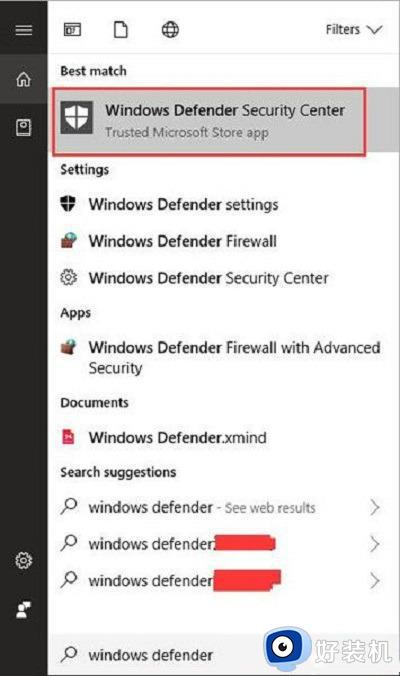
2、在windows defender中点击选择“病毒和威胁防护”;
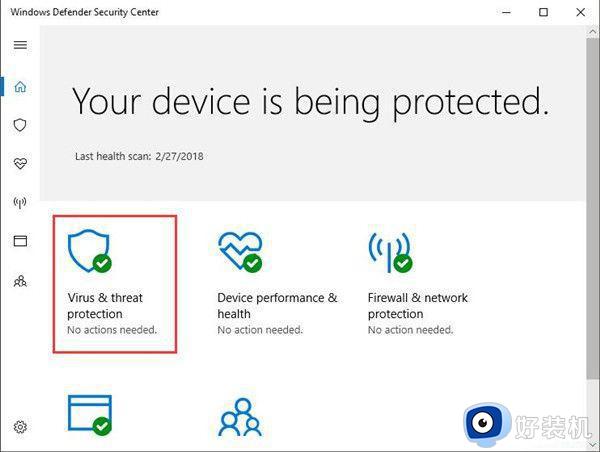
3、搜索结果会告诉你哪些软件伴随着病毒和对win10系统的威胁,找到这些软件,并在控制面板卸载。
电脑桌面窗口管理器确实是一个不错的功能,如果开启之后占据大量内容,就要通过上文方法步骤来解决,让系统保持流畅的运行速度。
电脑桌面窗口管理器为什么占用很大的内存 电脑桌面窗口管理器占用内存的五种解决方案相关教程
- 桌面窗口管理器如何关闭 桌面窗口管理器占用内存过高的关闭步骤
- Cxuiusvc Service占用CPU怎么回事 Cxuiusvc Service占用内存过高的两种解决方法
- trustedinstaller.exe很占用内存如何解决 trustedinstaller.exe占用内存三种解决方法
- windowsupdate占用cpu多怎么办 windowsupdate占用cpu高的解决方法
- 高清音频管理器总是弹出来怎么办 高清晰音频管理器窗口一直弹出如何解决
- trustedinstaller.exe很占内存怎么办 trustedinstaller.exe占内存多种解决方法
- 任务管理器怎么打开运行窗口 任务管理器打开运行命令栏方法
- antimalware service内存占用率极高怎么办 antimalware service占用内存过高处理方法
- 如何让电脑桌面并排显示窗口 让电脑桌面并排显示窗口的设置方法
- 屏幕右下角有白色窗口怎么办 电脑右下角有一块白色怎么解决
- 电脑无法播放mp4视频怎么办 电脑播放不了mp4格式视频如何解决
- 电脑文件如何彻底删除干净 电脑怎样彻底删除文件
- 电脑文件如何传到手机上面 怎么将电脑上的文件传到手机
- 电脑嗡嗡响声音很大怎么办 音箱电流声怎么消除嗡嗡声
- 电脑我的世界怎么下载?我的世界电脑版下载教程
- 电脑无法打开网页但是网络能用怎么回事 电脑有网但是打不开网页如何解决
电脑常见问题推荐
- 1 b660支持多少内存频率 b660主板支持内存频率多少
- 2 alt+tab不能直接切换怎么办 Alt+Tab不能正常切换窗口如何解决
- 3 vep格式用什么播放器 vep格式视频文件用什么软件打开
- 4 cad2022安装激活教程 cad2022如何安装并激活
- 5 电脑蓝屏无法正常启动怎么恢复?电脑蓝屏不能正常启动如何解决
- 6 nvidia geforce exerience出错怎么办 英伟达geforce experience错误代码如何解决
- 7 电脑为什么会自动安装一些垃圾软件 如何防止电脑自动安装流氓软件
- 8 creo3.0安装教程 creo3.0如何安装
- 9 cad左键选择不是矩形怎么办 CAD选择框不是矩形的解决方法
- 10 spooler服务自动关闭怎么办 Print Spooler服务总是自动停止如何处理
