Win11如何解决屏幕白屏问题 Win11屏幕白屏的两种解决方法
Win11电脑开机屏幕一直白屏,没有显示任何画面,桌面也不能正常显示,影响使用体验感,遇到此问题如何解决?如果显示器和连接线都没问题,可以参考下文两种方法进行修复,一起操作设置吧。
解决方法一:
1、按 Ctrl + Alt + Del 组合键,调出锁定界面,点击任务管理器。

2、任务管理器窗口,点击左下角的详细信息,可以切换到详细信息界面,默认显示进程选项卡,往下找到Windows 资源管理器进程。
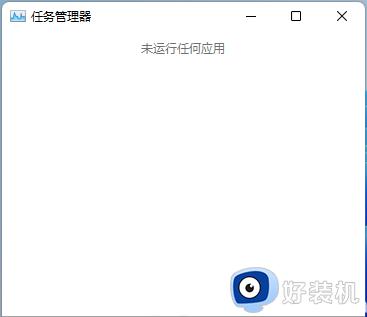
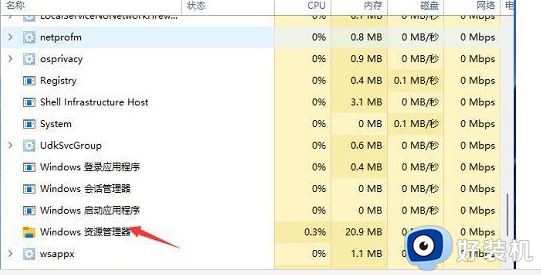
3、任务管理器窗口,选择Windows 资源管理器进程。点击右下角的重新启动,即可重启Windows 资源管理器,这其实是Windows 资源管理器进程explorer.exe结束后,又重新启动的过程。
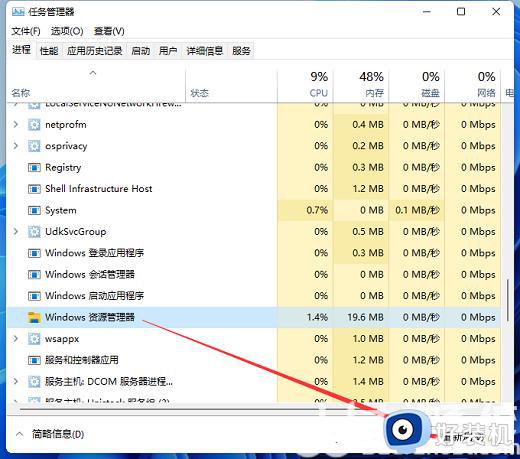
4、如果电脑还是白屏,可以使用重启键,重启电脑。
解决方法二:
1、进入高级启动菜单(开机时强制关闭电脑,连续操作3次),选择一个选项下,选择疑难解答(重置你的电脑或查看高级选项)。
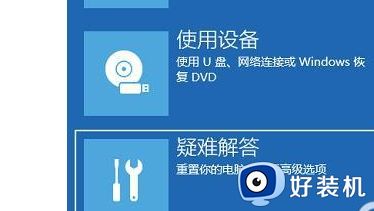
2、疑难解答下,选择高级选项。
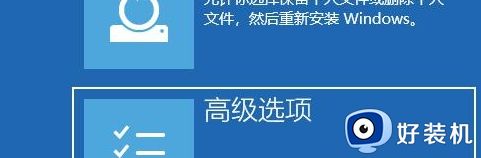
3、高级选项下,选择启动设置(更改 Windows 启动行为),然后点击重启。
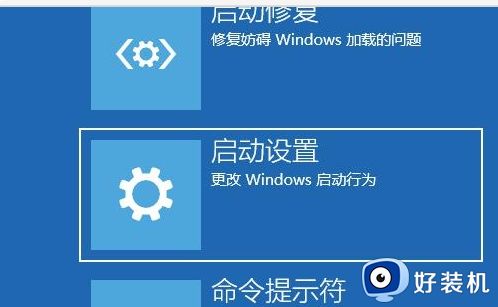
4、可以使用键盘选择一些启动选项,按F4可以启用安全模式,按F5可以启用带网络连接的安全模式,按F6可以启用带命令提示符的安全模式。

5、进入安全模式后,就可以开始解决电脑白屏问题了(进入设备管理器,检查显卡驱动是否出现异常,如果没有,可以尝试卸载再重新安装)。

安全模式是Windows操作系统中的一种特殊模式,经常使用电脑的朋友肯定不会感到陌生,在安全模式下用户可以轻松地修复系统的一些错误,起到事半功倍的效果。安全模式的工作原理是在不加载第三方设备驱动程序的情况下启动电脑,使电脑运行在系统最小模式,这样用户就可以方便地检测与修复计算机系统的错误。
Win11电脑屏幕白屏故障不常见,通过上述步骤设置之后,电脑屏幕就恢复正常显示。
Win11如何解决屏幕白屏问题 Win11屏幕白屏的两种解决方法相关教程
- Win11笔记本更新后屏幕泛白怎么回事 Win11笔记本更新后屏幕泛白两种解决方法
- win11电脑白屏但是有鼠标如何解决 win11电脑白屏就剩一个鼠标怎么办
- Win11电脑发生白屏怎么回事 Win11电脑白屏的两种解决方法
- win11屏幕一会黄一会白怎么办 win11屏幕颜色如何调整正常
- win11 copilot白屏怎么办 win11 copilot无法登陆解决方案
- 电脑win11屏幕总跳动怎么回事 电脑win11屏幕总跳动的两种恢复方法
- win11连接投影仪没反应如何解决 win11连接投影仪没反应两种解决方法
- win11电脑屏幕不居中为什么 win11屏幕不居中的两种解决方法
- 如何将win11屏幕内容投屏到电视上 win11把屏幕内容投屏到电视的两种方法
- win11出现白屏的解决方法 win11白屏了如何修复
- win11家庭版右键怎么直接打开所有选项的方法 win11家庭版右键如何显示所有选项
- win11家庭版右键没有bitlocker怎么办 win11家庭版找不到bitlocker如何处理
- win11家庭版任务栏怎么透明 win11家庭版任务栏设置成透明的步骤
- win11家庭版无法访问u盘怎么回事 win11家庭版u盘拒绝访问怎么解决
- win11自动输入密码登录设置方法 win11怎样设置开机自动输入密登陆
- win11界面乱跳怎么办 win11界面跳屏如何处理
win11教程推荐
- 1 win11安装ie浏览器的方法 win11如何安装IE浏览器
- 2 win11截图怎么操作 win11截图的几种方法
- 3 win11桌面字体颜色怎么改 win11如何更换字体颜色
- 4 电脑怎么取消更新win11系统 电脑如何取消更新系统win11
- 5 win10鼠标光标不见了怎么找回 win10鼠标光标不见了的解决方法
- 6 win11找不到用户组怎么办 win11电脑里找不到用户和组处理方法
- 7 更新win11系统后进不了桌面怎么办 win11更新后进不去系统处理方法
- 8 win11桌面刷新不流畅解决方法 win11桌面刷新很卡怎么办
- 9 win11更改为管理员账户的步骤 win11怎么切换为管理员
- 10 win11桌面卡顿掉帧怎么办 win11桌面卡住不动解决方法
