win11玩游戏怎么把输入法禁用 win11玩游戏把输入法禁用的方法介绍
更新时间:2023-03-19 13:13:00作者:mei
win11系统玩游戏总弹出输入法窗口,一直弹出输入法影响使用体验,有用户想把输入法禁用,这样就能流畅的玩游戏,但是要怎么设置?关于这个疑问,本文内容总结win11把输入法禁用的操作流程,简单又实用。
具体方法如下:
1、首先找到状态栏中的输入法按钮。
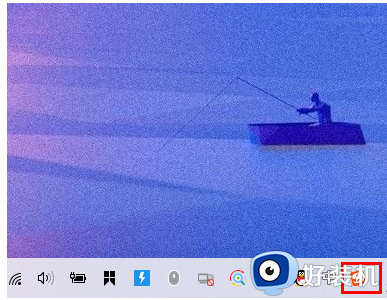
2、点击状态按钮后,在出现的输入法选项中找到“语言首选项”,点击进入。
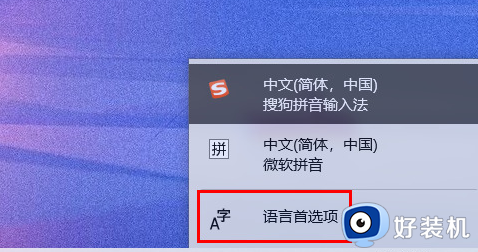
3、之后进入到首选语言项目,找到“添加首选的语言”功能,点击进入。
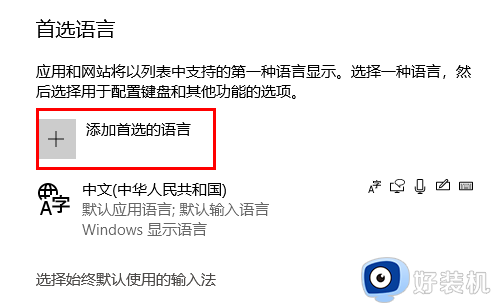
4、这里选择添加“英语(美国)”语言。
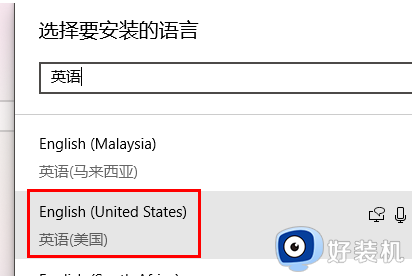
5、选择完成后,点击下方的“下一步”进行安装。
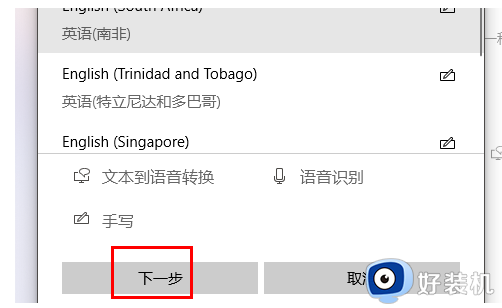
6、之后会提示选择想要安装的语言功能,一些可选项可以不选,以提高安装速度。
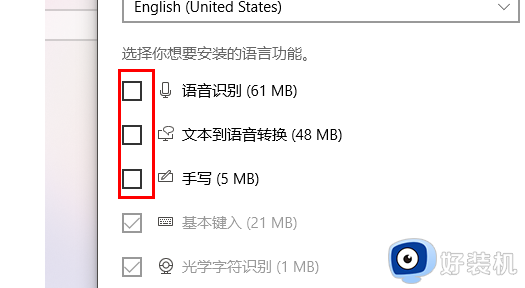
7、之后点击“安装”即可开始该语言的安装。
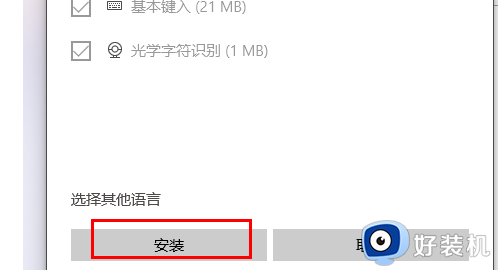
8、安装完成后,返回首选语言界面,即可看到刚才安装的语言。
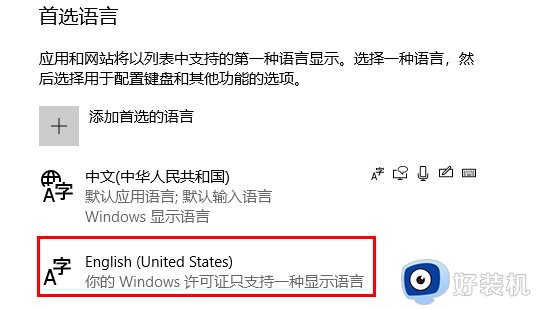
9、再次点击状态栏中的输入法按钮,就可看到多了一个“英语(美国)”语言,选择该语言。

10、选择后,状态栏中输入法的按钮变成“ENG”样式,则表明输入法已经关闭,在玩游戏时将不会出现误按输入法的现象。
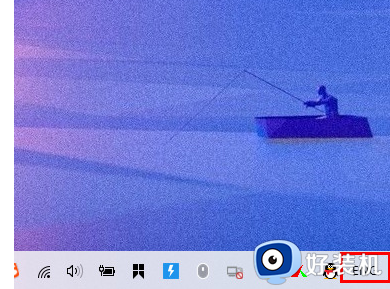
win11游戏中禁用输入法的步骤分享到这里,再次进入游戏界面之后,就不会弹出输入法窗口,大大提升游戏体验。
win11玩游戏怎么把输入法禁用 win11玩游戏把输入法禁用的方法介绍相关教程
- win11玩游戏禁用输入法怎么设置 打游戏如何禁用输入法win11
- win11如何关闭输入法不影响游戏 win11玩游戏时禁用输入法的方法
- win11怎么禁用输入法 win11打游戏如何禁用输入法
- win11已禁用输入法怎么办 win11输入法已禁用解决方法
- win11自动禁用输入法怎么办 win11已禁用输入法解决方法
- win11打游戏如何关闭输入法 win11如何防止打游戏跳出输入法
- win11输入法被禁用的解决方法 win11输入法无法使用如何修复
- win11输入法禁用怎么开启 win11已禁用输入法如何开启
- win11禁用输入法的方法 win11怎么禁用输入法
- win11怎么在游戏中禁用输入法 win11如何关闭输入法不影响游戏
- win11家庭版右键怎么直接打开所有选项的方法 win11家庭版右键如何显示所有选项
- win11家庭版右键没有bitlocker怎么办 win11家庭版找不到bitlocker如何处理
- win11家庭版任务栏怎么透明 win11家庭版任务栏设置成透明的步骤
- win11家庭版无法访问u盘怎么回事 win11家庭版u盘拒绝访问怎么解决
- win11自动输入密码登录设置方法 win11怎样设置开机自动输入密登陆
- win11界面乱跳怎么办 win11界面跳屏如何处理
win11教程推荐
- 1 win11安装ie浏览器的方法 win11如何安装IE浏览器
- 2 win11截图怎么操作 win11截图的几种方法
- 3 win11桌面字体颜色怎么改 win11如何更换字体颜色
- 4 电脑怎么取消更新win11系统 电脑如何取消更新系统win11
- 5 win10鼠标光标不见了怎么找回 win10鼠标光标不见了的解决方法
- 6 win11找不到用户组怎么办 win11电脑里找不到用户和组处理方法
- 7 更新win11系统后进不了桌面怎么办 win11更新后进不去系统处理方法
- 8 win11桌面刷新不流畅解决方法 win11桌面刷新很卡怎么办
- 9 win11更改为管理员账户的步骤 win11怎么切换为管理员
- 10 win11桌面卡顿掉帧怎么办 win11桌面卡住不动解决方法
