为什么Win10笔记本进不去睡眠状态 Win10笔记本进不去睡眠状态两种解决方法
win10系统进入睡眠状态就处于低功耗状态,可以节省电源,保护电脑硬盘。通常系统一段时间不运行就自动进入睡眠状态,但也有用户反馈Win10笔记本进不去睡眠状态,一直处在运行状态,想让Win10笔记本电脑能够正常进入睡眠状态,一起阅读下文方法。
推荐:笔记本win10系统
方法一:
1. 按下Win+X,依次点击 控制面板-电源选项-选择电源计划-平衡/节能/高性能-更改计划设置-更改高级电源设置-睡眠-允许混合睡眠-更改为关闭,保存并退出;
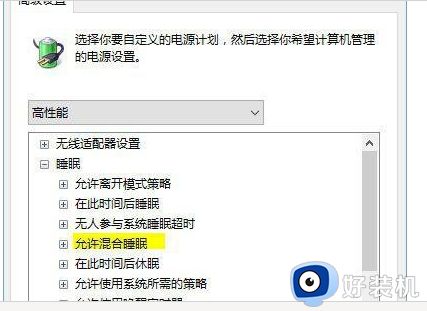
2. 关闭快速启动:按下Windows+X,点击【电源选项】。点击“选择电源按钮的功能”,再在出现的弹窗中点击“更改当前不可用的设置”,然后在下面将“启用快速启动”前面的勾去掉;
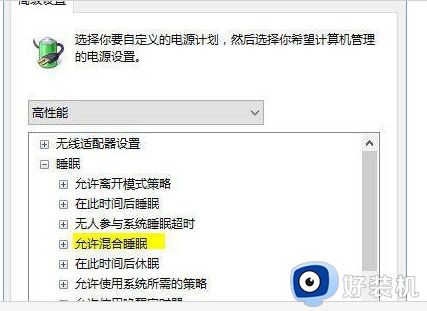
3. 按Windows+X键,在弹出的菜单中选择命令提示符(管理员),输入:powercfg -h off,按回车键(关闭休眠);
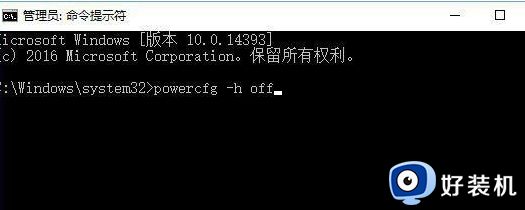
4. 按Win+R,输入:rundll32.exe desk.cpl,InstallScreenSaver,按回车键,屏幕保护程序设置为“无”,单击确定。
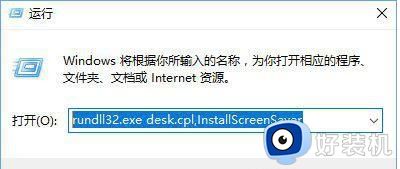
方法二:
1. 按下Win+R打开运行,输入“regedit” 按Enter进入“注册表编辑器”;
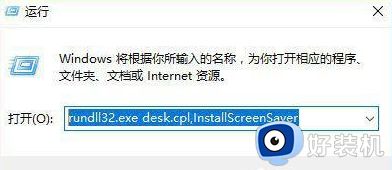
2. 依次定位到:HKEY_LOCAL_MACHINESYSTEMCurrentControlSetControlSession ManagerPower,点击Power 后在右侧双击打开“AwayModeEnabled”值。然后将其数值数据修改为0点击确定保存,若没有该值则右侧单击右键新建一个“DWORD 32位”值, 命名为“AwayModeEnabled” 修改为上述 数值即可。
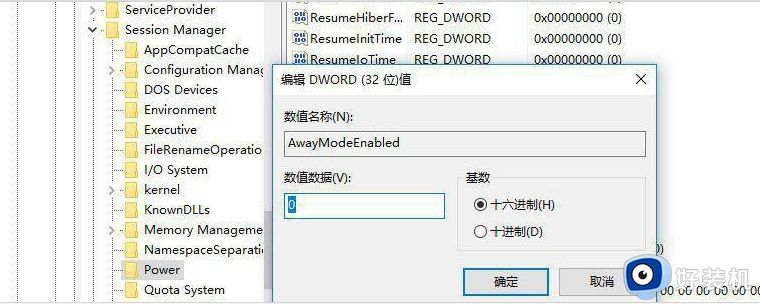
上述分享Win10笔记本进不去睡眠状态的两种解决方法,大家如果不操作电脑,Windows系统就会自动进入休眠状态。
为什么Win10笔记本进不去睡眠状态 Win10笔记本进不去睡眠状态两种解决方法相关教程
- win10睡眠和休眠有什么区别 详解win10睡眠和休眠的区别
- win10不自动睡眠怎么办 win10系统不会自动睡眠的解决方法
- win10睡眠唤醒白屏为什么 win10休眠后唤醒白屏的解决方案
- win10睡眠快捷键是什么 win10睡眠快捷键方法
- 如何让win10笔记本合上屏幕不休眠 win10怎么让笔记本电脑合上后不休眠
- 键盘鼠标无法唤醒睡眠win10电脑怎么办 win10系统进入睡眠状态无法唤醒的解决方法
- 如何唤醒w10睡眠状态电脑 win10睡眠唤醒操作方法
- win10电源没有睡眠选项为什么 win10电脑睡眠选项不见了的解决方法
- win10的睡眠状态软件继续运行吗 win10睡眠状态软件怎么设置继续运行
- win10睡眠之后键盘失灵了怎么回事 win10睡眠按键盘没反应如何解决
- win10拼音打字没有预选框怎么办 win10微软拼音打字没有选字框修复方法
- win10你的电脑不能投影到其他屏幕怎么回事 win10电脑提示你的电脑不能投影到其他屏幕如何处理
- win10任务栏没反应怎么办 win10任务栏无响应如何修复
- win10频繁断网重启才能连上怎么回事?win10老是断网需重启如何解决
- win10批量卸载字体的步骤 win10如何批量卸载字体
- win10配置在哪里看 win10配置怎么看
win10教程推荐
- 1 win10亮度调节失效怎么办 win10亮度调节没有反应处理方法
- 2 win10屏幕分辨率被锁定了怎么解除 win10电脑屏幕分辨率被锁定解决方法
- 3 win10怎么看电脑配置和型号 电脑windows10在哪里看配置
- 4 win10内存16g可用8g怎么办 win10内存16g显示只有8g可用完美解决方法
- 5 win10的ipv4怎么设置地址 win10如何设置ipv4地址
- 6 苹果电脑双系统win10启动不了怎么办 苹果双系统进不去win10系统处理方法
- 7 win10更换系统盘如何设置 win10电脑怎么更换系统盘
- 8 win10输入法没了语言栏也消失了怎么回事 win10输入法语言栏不见了如何解决
- 9 win10资源管理器卡死无响应怎么办 win10资源管理器未响应死机处理方法
- 10 win10没有自带游戏怎么办 win10系统自带游戏隐藏了的解决办法
