电脑如何使用光驱重装系统 使用光驱重装系统的三种方法
当电脑遇到难以解决的问题时,一般会采取重装系统的方法来解决,重装系统方法很多,其中光驱重装系统比较常见,为此,今天小编介绍三种使用光驱重装系统的方法,步骤简单易懂,即使新手小白也能够轻松掌握。
解决方法如下:
1、 需要重装系统的电脑。
2、 系统光驱和光盘。
3、 查询开机启动快捷键或BIOS快捷键。
方法一:boot menu设置光盘
1、 将电脑系统光盘放入光驱中,等待电脑读取光盘

2、 光盘读取完毕之后,重启电脑,在开机画面出现的时候,快速按下开机启动快捷键进入boot menu
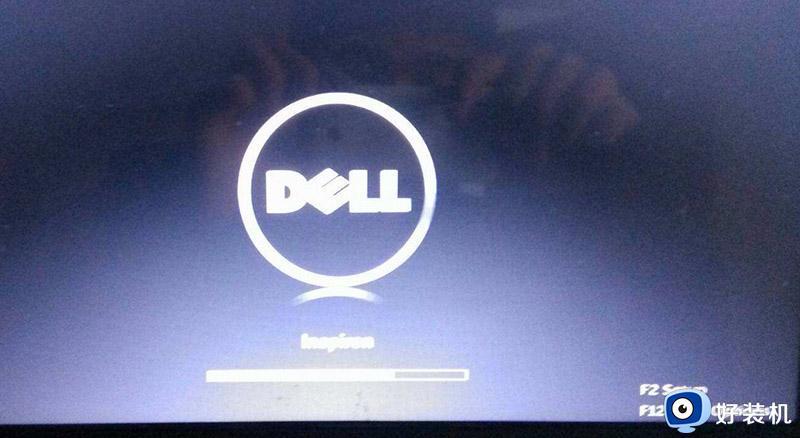
3、 进入启动菜单界面后,如图所示,选择“CD/DVD”的光驱选项,并按下回车键“Enter”两次
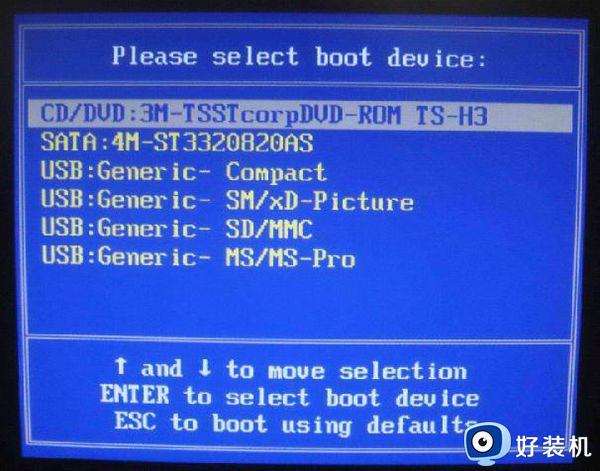
4、 一般情况下,光盘启动后,屏幕显示Boot from CD等字样的画面,按下两次回车后,电脑才会从光盘启动,否则就会和平常的开机一样从硬盘启动
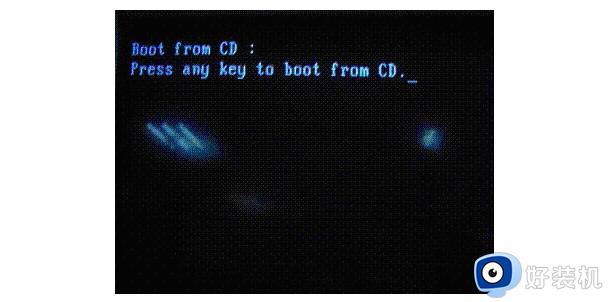
方法二:BIOS界面设置光盘
1、 将电脑系统光盘放入光驱中,等待电脑读取光盘

2、 光盘读取完毕之后,重启电脑,在开机画面出现的时候,快速按下BIOS启动快捷键进入BIOS界面
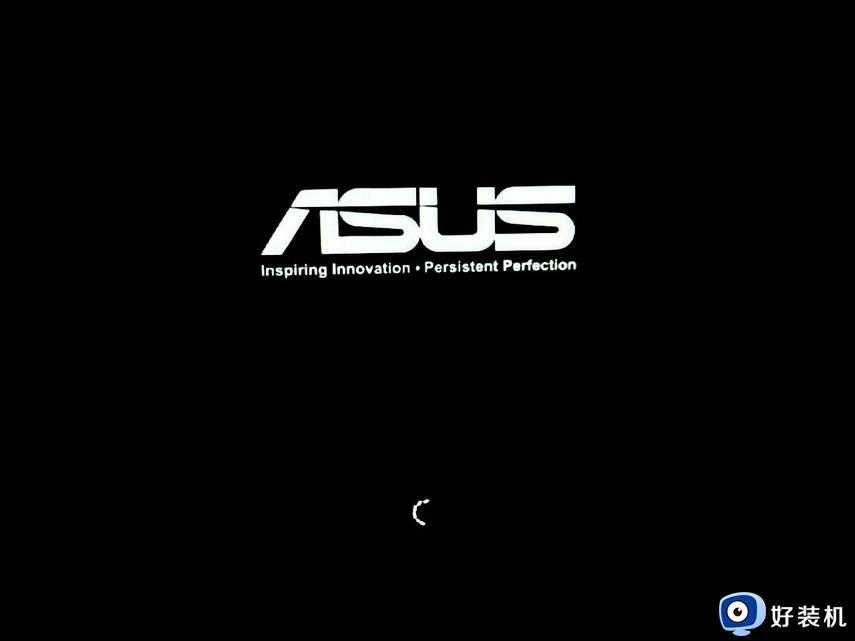
3、 不同的电脑品牌以及型号,进入BIOS界面快捷键都会有所不同,建议上网查询或者直接咨询电脑品牌客服
4、 进入BIOS设置界面之后,使用键盘上下左右键来移动,先右键移动至 “BOOT”选项界面,在“boot”选项卡里找到CD-ROM
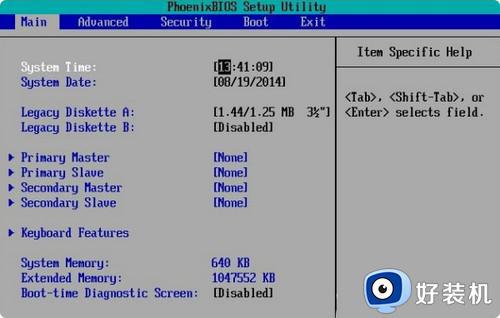
5、 我们需要设置光盘为第一启动项,因此选中CD-ROM后,使用“+”键,把CD-ROM移动到最上面,也就是第一启动项
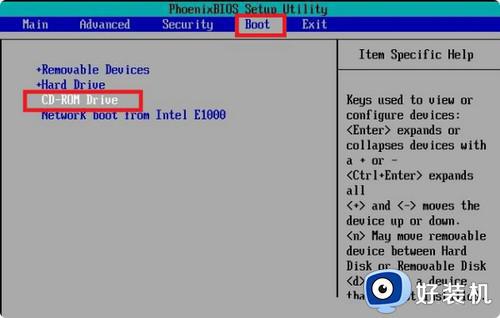
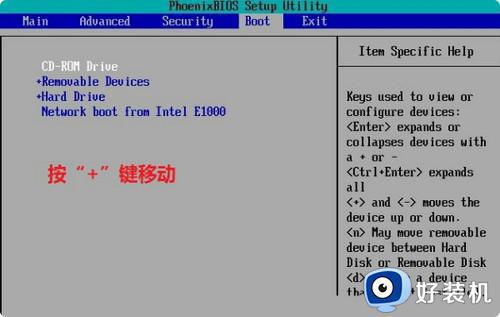
6、 最后,按“F10”保存设置,选择“YES”并回车,即可保存光盘为第一启动项
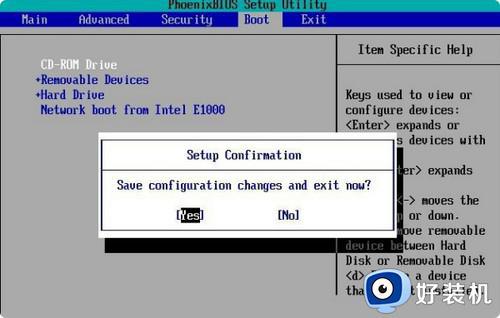
方法三:
1、 设置电脑从系统光盘进入之后,请等待电脑初始化,直至进入系统安装界面,如图所示,出现语言和其他首选项设置界面时,按照自己的需求设置,或者直接默认设置,点击“下一步”即可。

2、 然后,继续选择要安装的操作系统,点击“下一步”。
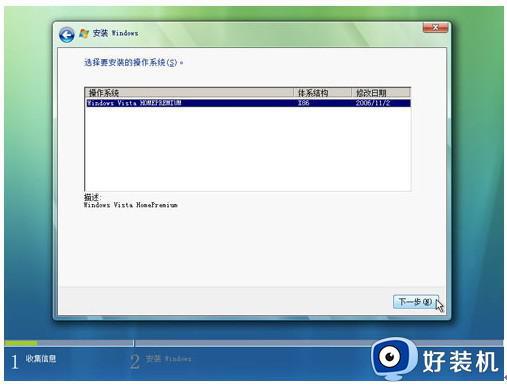
3、 出现许可协议界面后,勾选“我接受许可条款”后,点击“下一步”继续。
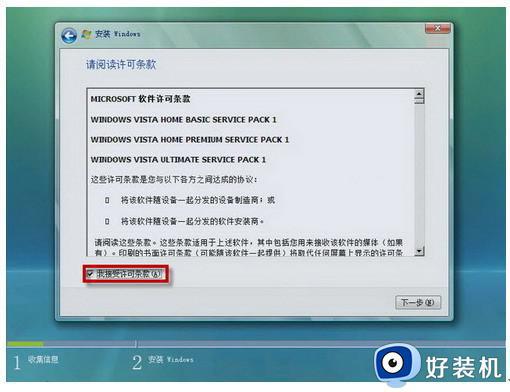
4、 出现系统安装分区界面时,建议建议仅对C盘进行格式化操作并安装系统,如图所示,点击“驱动器选项(高级)”。
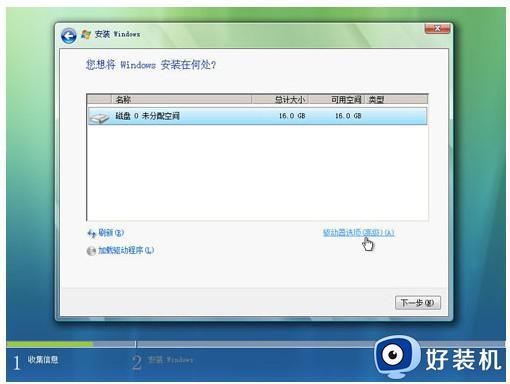
5、 进入下一个界面之后,选择“磁盘0分区1”,点击“格式化”。
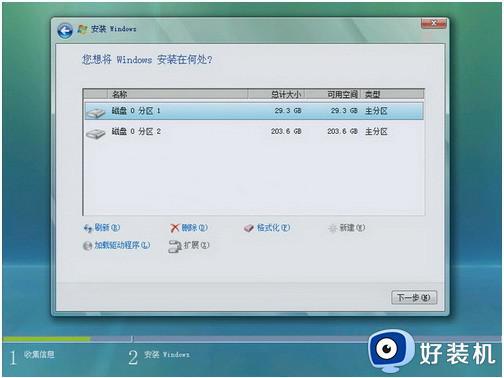
6、 弹出提示窗口后,点击“确定”继续下一步操作。

7、 之后,界面会显示格式化过分区后的状态,点击“下一步”继续系统的安装。
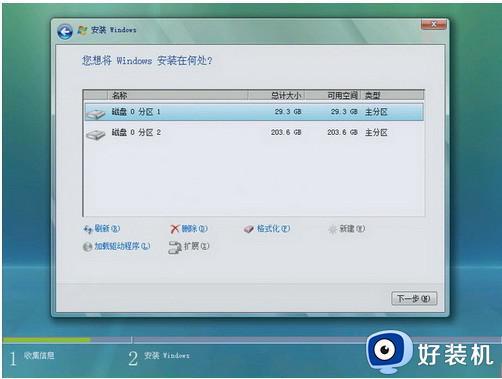
8、 系统安装的过程相对还是比较久的,期间不用进行其他操作,电脑会自行安装系统,同时会伴随几次重新启动,请不要随意乱动。
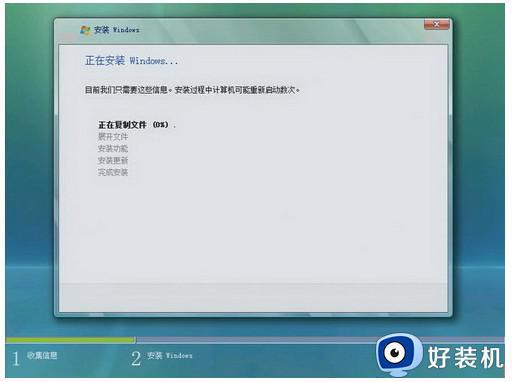
9、 系统安装完毕之后,会出现账户设置界面,根据提示一步步操作,直至所有设置都完成了,再点击“开始”,系统就会进入最后的调试和优化阶段,直至系统进入系统桌面。

上述介绍使用光驱重装系统的三种方法,方法步骤简单,希望可以帮助到有需要的小伙伴。
- 上一篇: 5款Windows良心国产软件推荐!
- 下一篇: dos命令如何使用 详解dos命令使用方法大全
电脑如何使用光驱重装系统 使用光驱重装系统的三种方法相关教程
- 华硕笔记本怎么设置光驱启动 华硕笔记本如何设置光驱为第一启动项教程
- 理光打印机安装驱动教程 理光打印机驱动如何安装
- 笔记本电脑驱动器怎么打开 如何将笔记本电脑的光盘驱动器打开
- 笔记本光驱总是自动弹出怎么解决
- 电脑上找不到dvd驱动器怎么回事 电脑没有dvd驱动器如何解决
- 笔记本光驱改移动光驱的方法 笔记本光驱怎么改成移动光驱
- 电脑光驱是什么盘 电脑光驱是哪个位置
- 笔记本电脑联想光驱在哪 联想笔记本电脑光驱在哪里打开
- 电脑中的虚拟光驱不能用怎么回事 虚拟光驱不能用的解决步骤
- 台式机怎么放光盘进去 台式电脑在哪儿插光盘
- 电脑无法播放mp4视频怎么办 电脑播放不了mp4格式视频如何解决
- 电脑文件如何彻底删除干净 电脑怎样彻底删除文件
- 电脑文件如何传到手机上面 怎么将电脑上的文件传到手机
- 电脑嗡嗡响声音很大怎么办 音箱电流声怎么消除嗡嗡声
- 电脑我的世界怎么下载?我的世界电脑版下载教程
- 电脑无法打开网页但是网络能用怎么回事 电脑有网但是打不开网页如何解决
电脑常见问题推荐
- 1 b660支持多少内存频率 b660主板支持内存频率多少
- 2 alt+tab不能直接切换怎么办 Alt+Tab不能正常切换窗口如何解决
- 3 vep格式用什么播放器 vep格式视频文件用什么软件打开
- 4 cad2022安装激活教程 cad2022如何安装并激活
- 5 电脑蓝屏无法正常启动怎么恢复?电脑蓝屏不能正常启动如何解决
- 6 nvidia geforce exerience出错怎么办 英伟达geforce experience错误代码如何解决
- 7 电脑为什么会自动安装一些垃圾软件 如何防止电脑自动安装流氓软件
- 8 creo3.0安装教程 creo3.0如何安装
- 9 cad左键选择不是矩形怎么办 CAD选择框不是矩形的解决方法
- 10 spooler服务自动关闭怎么办 Print Spooler服务总是自动停止如何处理
