win11任务管理器不见了怎么办 让win11系统恢复任务管理器的两种方法
更新时间:2023-01-13 13:23:00作者:mei
win11系统按下Ctrl+Shift+ESC组合快捷键能够轻松调出任务管理器,任务管理器显示程序运行状态和详细信息,是重要的部分。有时候即使按下快捷键也打不开任务管理器,遇到这种情况怎么办?今天总结两种解决方法,大家一起阅读下文步骤解决。
方法一:
1、同时按下【win+r】组合快捷键,调出运行框后输入【regedit】,回车。
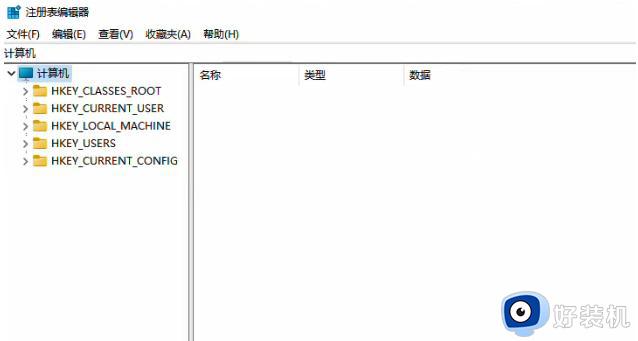
2、打开注册表编辑器后,依次打开:【HKEY_CURRENT_USERSoftwareMicrosoftWindowsCurrentVersionPolicies】。
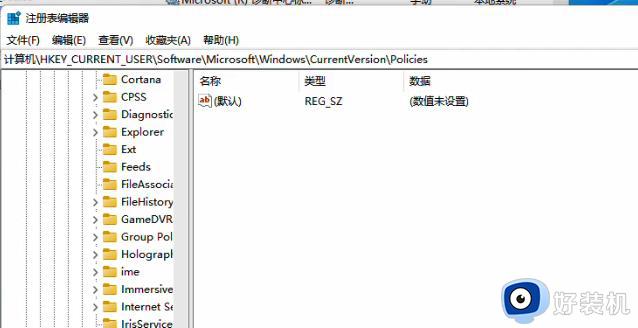
3、在Policies选项下,右键点击【新建】-【项】,并将其命名为【system】。
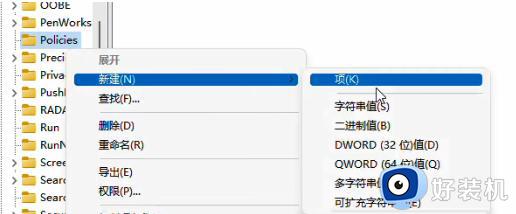
4、接着在新建的项中,再新建【QWORD(64)值】,命名为【DisableTaskMgr】,最后重启下电脑即可解决。
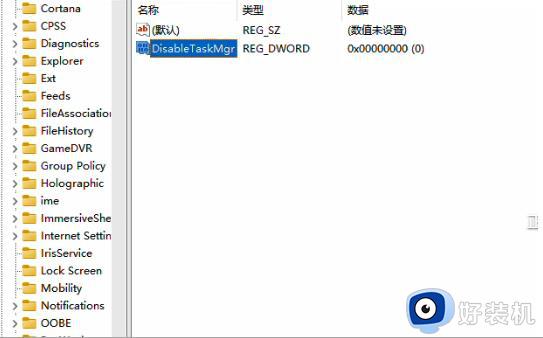
方法二:
1、同样方法打开运行窗口,输入命令【gpedit.msc】,回车。
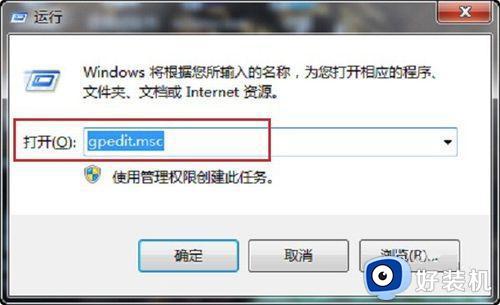
2、在本地组策略编辑器中,依次展开【用户配置】-【管理模板】-【系统】,找到【ctrl+alt+del选项】。
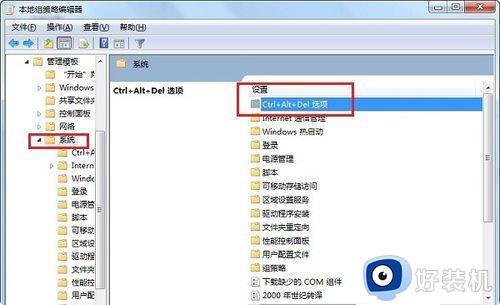
3、双击【ctrl+alt+del选项】后,点击【删除“任务管理器”】。
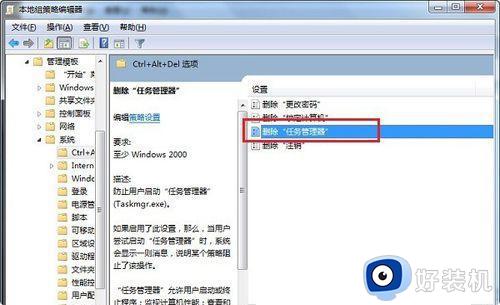
4、勾选【未配置】,最后点击【确定】即可。
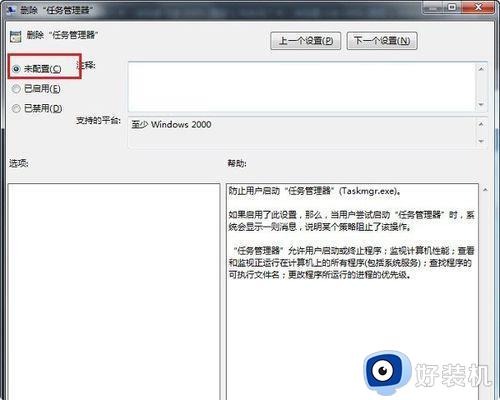
win11系统发生任务管理器不见的情况,一起参考上述两种方法来恢复,有相同困惑的朋友们,赶紧学习起来。
win11任务管理器不见了怎么办 让win11系统恢复任务管理器的两种方法相关教程
- win11任务管理器没有gpu怎么回事 win11任务管理器gpu不见了怎么恢复
- win11右键没有任务管理器怎么办 win11右键任务栏任务管理器不见了如何处理
- win11右键任务栏任务管理器不见了怎么回事 win11右键任务栏任务管理器没有了如何解决
- win11任务管理器没有结束任务怎么办 win11任务管理器没有结束任务的四个字解决方法
- win11怎么开任务管理器 win11快速打开任务管理器的四种方法
- win11任务管理器被禁用怎么办 win11管理员禁用任务管理器如何恢复
- win11的任务管理器在哪里 w11怎么启动任务管理器
- win11任务管理器被管理员禁用怎么办 win11任务管理器被禁用如何恢复
- Win11任务管理器卡死怎么回事 win11打开任务管理器卡死如何修复
- win11任务管理器被管理员禁用如何修复 win11任务管理器被管理员停用怎么办
- win11家庭版右键怎么直接打开所有选项的方法 win11家庭版右键如何显示所有选项
- win11家庭版右键没有bitlocker怎么办 win11家庭版找不到bitlocker如何处理
- win11家庭版任务栏怎么透明 win11家庭版任务栏设置成透明的步骤
- win11家庭版无法访问u盘怎么回事 win11家庭版u盘拒绝访问怎么解决
- win11自动输入密码登录设置方法 win11怎样设置开机自动输入密登陆
- win11界面乱跳怎么办 win11界面跳屏如何处理
win11教程推荐
- 1 win11安装ie浏览器的方法 win11如何安装IE浏览器
- 2 win11截图怎么操作 win11截图的几种方法
- 3 win11桌面字体颜色怎么改 win11如何更换字体颜色
- 4 电脑怎么取消更新win11系统 电脑如何取消更新系统win11
- 5 win10鼠标光标不见了怎么找回 win10鼠标光标不见了的解决方法
- 6 win11找不到用户组怎么办 win11电脑里找不到用户和组处理方法
- 7 更新win11系统后进不了桌面怎么办 win11更新后进不去系统处理方法
- 8 win11桌面刷新不流畅解决方法 win11桌面刷新很卡怎么办
- 9 win11更改为管理员账户的步骤 win11怎么切换为管理员
- 10 win11桌面卡顿掉帧怎么办 win11桌面卡住不动解决方法
