win10如何设置关机时间 让win10电脑在规定时间关机的方法
很多用户不知道其实win10系统是可以设置关机时间,一些用户经常忘记关机,硬盘一直运转,而且还浪费电源。那么有什么方法让电脑在规定时间关机,其实通过添加“任务计划”即可实现定时关机,下面和大家演示具体操作步骤。
推荐:win10旗舰版系统
1、在搜索栏键入“任务计划”,点击“任务计划程序”。
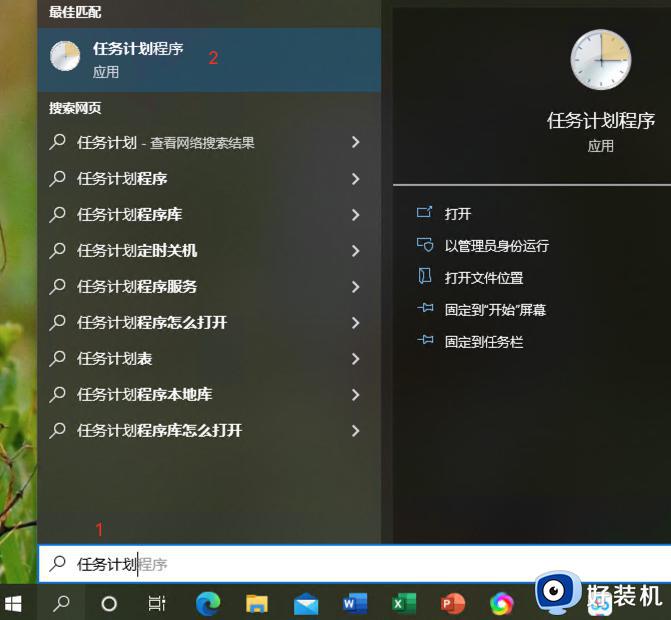
2、点击“创建任务”(注意不是“创建基本任务”)。
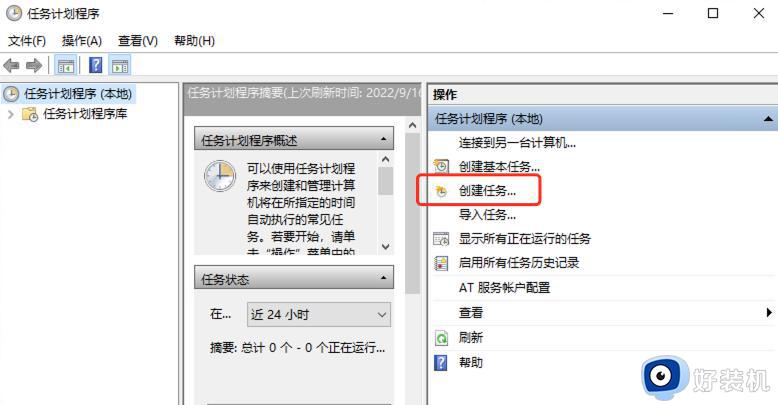
3、在“常规选项卡”里,给本次计划取个名字,比如“每日定时关机”。为了实现不登录进系统的时候依旧有效,请选择“不管用户是否登录都要运行”,并在“不存储密码”之前的框里打勾。
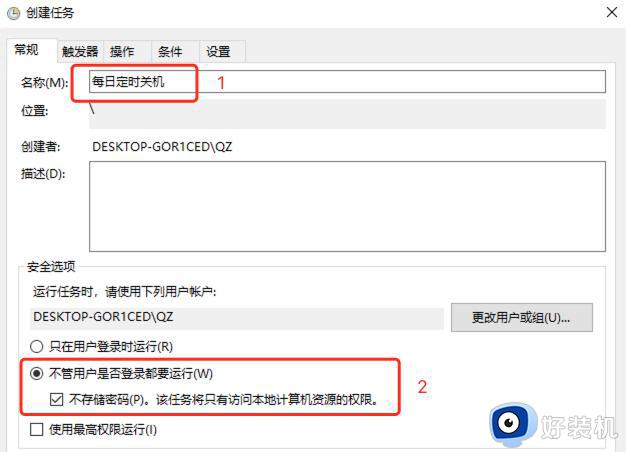
4、在“触发器选项卡”里,点击底部的“新建”,时间设置为“每天”的某个时间,比如晚上11点59分。
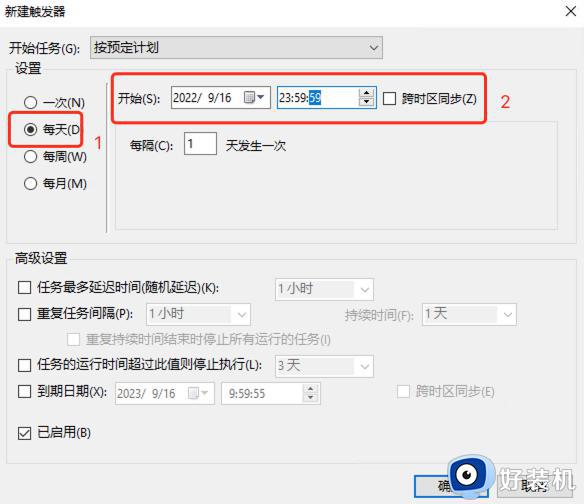
5、在“操作选项卡”里,点击底部的“新建”,在“程序启动脚本”中填入“shutdown”(关机命令),参数填“-s -t 10”(关机前会有个提示:10秒倒计时,如果不想关机可以手动取消)。最后保存确定即可完成此项计划。
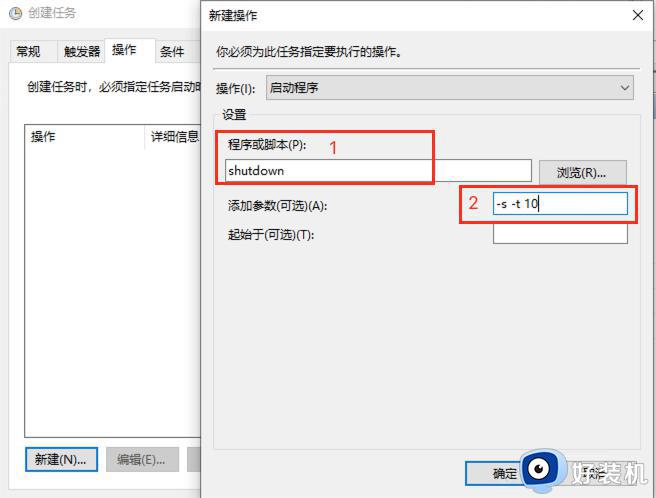
6、设置成功后就可以在“任务计划”里看到自己添加的任务。
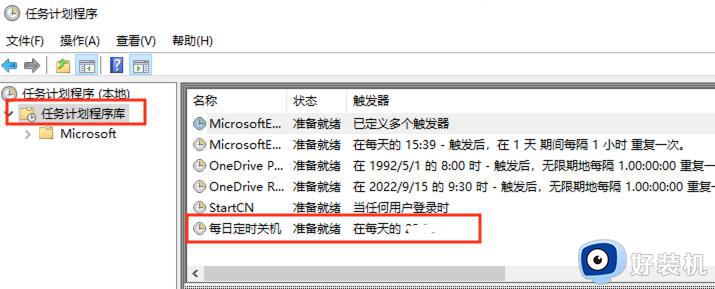
附录:
shutdown -s -t,意思是多长时间后自动关机
shutdown是调出“ shutdown.exe”这个程序
“-s”是关机的意思
“-t”是时间(秒)的意思
比如在运行框里键入:shutdown -s -t 600 即为600秒后电脑关机。(注意:按关闭不会取消该计划,只是关闭此对话框)
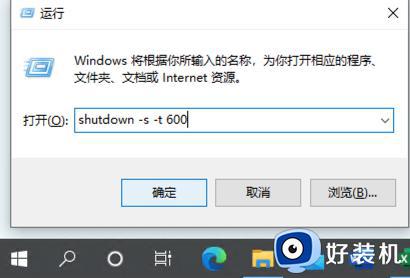
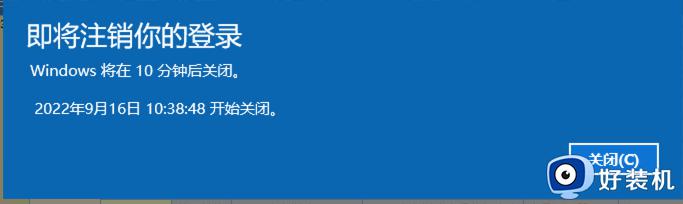
命令扩展资料:
用法: shutdown [-i | -l | -s | -r | -a] [-f] [-m \computername] [-t xx] [-c comment] [-d up:xx:yy]
显示“远程关机”图形用户界面,但必须是Shutdown的第一个参数
关闭原因代码 u是用户代码 p是一个计划的关闭代码 xx是一个主要原因代码(小于256的正整数)yy是一个次要原因代码(小于65536的正整数)
实例:
比如电脑要在24:00关机,按win+r调出“运行”,输入“at 24:00 Shutdown -s”,这样,到了24点,电脑就会出现“系统关机”对话框,默认有30秒钟的倒计时并提示你保存工作。
如果你想以倒计时的方式关机,可以输入“Shutdown.exe -s -t 7200”,这里表示120分钟后自动关机,“7200”代表120分钟(7200秒)。
如果想取消的话,可以在运行中输入“shutdown -a”。
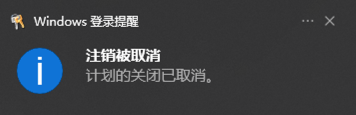
另外输入“shutdown -i”,则可以打开设置远程关机对话框,输入当前计算机的计算机名,对自动关机进行设置。
win10电脑在指定的时间自动关机可以节约电源,特别适合经常忘记关机的人,有需求的用户快来学习。
win10如何设置关机时间 让win10电脑在规定时间关机的方法相关教程
- win10电脑定时开关机在哪里设置 让win10电脑定时开关机的设置方法
- 怎么操作让电脑win10定时关机 让电脑win10定时关机的方法
- windows10怎么定时自动关机 win10设置定时关机的方法
- win10设置定时开机不生效为什么 win10设置定时关机但无效的解决方法
- win10电脑定时关机在哪里设置 win10定时开关机的设置方法
- 如何设置win10定时关机 win10系统怎么设置定时关机
- 如何取消win10的自动关机 win10电脑自动关机怎么取消
- win10电脑定时开关机怎么设置 让win10电脑实现自动关机的方法
- 如何取消win10自动关机时间设置 win10怎么关闭自动关机时间
- win10电脑定时关机在哪里设置 win10电脑设置自动关机的方法
- win10拼音打字没有预选框怎么办 win10微软拼音打字没有选字框修复方法
- win10你的电脑不能投影到其他屏幕怎么回事 win10电脑提示你的电脑不能投影到其他屏幕如何处理
- win10任务栏没反应怎么办 win10任务栏无响应如何修复
- win10频繁断网重启才能连上怎么回事?win10老是断网需重启如何解决
- win10批量卸载字体的步骤 win10如何批量卸载字体
- win10配置在哪里看 win10配置怎么看
win10教程推荐
- 1 win10亮度调节失效怎么办 win10亮度调节没有反应处理方法
- 2 win10屏幕分辨率被锁定了怎么解除 win10电脑屏幕分辨率被锁定解决方法
- 3 win10怎么看电脑配置和型号 电脑windows10在哪里看配置
- 4 win10内存16g可用8g怎么办 win10内存16g显示只有8g可用完美解决方法
- 5 win10的ipv4怎么设置地址 win10如何设置ipv4地址
- 6 苹果电脑双系统win10启动不了怎么办 苹果双系统进不去win10系统处理方法
- 7 win10更换系统盘如何设置 win10电脑怎么更换系统盘
- 8 win10输入法没了语言栏也消失了怎么回事 win10输入法语言栏不见了如何解决
- 9 win10资源管理器卡死无响应怎么办 win10资源管理器未响应死机处理方法
- 10 win10没有自带游戏怎么办 win10系统自带游戏隐藏了的解决办法
