win10蓝屏提示hardwareram如何解决 win10蓝屏提示hardwareram的解决方法
更新时间:2024-02-18 13:27:00作者:mei
电脑Windows系统蓝屏是常见问题之一,一般会根据显示错误代码来解决。最近,有用户win10系统提示hardwareram蓝屏代码,无法进入系统桌面,这种情况如何解决?其实这是电脑内存条出现问题,因此,本文内容分享一下具体解决方法。
解决方法如下:
1、首先,开机启动系统出现如下画面后,按住电脑开关键直至关机,重复3次以上;

2、这样再次开机后直接会出现恢复的界面,在单击查看高级修复选项;

3、然后,在选择疑难解答;
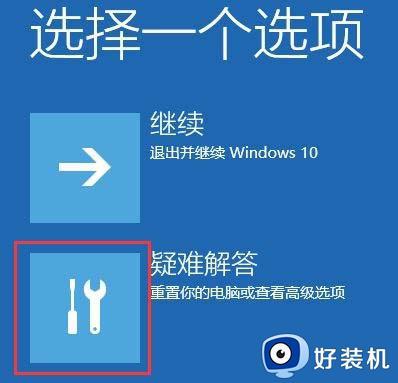
4、在疑难解答中,在点击高级选项;
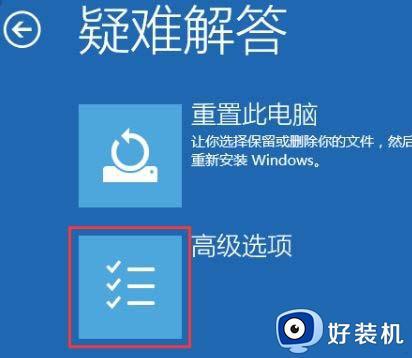
5、在高级选项中点击启动设置,在选择重启;
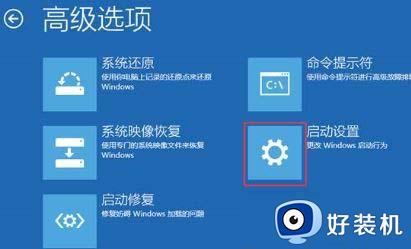
6、电脑此时就会重启,重启后会看到如下:按一下F4键或数字4选择进入安全模式;

7、进入安全模式按Win+R组合快捷键,在输入msconfig。在点击确定或按回车;
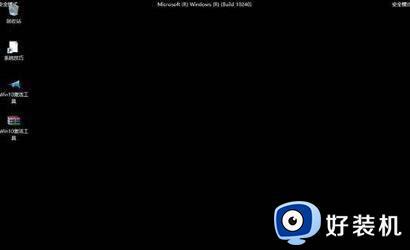
8、在系统配置界面,在点击服务选卡;
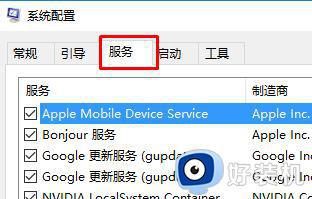
9、勾选隐藏所有的Microfost服务,在点击全部禁用;
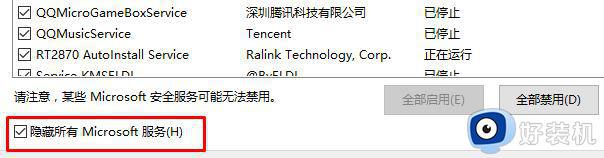
10、切换到启动选卡,在点击打开任务管理器;
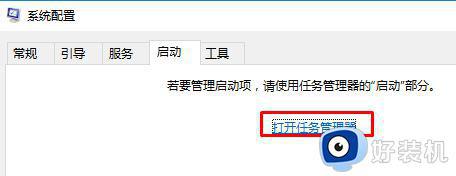
11、将所有开机启动程序单击右键,在选择禁用;
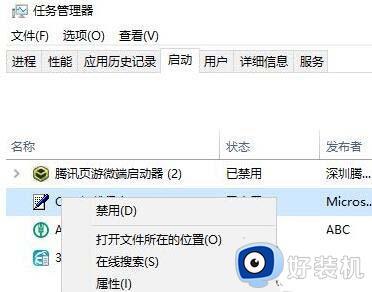
12、按Win+X组合快捷键,在打开超级菜单,在点击程序和功能;
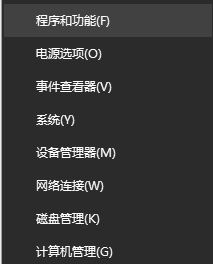
13、将所有杀毒软件单击右键,最后再选择卸载即可。
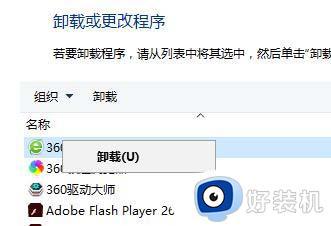
以上方法解决win10系统蓝屏hardwareram错误代码,有碰到一样问题的,可以参考上述方法解决修复。
win10蓝屏提示hardwareram如何解决 win10蓝屏提示hardwareram的解决方法相关教程
- win10蓝屏蓝屏提示hardware ram如何解决 win10蓝屏蓝屏提示hardware ram的解决方法
- Win10蓝屏提示winload.efi 0xc000000f错误三种解决方法
- win10蓝屏提示信息错误winload.exe如何解决 win10蓝屏提示信息错误winload.exe三种解决方法
- win10遇到蓝屏且提示错误dpc怎么回事 win10遇到蓝屏且提示错误dpc解决方案
- 如何解决win10蓝屏代码0x000007e问题 解决win10错误代码0x000007e的方法
- win10atikmdagsys蓝屏怎么回事 win10出现atikmdagsys蓝屏的解决方法
- win10蓝屏错误0x000000c1如何解决 win10蓝屏错误0x000000c1解决教程
- win10蓝屏提示0xc000000d怎么回事 win10开机蓝屏0xc000000d的解决办法
- win10蓝屏笑脸提示重启是怎么回事 win10系统蓝屏笑脸提示重启如何处理
- Win10蓝屏atikmpag.sys怎么办 Win10开机提示atikmpag.sys不兼容导致蓝屏如何处理
- win10拼音打字没有预选框怎么办 win10微软拼音打字没有选字框修复方法
- win10你的电脑不能投影到其他屏幕怎么回事 win10电脑提示你的电脑不能投影到其他屏幕如何处理
- win10任务栏没反应怎么办 win10任务栏无响应如何修复
- win10频繁断网重启才能连上怎么回事?win10老是断网需重启如何解决
- win10批量卸载字体的步骤 win10如何批量卸载字体
- win10配置在哪里看 win10配置怎么看
win10教程推荐
- 1 win10亮度调节失效怎么办 win10亮度调节没有反应处理方法
- 2 win10屏幕分辨率被锁定了怎么解除 win10电脑屏幕分辨率被锁定解决方法
- 3 win10怎么看电脑配置和型号 电脑windows10在哪里看配置
- 4 win10内存16g可用8g怎么办 win10内存16g显示只有8g可用完美解决方法
- 5 win10的ipv4怎么设置地址 win10如何设置ipv4地址
- 6 苹果电脑双系统win10启动不了怎么办 苹果双系统进不去win10系统处理方法
- 7 win10更换系统盘如何设置 win10电脑怎么更换系统盘
- 8 win10输入法没了语言栏也消失了怎么回事 win10输入法语言栏不见了如何解决
- 9 win10资源管理器卡死无响应怎么办 win10资源管理器未响应死机处理方法
- 10 win10没有自带游戏怎么办 win10系统自带游戏隐藏了的解决办法
