笔记本手动关闭显示器的教程 笔记本怎样手动关闭显示器
当我们要暂时离开电脑的时候,又不想显示器一直开着,那么这个时候我们可以关闭显示器,虽然一段时间不动也会关闭显示器但是时间比较久,有些用户想要马上关闭显示器,这就需要自己手动操作了。那么笔记本怎样手动关闭显示器呢?下面给大家讲述一下详细的操作方法。
方法一、
1、其实我们最简单的方法就是直接合上盖子,那么显示屏马上就会关闭。

2、其实这种直接合上笔记本显示屏盖子的方法就是让笔记本处于睡眠状态,电脑是处于断网状态的。

方法二、
1、那既然是睡眠状态可以关闭笔记本显示器,我们可以直接点击电脑左下角的开始。或者直接找到键盘的win键。
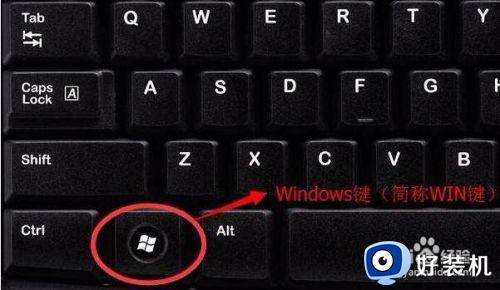
2、然后点击关机旁边的小箭头,直接选择睡眠即可关闭笔记本电脑的显示屏了。
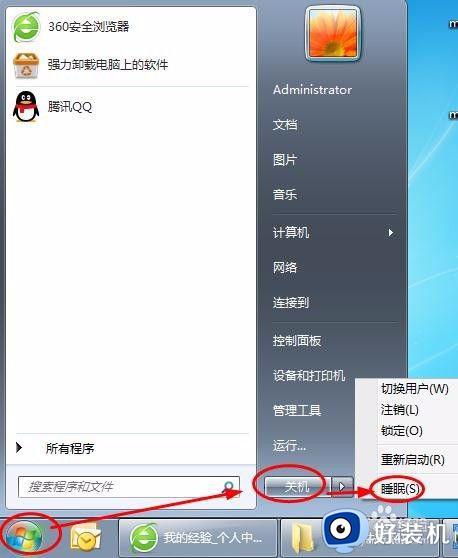
方法三、
1、关闭显示器的话,当然还可以直接关闭电脑也可以。


win7系统的电脑关闭就是方法二中直接点击关机即可。
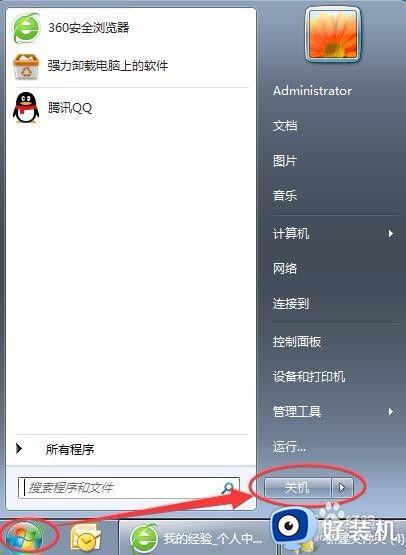
方法四、
1、另外还可以使用键盘上的按键,这个不是所有的电脑都有这种按键的,只要按下Fn和F7就可以了。


2、但是每个牌子的电脑的关闭显示功能都不同,所以有的电脑不是Fn+F7,或许是+F1-12中的其他键。

方法五、
1、当然你还可以设定一定的时间来关闭笔记本电脑的显示器,我们需要到开始中,找到控制面板。
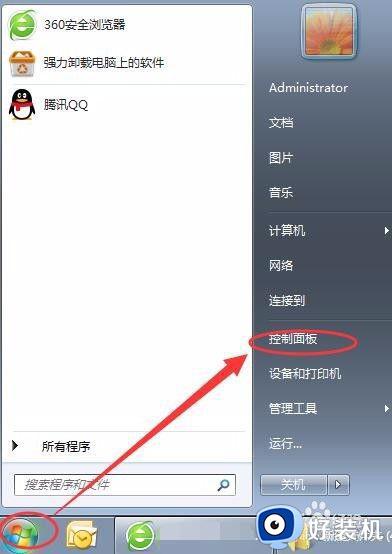
2、我们在控制面板的右上角的查看方式选择大图标,然后点击电源选项。
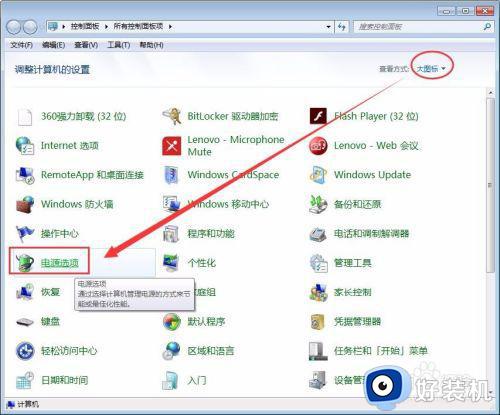
3、在这里吗我们在左边看到选择关闭显示器的时间,然后设置关闭显示器的时间,确认好后保存修改就可以了。
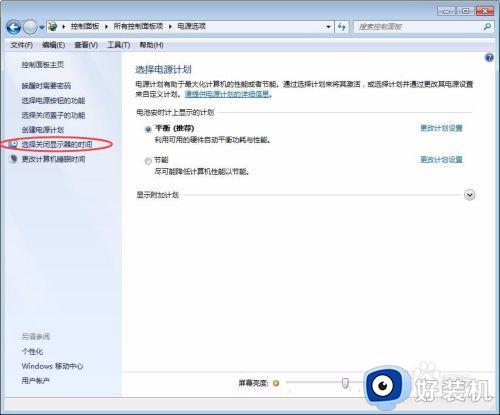
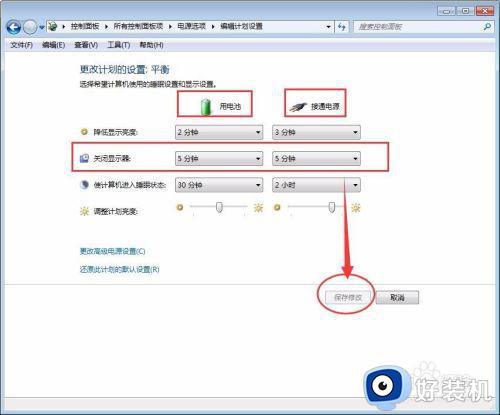
上述给大家讲解的就是笔记本手动关闭显示器的详细方法,如果你也有需要,那可以学习上面的几种方法来操作就行了。
笔记本手动关闭显示器的教程 笔记本怎样手动关闭显示器相关教程
- 笔记本外接显示器关闭笔记本屏幕的方法 笔记本外接显示器之后怎么关闭笔记本屏幕
- 笔记本连接两个显示器的方法 笔记本如何连接两个显示器
- 笔记本接两台显示器的图文教程 笔记本如何接两台显示器
- 微星笔记本怎么关闭安全启动 微星笔记本secure boot怎么关闭
- 联想手提电脑关闭触摸板步骤 怎样关闭联想笔记本电脑触摸板
- 笔记本自动调节亮度的关闭教程 笔记本屏幕自动亮度怎么关闭
- 笔记本接多个显示器的方法 笔记本电脑接多个显示器怎样设置
- 笔记本外接显示器分辨率怎么设置 笔记本外接显示器分辨率的设置方法
- 笔记本电脑怎么关闭手写笔的图标 笔记本电脑手写笔图标如何关闭
- 笔记本自动更新怎么关闭 笔记本取消自动更新的步骤
- 电脑无法播放mp4视频怎么办 电脑播放不了mp4格式视频如何解决
- 电脑文件如何彻底删除干净 电脑怎样彻底删除文件
- 电脑文件如何传到手机上面 怎么将电脑上的文件传到手机
- 电脑嗡嗡响声音很大怎么办 音箱电流声怎么消除嗡嗡声
- 电脑我的世界怎么下载?我的世界电脑版下载教程
- 电脑无法打开网页但是网络能用怎么回事 电脑有网但是打不开网页如何解决
热门推荐
电脑常见问题推荐
- 1 b660支持多少内存频率 b660主板支持内存频率多少
- 2 alt+tab不能直接切换怎么办 Alt+Tab不能正常切换窗口如何解决
- 3 vep格式用什么播放器 vep格式视频文件用什么软件打开
- 4 cad2022安装激活教程 cad2022如何安装并激活
- 5 电脑蓝屏无法正常启动怎么恢复?电脑蓝屏不能正常启动如何解决
- 6 nvidia geforce exerience出错怎么办 英伟达geforce experience错误代码如何解决
- 7 电脑为什么会自动安装一些垃圾软件 如何防止电脑自动安装流氓软件
- 8 creo3.0安装教程 creo3.0如何安装
- 9 cad左键选择不是矩形怎么办 CAD选择框不是矩形的解决方法
- 10 spooler服务自动关闭怎么办 Print Spooler服务总是自动停止如何处理
