windows11打印机共享如何设置 win11共享打印机的设置方法
更新时间:2023-11-23 13:30:00作者:zheng
我们在使用win11电脑的时候可以设置共享打印机来将打印机进行网络共享,方便其他设备进行打印,有些用户就想要在win11家庭版中设置共享打印机,但是却不知道win11共享打印机的设置方法,今天小编就给大家带来windows11打印机共享如何设置,操作很简单,大家跟着我的方法来操作吧。
推荐下载:win11中文版
方法如下:
1、打开win11的打印机机和扫描设置
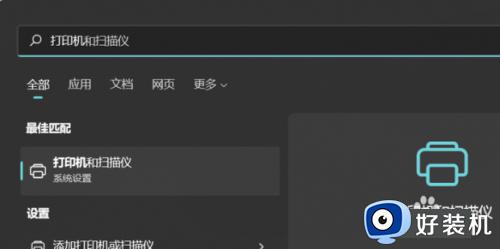
2、选择要共享的打印机,打开打印机属性,进行打印机共享
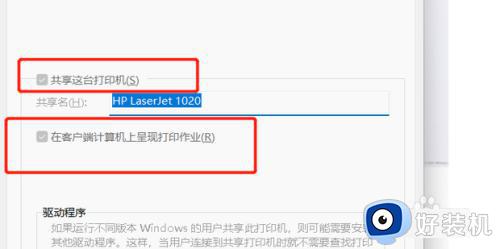
3、从控制面板打开,控制面板所有控制面板项网络和共享中心高级共享设置
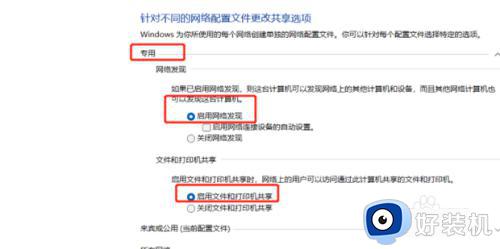
4、查看公共共享打印机的ip地址,使用命令
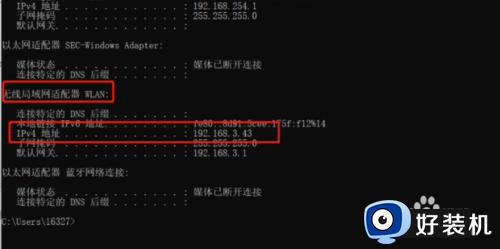
5、如果网卡是无线网卡,找无线网卡的ipv4地址,有线网卡就找有线网卡的ipv4地址,在运行中输入这个IP地址
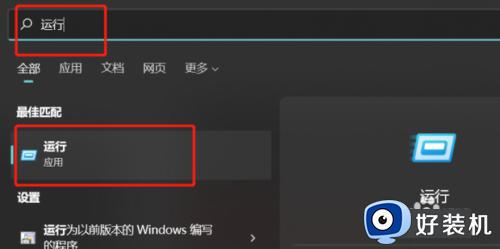
6、回车后提示需要输入密码,这里输入共享打印主机的用户名和密码就可以了,会展现网络打印机
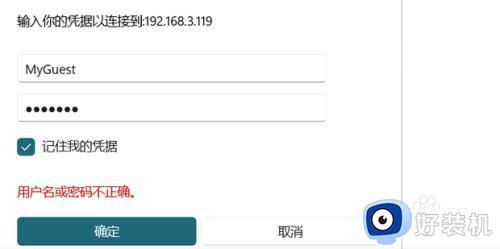
7、进行连接
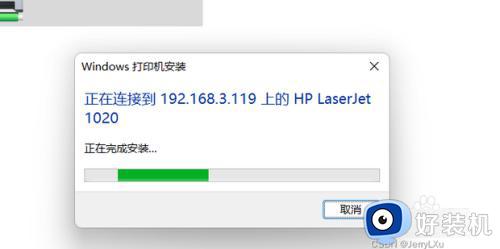
8、连接成功后,来到打印机和扫描仪
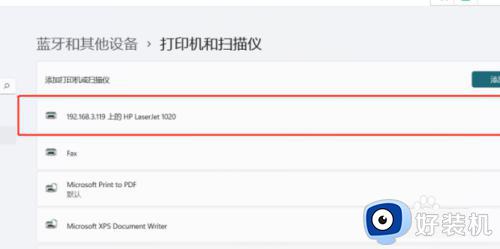
9、设置为默认打印机
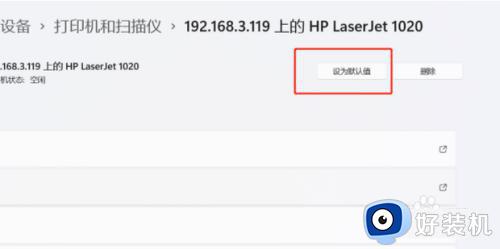
10、进行打印页测试
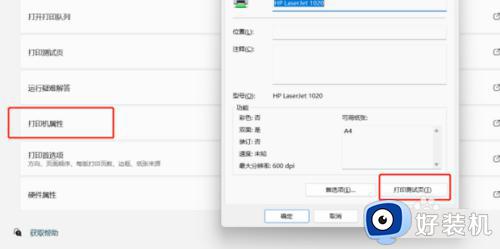
以上就是windows11打印机共享如何设置的全部内容,如果有遇到这种情况,那么你就可以根据小编的操作来进行解决,非常的简单快速,一步到位。
windows11打印机共享如何设置 win11共享打印机的设置方法相关教程
- win11如何设置打印机共享 win11打印机共享权限设置
- windows11怎么添加网络共享打印机 windows11电脑怎样连接共享打印机
- windows11怎样实现共享打印机 windows11实现共享打印机的设置方法
- windows11打印机共享连接不上怎么办 windows11打印机共享连接失败解决方法
- windows11连接不上共享打印机怎么办 windows11无法连接共享打印机解决方法
- win11怎么设置网络共享打印机 win11系统如何设置共享打印机
- Win11找不到共享打印机怎么回事 windows11系统找不到共享打印机如何修复
- win11添加共享打印机怎么设置 win11如何添加网络共享打印机
- windows11无法连接网络打印机怎么办 windows11选择共享打印机无法连接解决方法
- win11打印机共享win7啥设置方法 win11的打印机共享给win7如何操作
- win11家庭版右键怎么直接打开所有选项的方法 win11家庭版右键如何显示所有选项
- win11家庭版右键没有bitlocker怎么办 win11家庭版找不到bitlocker如何处理
- win11家庭版任务栏怎么透明 win11家庭版任务栏设置成透明的步骤
- win11家庭版无法访问u盘怎么回事 win11家庭版u盘拒绝访问怎么解决
- win11自动输入密码登录设置方法 win11怎样设置开机自动输入密登陆
- win11界面乱跳怎么办 win11界面跳屏如何处理
win11教程推荐
- 1 win11安装ie浏览器的方法 win11如何安装IE浏览器
- 2 win11截图怎么操作 win11截图的几种方法
- 3 win11桌面字体颜色怎么改 win11如何更换字体颜色
- 4 电脑怎么取消更新win11系统 电脑如何取消更新系统win11
- 5 win10鼠标光标不见了怎么找回 win10鼠标光标不见了的解决方法
- 6 win11找不到用户组怎么办 win11电脑里找不到用户和组处理方法
- 7 更新win11系统后进不了桌面怎么办 win11更新后进不去系统处理方法
- 8 win11桌面刷新不流畅解决方法 win11桌面刷新很卡怎么办
- 9 win11更改为管理员账户的步骤 win11怎么切换为管理员
- 10 win11桌面卡顿掉帧怎么办 win11桌面卡住不动解决方法
