win11如何将c盘的软件移到d盘 win11电脑c盘中的软件怎么移到d盘
更新时间:2023-12-05 13:30:00作者:huige
在电脑中安装软件的时候,很多软件都会被安装在C盘中,久而久之C盘空间就会被占用,为了不占用C盘空间,很多人想要将其移动到D盘,可是很多人并不知道win11如何将c盘的软件移到d盘,带着此问题,本文给大家介绍win11电脑c盘中的软件移到d盘的详细方法。
方法如下:
1、系统没有自带的软件移动功能。
2、所以我们需要下载一个“电脑管家”。
3、下载安装完成后,打开这款软件。
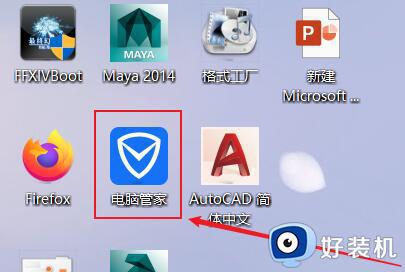
4、接着进入左边的“工具箱”。
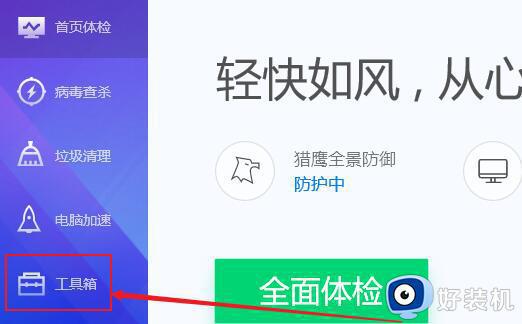
5、随后打开工具箱里的“软件搬家”功能。
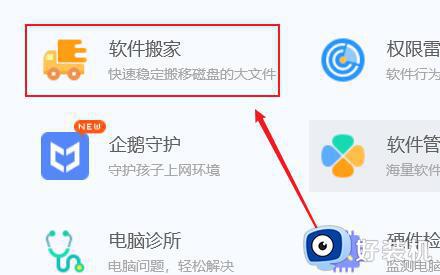
6、下面可以看到支持搬移的软件,选中需要移动的软件。
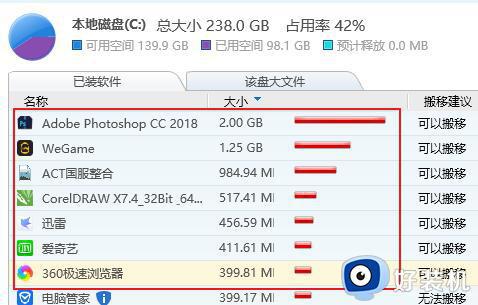
7、然后点击下方“选择位置”,并选择“d盘”
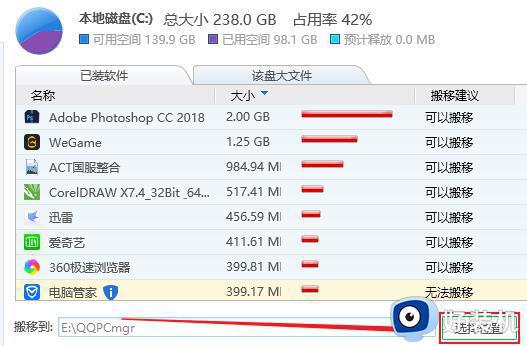
8、最后点击“开始搬移”,等待软件移动结束就可以了。
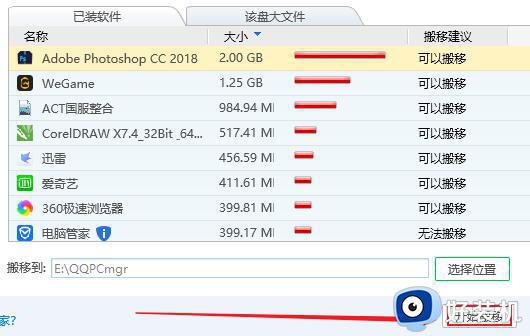
以上给大家介绍的就是win11电脑c盘中的软件怎么移到d盘的详细内容,有需要的用户们可以参考上面的方法来进行移动就可以了,希望对大家有帮助。
win11如何将c盘的软件移到d盘 win11电脑c盘中的软件怎么移到d盘相关教程
- win11电脑怎么把c盘的软件移到d盘 win11如何将c盘软件转到d盘
- win11怎么移动c盘文件到d盘 win11如何移动c盘文件到d盘
- w11下载的软件一直在c盘怎变改到d盘?win11怎么把c盘的软件移到d盘
- windows11怎么把c盘的软件移到d盘 win11怎么把安装的软件从C盘转到D盘
- win11怎么把默认下载到d盘 win11默认下载位置设置在D盘的方法
- win11桌面改到d盘的步骤 win11如何将桌面移动到d盘
- win11怎样从d盘分出50g然后给c盘 win11如何把d盘的容量分给c盘
- win11d盘怎么分盘出来给c盘 win11如何把d盘空间分给c盘
- windows11怎么设置软件下载到d盘 让windows11下载软件保存到d盘的方法
- win11怎么把c盘空间分给d盘 win11把C盘匀一点给D盘的方法
- win11家庭版右键怎么直接打开所有选项的方法 win11家庭版右键如何显示所有选项
- win11家庭版右键没有bitlocker怎么办 win11家庭版找不到bitlocker如何处理
- win11家庭版任务栏怎么透明 win11家庭版任务栏设置成透明的步骤
- win11家庭版无法访问u盘怎么回事 win11家庭版u盘拒绝访问怎么解决
- win11自动输入密码登录设置方法 win11怎样设置开机自动输入密登陆
- win11界面乱跳怎么办 win11界面跳屏如何处理
win11教程推荐
- 1 win11安装ie浏览器的方法 win11如何安装IE浏览器
- 2 win11截图怎么操作 win11截图的几种方法
- 3 win11桌面字体颜色怎么改 win11如何更换字体颜色
- 4 电脑怎么取消更新win11系统 电脑如何取消更新系统win11
- 5 win10鼠标光标不见了怎么找回 win10鼠标光标不见了的解决方法
- 6 win11找不到用户组怎么办 win11电脑里找不到用户和组处理方法
- 7 更新win11系统后进不了桌面怎么办 win11更新后进不去系统处理方法
- 8 win11桌面刷新不流畅解决方法 win11桌面刷新很卡怎么办
- 9 win11更改为管理员账户的步骤 win11怎么切换为管理员
- 10 win11桌面卡顿掉帧怎么办 win11桌面卡住不动解决方法
