windows画图怎么设置透明背景 windows画图如何设置透明画布
更新时间:2024-04-10 13:31:35作者:xinxin
在电脑中保存的众多图片的情况下,用户可以通过windows系统自带的画图工具来对图片进行简单的编辑修改,可是当用户在打开windows画图工具后,却发现背景画布不是透明的,因此就在咨询小编windows画图怎么设置透明背景呢?下面小编就来教大家windows画图如何设置透明画布,以供大家参考。
具体方法如下:
1、先点“开始”菜单,找到“画图”程序;
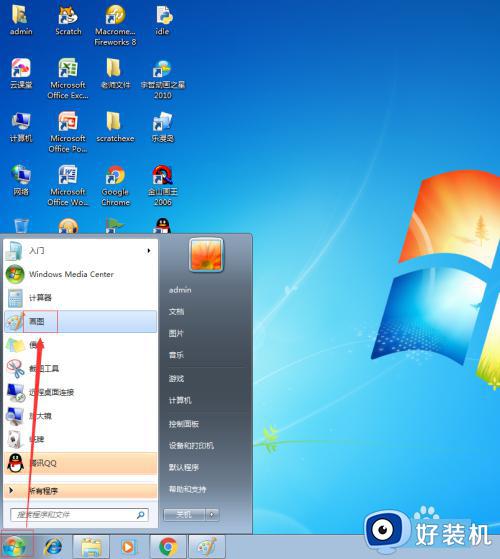
2、点画图程序,进入这个软件的工作界面;
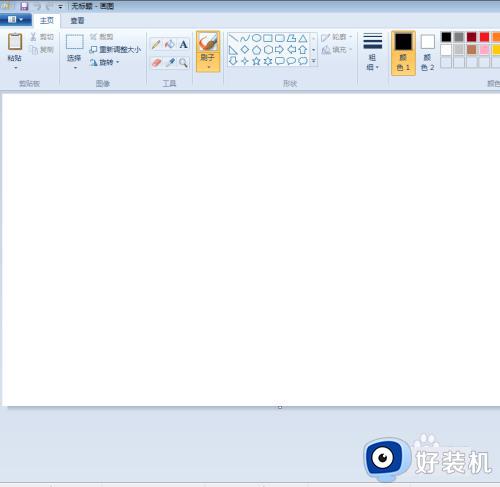
3、找到“打开”命令;
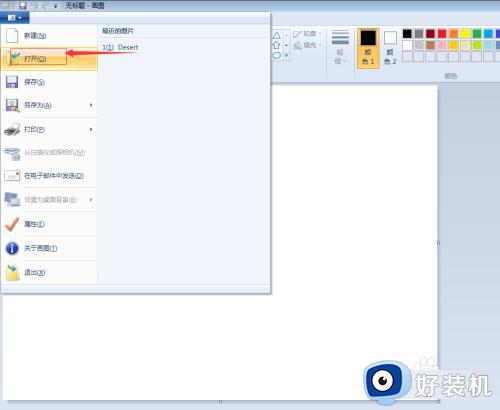
4、打开一幅图画;
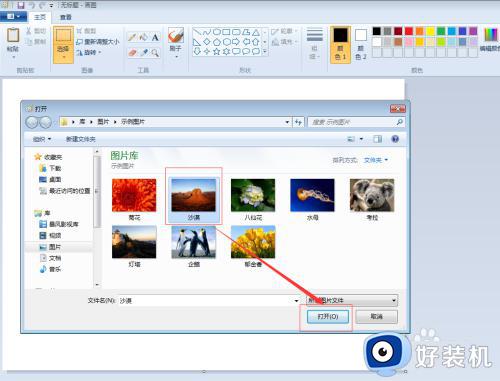
5、点文字工具A;
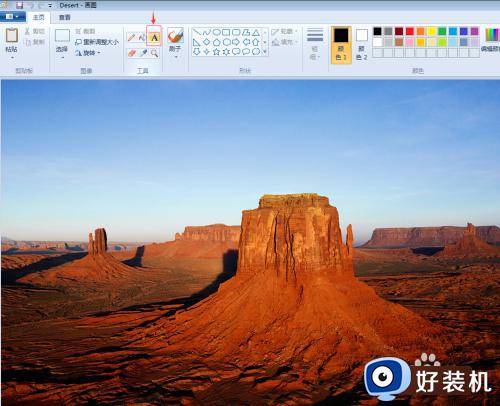
6、给这幅画输入说明性标题文字,如”沙漠“;
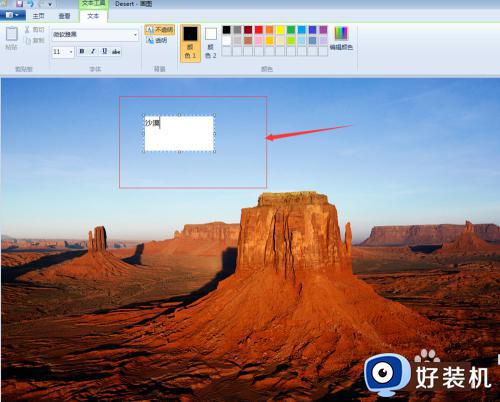
7、发现沙漠二字背景是白色的,将底图遮挡了一部分,影响了整体的谐调;
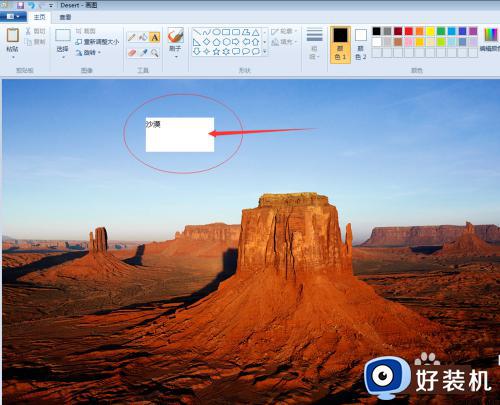
8、发现画图默认的选择是”不透明“;
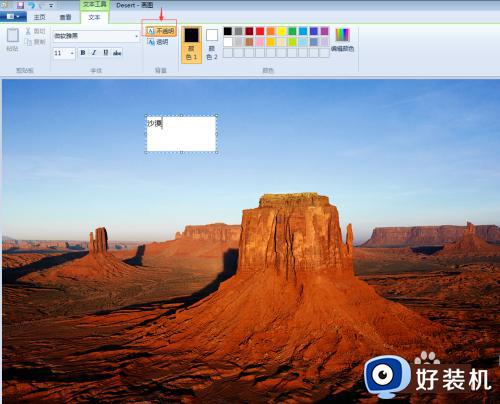
9、将模式设置为”透明“;
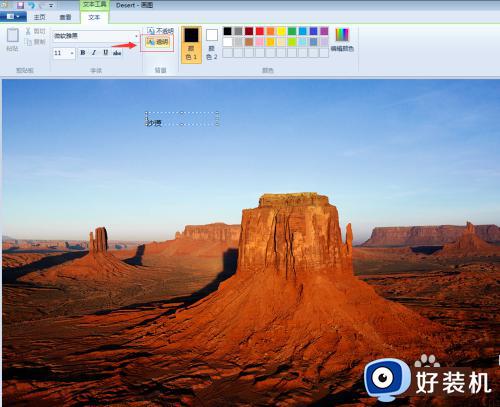
10、在透明模式下,文字的白色背景没有了,发现文字与图片完美结合在了一起。
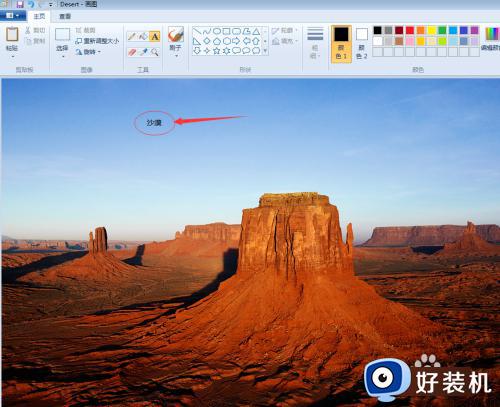
以上就是小编带来的windows画图如何设置透明画布相关内容了,还有不清楚的用户就可以参考一下小编的步骤进行操作,希望本文能够对大家有所帮助。
windows画图怎么设置透明背景 windows画图如何设置透明画布相关教程
- 画图怎么把白底图弄成透明图 如何把白底图片变成透明的
- translucenttb怎么设置开机全透明 translucenttb全透明设置教程
- ae黑色背景怎样变成透明 ae黑色背景变透明的设置方法
- ps把白色背景改为透明怎么操作 ps怎么把图片的白色背景去掉变成透明
- 怎么把任务栏变成透明 如何让任务栏变透明
- wps如何保存表格另存为透明背景的图片 wps如何将表格保存为透明背景的图片
- 怎么能让电脑任务栏透明 如何让电脑任务栏透明化
- wps如何加背景 wps如何设置背景透明度
- 怎么把电脑任务栏变透明 如何把电脑任务栏变透明
- wps怎么设置文本框透明 如何在wps中设置透明文本框
- 电脑无法播放mp4视频怎么办 电脑播放不了mp4格式视频如何解决
- 电脑文件如何彻底删除干净 电脑怎样彻底删除文件
- 电脑文件如何传到手机上面 怎么将电脑上的文件传到手机
- 电脑嗡嗡响声音很大怎么办 音箱电流声怎么消除嗡嗡声
- 电脑我的世界怎么下载?我的世界电脑版下载教程
- 电脑无法打开网页但是网络能用怎么回事 电脑有网但是打不开网页如何解决
电脑常见问题推荐
- 1 b660支持多少内存频率 b660主板支持内存频率多少
- 2 alt+tab不能直接切换怎么办 Alt+Tab不能正常切换窗口如何解决
- 3 vep格式用什么播放器 vep格式视频文件用什么软件打开
- 4 cad2022安装激活教程 cad2022如何安装并激活
- 5 电脑蓝屏无法正常启动怎么恢复?电脑蓝屏不能正常启动如何解决
- 6 nvidia geforce exerience出错怎么办 英伟达geforce experience错误代码如何解决
- 7 电脑为什么会自动安装一些垃圾软件 如何防止电脑自动安装流氓软件
- 8 creo3.0安装教程 creo3.0如何安装
- 9 cad左键选择不是矩形怎么办 CAD选择框不是矩形的解决方法
- 10 spooler服务自动关闭怎么办 Print Spooler服务总是自动停止如何处理
