windows11开始按钮打不开如何修复 win11打不开开始菜单的解决方法
我们可以在win11电脑中打开电脑的开始菜单,快速打开电脑中的应用程序,但是有些用户在使用win11电脑的时候发现自己无法打开开始菜单,但是却不知道win11打不开开始菜单的解决方法,今天小编就给大家带来windows11开始按钮打不开如何修复,操作很简单,大家跟着我的方法来操作吧。
推荐下载:win11 iso下载
方法如下:
方法一:
1、在键盘上按“Ctrl+Alt+Del”键 ,选择“任务管理器”。
2、如果您只能查看当前正在使用的应用程序,请单击任务管理器底部的“详细信息”并将其展开。
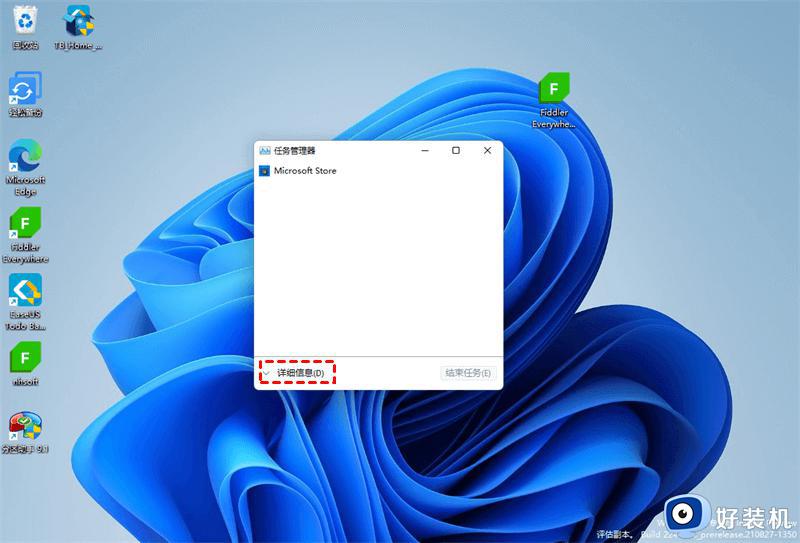
3、然后在进程列表中找到“Windows Explorer”服务。右键单击此服务并选择“重新启动”。
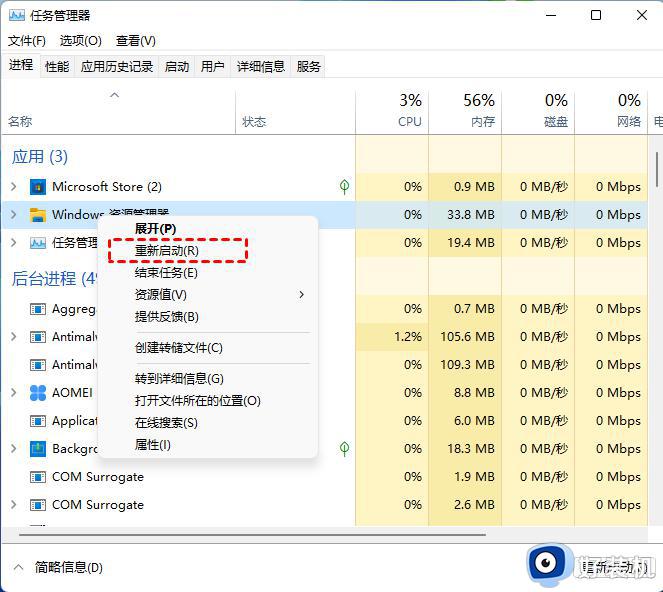
4、现在看看开始菜单现在是否可以正常工作。
方法二:
重启电脑如果重新启动Windows资源管理器后仍然遇到Win11开始菜单没反应问题,那么您可以尝试重新启动您的设备。由于“开始”菜单不能使用,您需要使用与平时不同的方法重启电脑。
1、同时按“Windows+D”转到桌面屏幕。
2、然后按键盘上的“Alt+F4”以显示“关闭Windows”屏幕。

3、单击下拉菜单,选择“重启”,然后按“确定”。
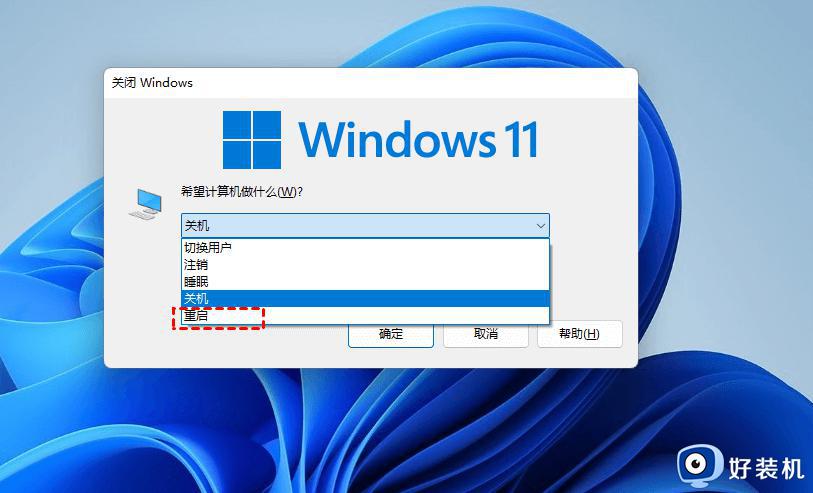
4、一旦您的电脑重新启动,您应该能够再次使用“开始”菜单。如果仍然不能,请尝试下一个方法。
方法三:
检查是否有系统更新如果您仍然遇到Win11开始菜单打不开的情况,您可以尝试更新Windows。有时这个错误可能是由Windows中的一些错误引起的。随着Microsoft定期推出更新,这些错误将得到修复。
1、按键盘上的“Windows+I”打开“设置”。
2、单击左侧面板中的Windows更新。
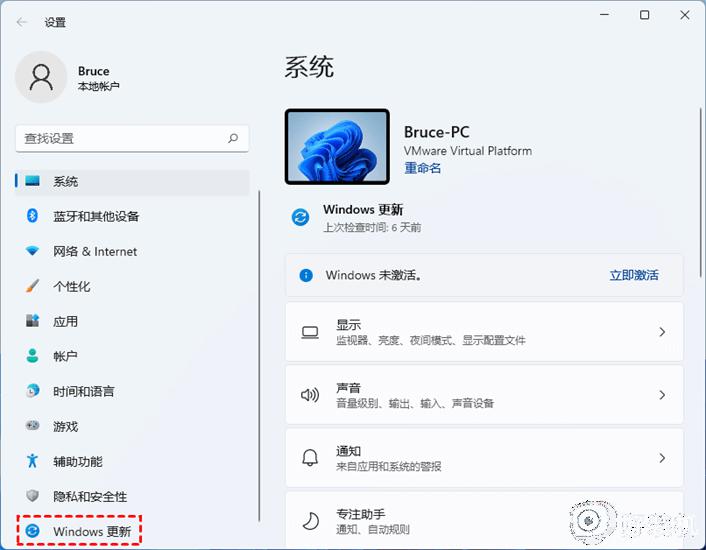
3、单击“检查更新”按钮开始检查适用于您电脑的Window更新。
4、当Windows完成更新您的电脑时,只要重新启动它并尝试打开开始菜单。
方法四:
运行DISM和SFCDISM(部署映像服务和管理)和SFC(系统文件检查器)是识别和修复损坏的Windows安装的两个有用的工具。
1、按“Win+R”打开运行对话框,输入“cmd”并同时按下“Ctrl+Shift+Enter”(而不是按Enter)以管理员身份打开命令提示符。
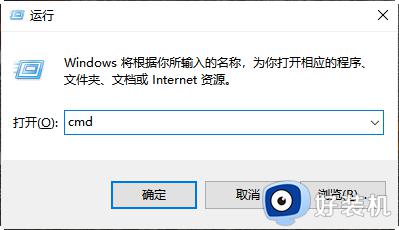
2、进入命令提示符后,粘贴以下代码并按“Enter”键。
DISM /Online /Cleanup-Image /RestoreHealth。
提示:它将尝试通过从Windows更新请求文件的全新副本来将当前安装中恢复损坏的文件(如果有)。
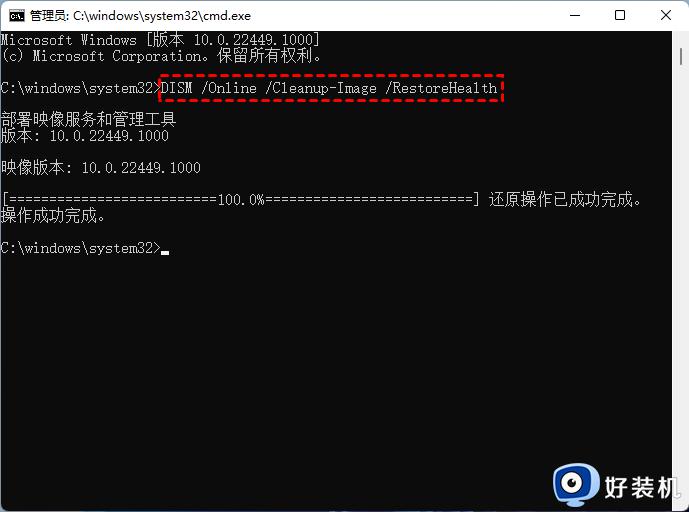
3、完成此步骤后,继续打开以管理员身份运行的命令提示符窗口以运行SFC命令。将以下代码粘贴到命令提示符窗口中,然后按“Enter”键。
方法五:
使用本地管理员账号登录您可以检查开始菜单是否在您安装的Windows 11中可以使用。在您的电脑上注销您的Microsoft帐户,然后使用本地管理员帐户登录。如果开始菜单在新帐户中有效,则可能是您当前的用户帐户有问题。
1、按键盘上的“Windows+I”打开设置。单击左侧面板上的“帐户”。
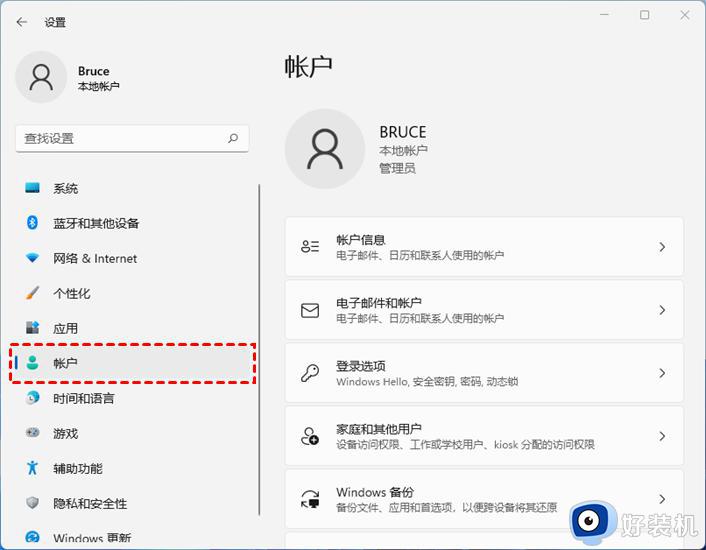
2、点击右侧的“家庭和其他用户”选项栏。
3、然后点击“其他用户”下的“添加账户”。
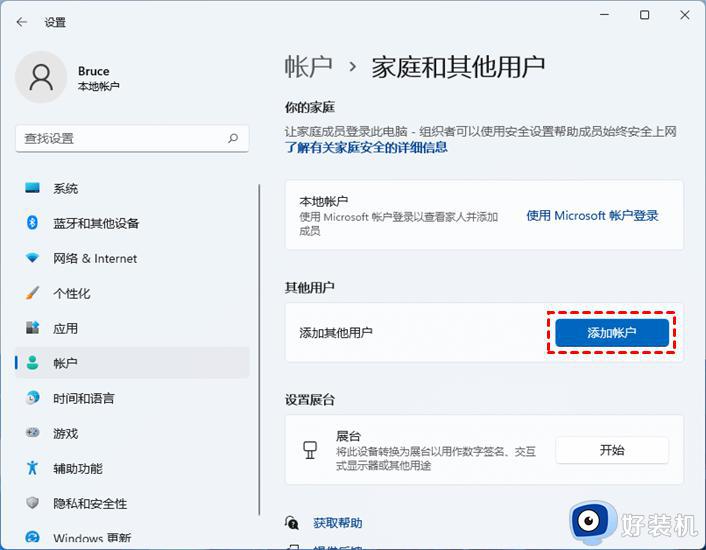
4、在下一个屏幕中,选择“我没有此人的登录信息”。
5、然后单击“添加没有Microsoft帐户的用户”。
6、输入新帐户的用户名,并根据需要输入密码。然后点击“下一步”。现在将创建新的用户帐户。

7、退出您当前的帐户并登录新帐户。
方法六:
在安全模式下运行Windows如果Win11开始菜单没反应的问题还没有解决,您可以检查开始菜单是否在安全模式下工作。如果是这样,第三方的应用程序可能会干扰开始菜单的功能。您可以删除用于修改开始菜单的三方应用程序来尝试解决此问题。
1、按键盘上的“Windows+I”打开设置。
2、转到“系统”>“恢复”。在“高级启动”下,单击“立即重新启动”。
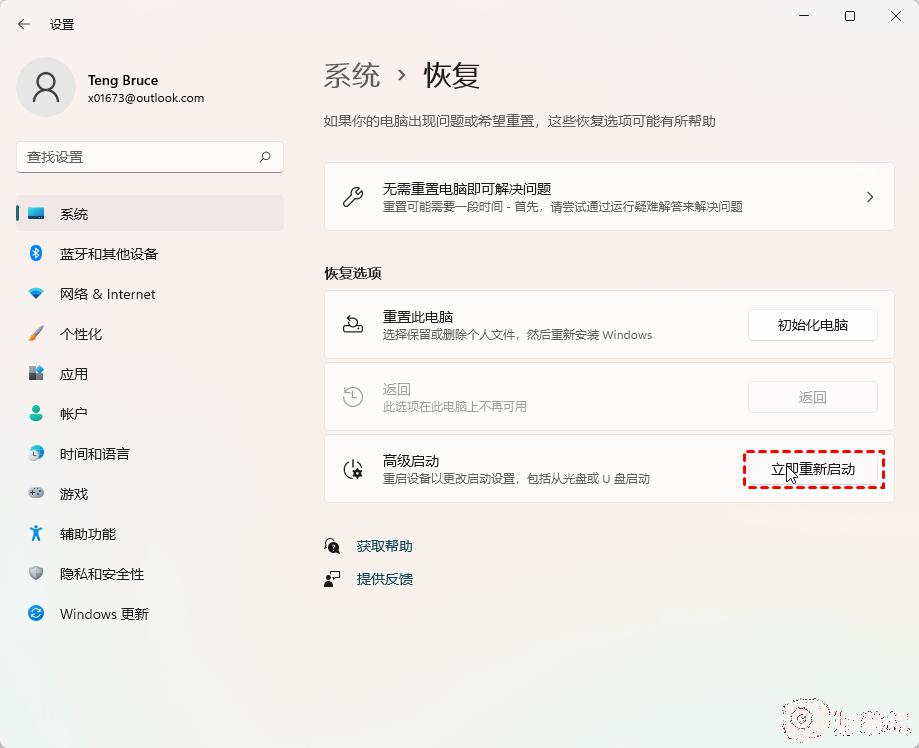
3、您的电脑现在将重新启动到恢复屏幕,单击“疑难解答”>“高级选项”>“高级选项”>“启动设置”。
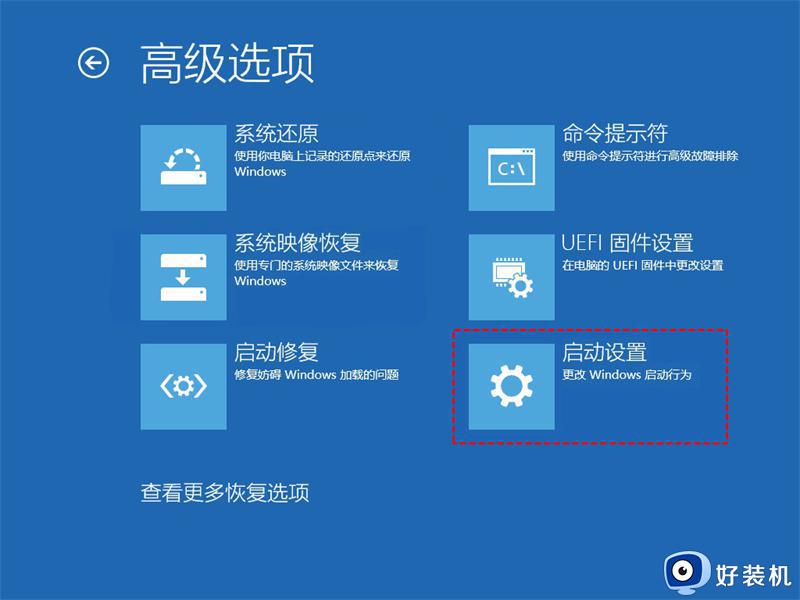
4、然后按“F4”以安全模式启动您的电脑。
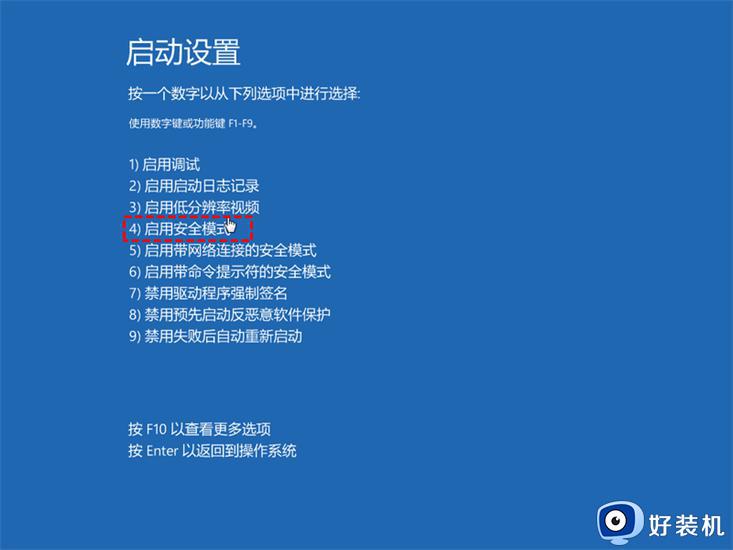
5、计算机重新启动后,系统上的安全模式应该处于活动状态。如果您可以打开开始菜单,则可能是三方应用程序导致您的Windows 11系统出现问题。您可以尝试删除自定义更改了开始菜单的应用程序以解决Win11开始菜单栏无响应的问题。
方法七:
运行恶意软件和防病毒扫描某些恶意软件和恶意服务会导致开始菜单出现问题。您可以通过Windows Defender运行恶意软件扫描来解决这些问题。
1、按键盘上的“Windows+I”打开设置。
2、在设置窗口中,选择“隐私和安全”>“Windows安全中心”。
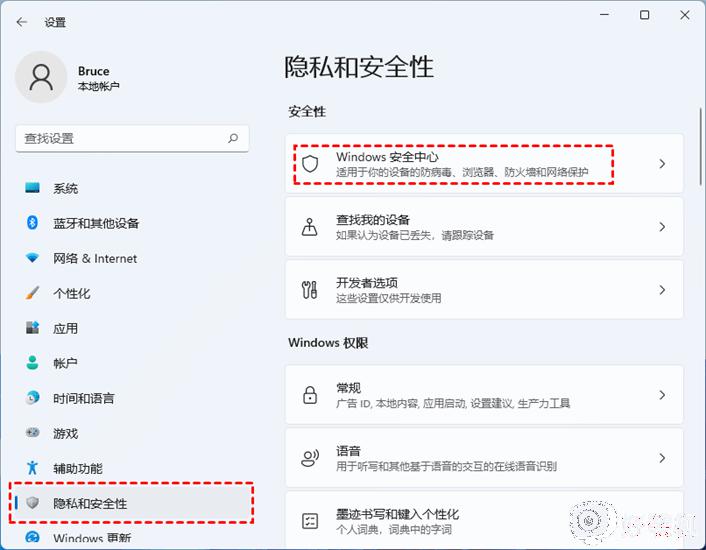
3、点击“病毒和威胁防护”选项。
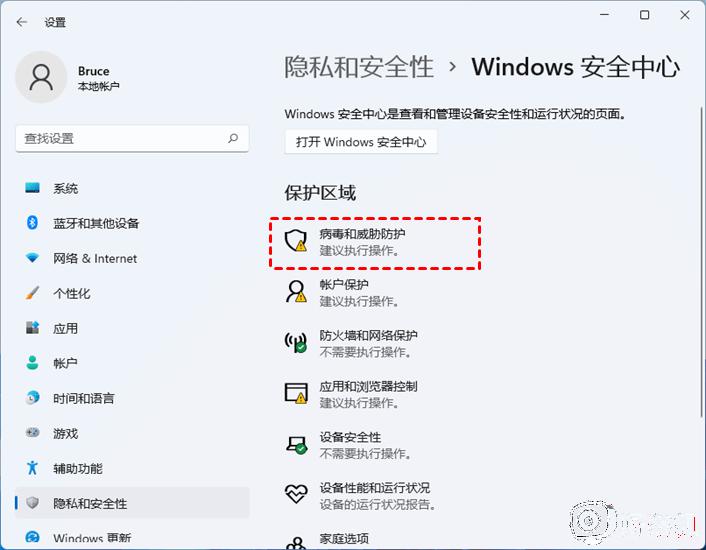
4、单击“扫描选项”以获得更多扫描选项。
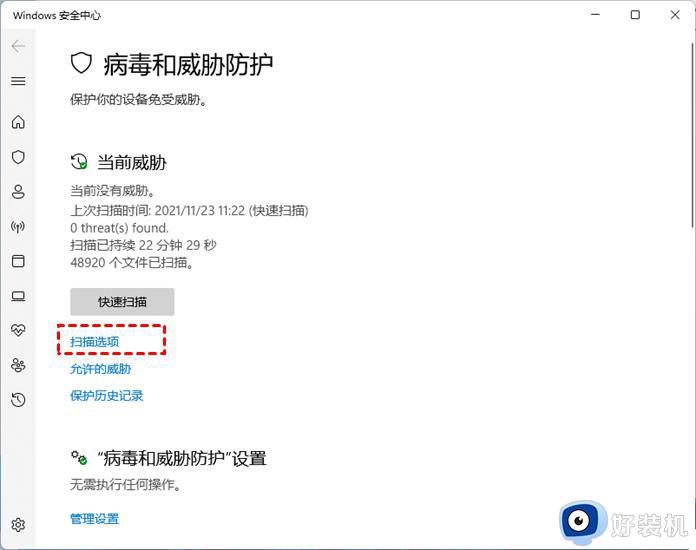
5、选择“完全扫描”来扫描系统中每一个应用程序防止错漏恶意软件。然后单击“立即扫描”。
方法八:
重置电脑Win11开始菜单打不开问题可能是由于Windows 11安装或升级不当引起的。在这种情况下,重置您的电脑会有所帮助。
1、按键盘上的“Windows+I”打开设置。
2、转到“系统”>“恢复”。单击恢复选项下“重置此电脑”的按钮“初始化电脑”。
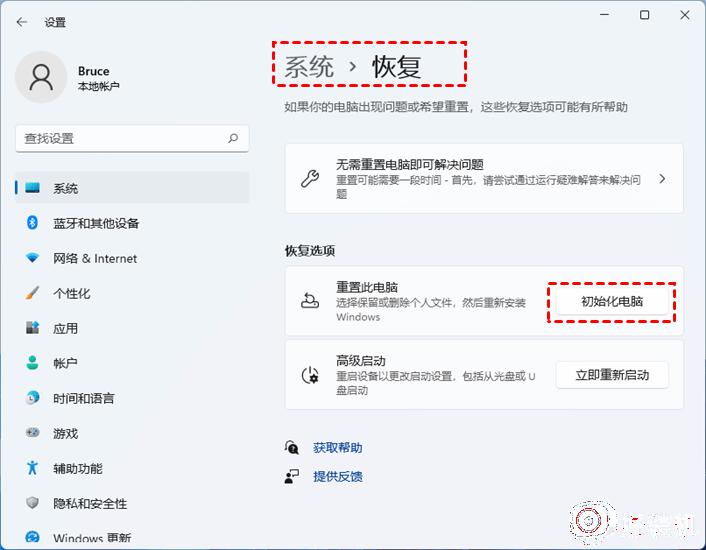
3、单击“保留我的文件”。
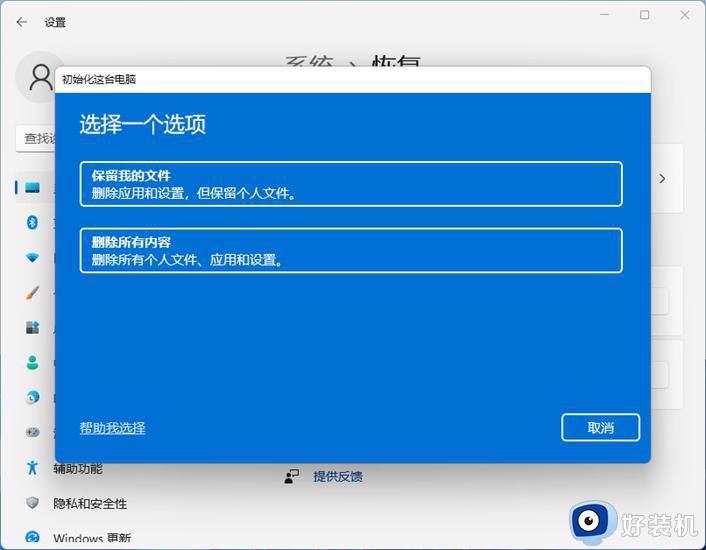
4、按照说明操作,您将能够重置您的电脑。完成后,检查Win11开始菜单没反应错误是否已修复。
方法九:
从头开始重新安装Windows如果其他方法都已失败,那么就只有全新安装Windows 11了。注意:在使用此方法之前,我们建议您备份存储在Windows硬盘上的文件。在下一部分在将为您介绍免费且实用的备份软件帮助您备份,为您节省大量时间和精力。
1、从Windows 11安装光盘启动您的计算机。或者,您可以下载Windows 11 ISO文件并从该文件启动。
2、然后,选择您的语言和其他选项,然后单击“下一页”。在下一个屏幕中,单击“立即安装”。
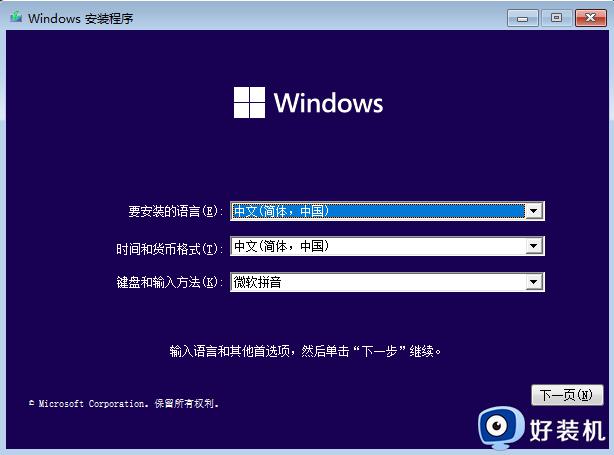
3、您需要激活Windows。如果您要重新安装Windows,请输入您的产品密钥或单击“我没有产品密钥”。
4、选择您要安装的操作系统,然后单击“下一页”。接受许可条款并单击“下一页”。
5、然后,选择“自定义:仅安装Windows(高级)”。
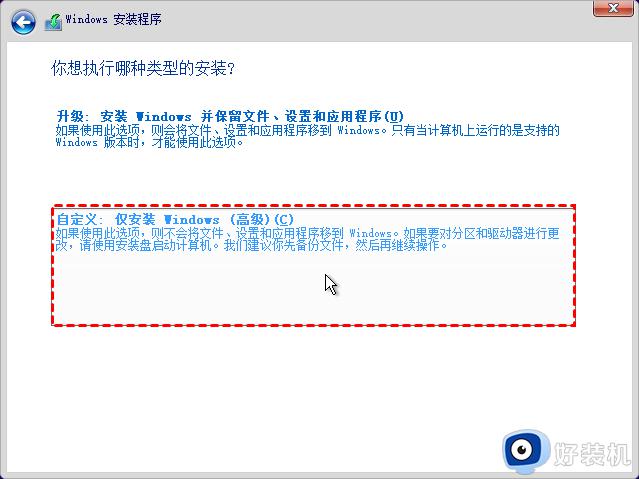
6、选择要安装Windows的驱动器,然后单击“下一页”。等待安装过程完成。
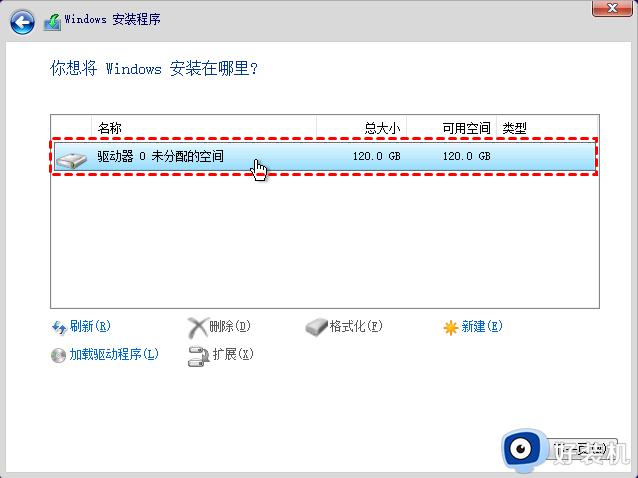
以上就是windows11开始按钮打不开如何修复的全部内容,如果有遇到这种情况,那么你就可以根据小编的操作来进行解决,非常的简单快速,一步到位。
windows11开始按钮打不开如何修复 win11打不开开始菜单的解决方法相关教程
- windows11开始按钮打不开如何解决 window11开始菜单没反应怎么修复
- win11点开始没反应如何修复 怎么解决win11开始按钮没反应
- win11开始按钮消失了的解决方法 win11开始按钮不见了如何修复
- 为什么win11打不开开始菜单 win11打不开开始菜单多种解决方法
- windows11开始菜单无法打开如何修复 win11无法打开开始菜单的解决方法
- windows11开始菜单靠左怎么设置 win11开始按钮怎么设置到左侧
- win11开始按钮点击没反应如何修复 win11点击开始按钮之后没反应怎么办
- win11开始按键点击没反应的解决方法 win11开始按键失灵如何修复
- win11点开始没反应如何解决 win11电脑下面开始键点了没反应怎么办
- win11无法打开开始菜单如何修复 win11打不开开始菜单的解决方法
- win11家庭版右键怎么直接打开所有选项的方法 win11家庭版右键如何显示所有选项
- win11家庭版右键没有bitlocker怎么办 win11家庭版找不到bitlocker如何处理
- win11家庭版任务栏怎么透明 win11家庭版任务栏设置成透明的步骤
- win11家庭版无法访问u盘怎么回事 win11家庭版u盘拒绝访问怎么解决
- win11自动输入密码登录设置方法 win11怎样设置开机自动输入密登陆
- win11界面乱跳怎么办 win11界面跳屏如何处理
win11教程推荐
- 1 win11安装ie浏览器的方法 win11如何安装IE浏览器
- 2 win11截图怎么操作 win11截图的几种方法
- 3 win11桌面字体颜色怎么改 win11如何更换字体颜色
- 4 电脑怎么取消更新win11系统 电脑如何取消更新系统win11
- 5 win10鼠标光标不见了怎么找回 win10鼠标光标不见了的解决方法
- 6 win11找不到用户组怎么办 win11电脑里找不到用户和组处理方法
- 7 更新win11系统后进不了桌面怎么办 win11更新后进不去系统处理方法
- 8 win11桌面刷新不流畅解决方法 win11桌面刷新很卡怎么办
- 9 win11更改为管理员账户的步骤 win11怎么切换为管理员
- 10 win11桌面卡顿掉帧怎么办 win11桌面卡住不动解决方法
