win7定时关机在哪里设置电脑 win7台式电脑如何定时关机设置
更新时间:2024-04-15 13:32:11作者:xinxin
当前我们在使用台式win7电脑办公的时候,偶尔也会遇到下班忘记关机的情况,导致电脑硬件性能的长时间损耗,这时我们可以在win7系统中设置定时关机命令来防止类似的情况出现,那么win7定时关机在哪里设置电脑呢?今天小编就给大家带来win7台式电脑如何定时关机设置全部内容。
推荐下载:win7旗舰版iso系统
具体方法:
1、点击“开始菜单”→打开“控制面板”。
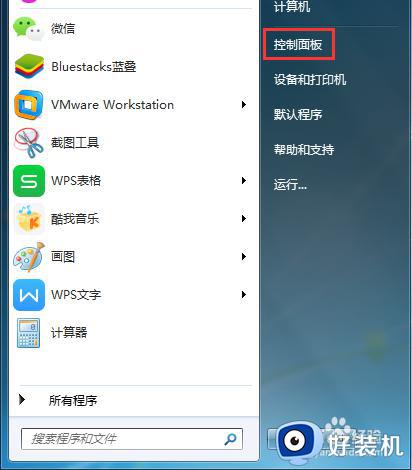
2、打开“控制面板”点击“类别”选择大图标。
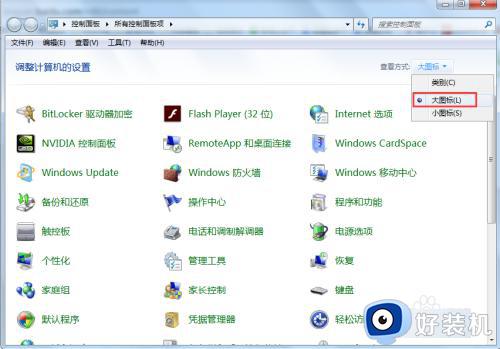
3、点击“ 管理工具”。
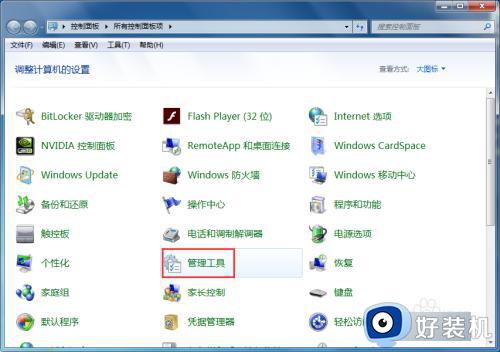
4、双击打开“任务计划程序”。
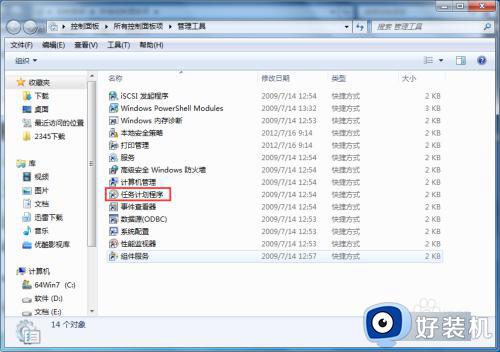
5、在操作框里选择“创建基本任务”点击“下一步”。
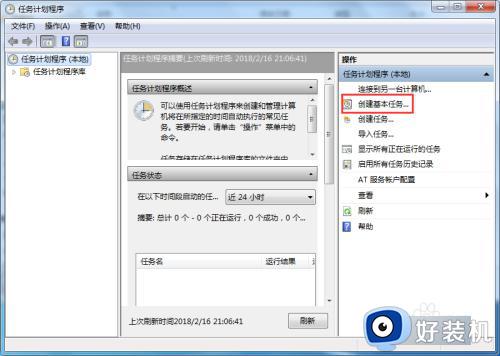
6、打开“创建基本任务”对话框输入“定时关机”,点击“下一步”。
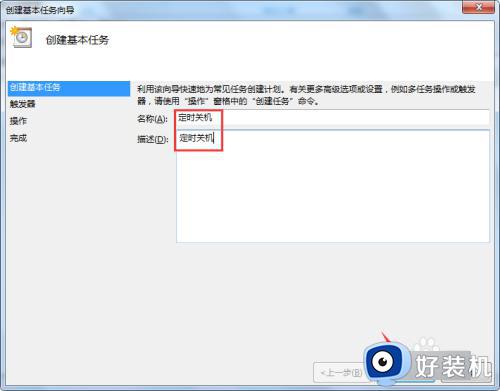
7、打开“任务触发器”对话框,选择任务的开始时间,点击“下一步”。
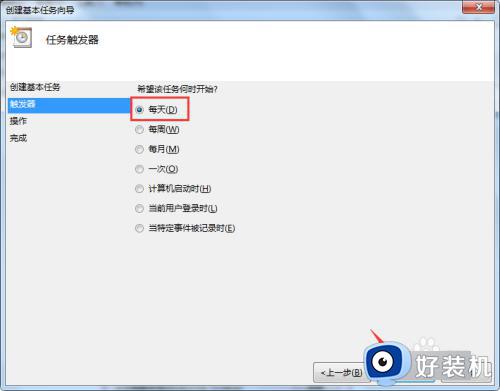
8、打开“每日”对话框,输入定时关机的时间和每隔几天定时关机,点击“下一步”。
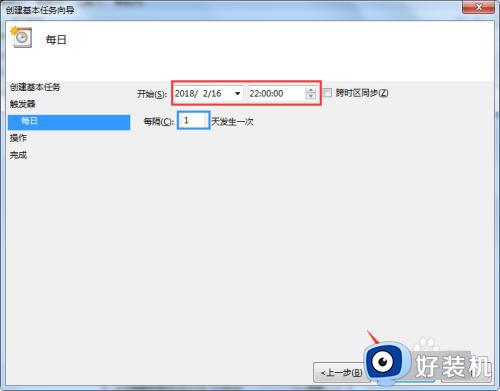
9、打开“操作”对话框,选择“启动程序”点击“下一步”。
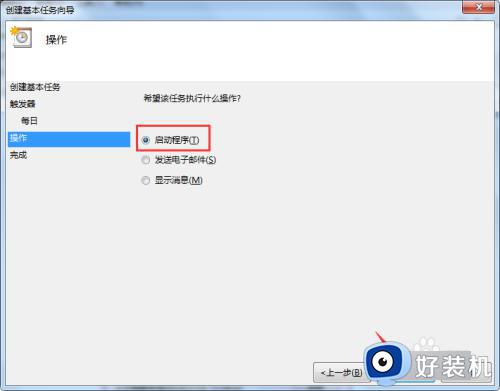
10、打开“启动程序“操作”对话框,在“程序或脚本”地址栏里输入“C:\Windows\System32\shutdown.exe”在“添加参数”输入框中输入“ -s”。点击“下一步”。
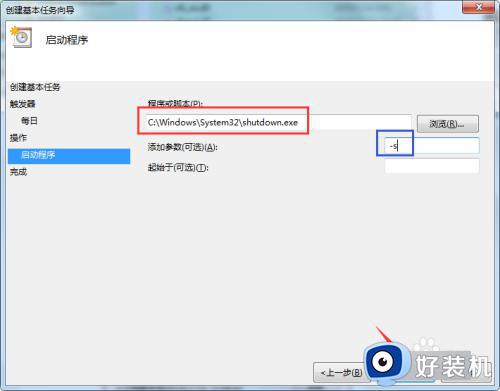
11、打开“摘要”对话框,核对信息后点击“完成”。
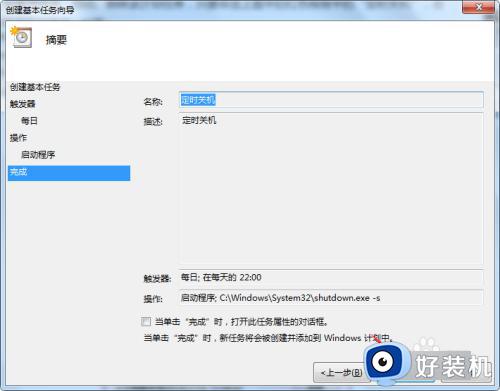
12、可以对“定时关机”任务进行修改、启动、删除等操作。
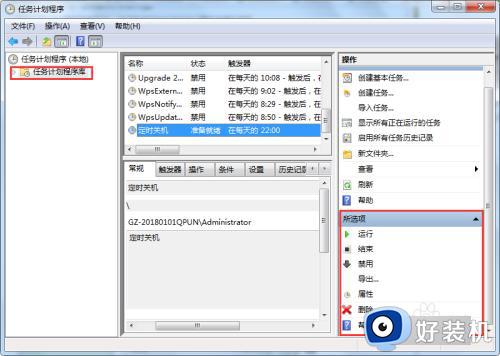
上述就是小编告诉大家的win7台式电脑如何定时关机设置全部内容了,有遇到过相同问题的用户就可以根据小编的步骤进行操作了,希望能够对大家有所帮助。
win7定时关机在哪里设置电脑 win7台式电脑如何定时关机设置相关教程
- win7电脑取消定时关机设置方法 win7如何取消定时关机设置
- win7设置关机时间在哪里设置 windows7定时关机怎么设置
- win7如何设置每天定时关机 Win7如何设置定时开关机
- win7的定时关机在哪设置 win7的定时关机设置方法
- win7电脑设置定时关机怎么设置 win7电脑设置定时关机图文方法
- win7电脑怎么设置定时关机命令 win7电脑如何设置定时关机时间
- win7如何最简单定时关机 win7定时开关机设置方法
- win7咋样设置定时关机 如何设置定时关机电脑win7
- Win7怎么设置定时关机的方法 Win7定时关机的设置教程
- win7定时关机设置方法 win7怎样设置定时关机
- win7访问win10共享文件没有权限怎么回事 win7访问不了win10的共享文件夹无权限如何处理
- win7发现不了局域网内打印机怎么办 win7搜索不到局域网打印机如何解决
- win7访问win10打印机出现禁用当前帐号如何处理
- win7发送到桌面不见了怎么回事 win7右键没有发送到桌面快捷方式如何解决
- win7电脑怎么用安全模式恢复出厂设置 win7安全模式下恢复出厂设置的方法
- win7电脑怎么用数据线连接手机网络 win7电脑数据线连接手机上网如何操作
win7教程推荐
- 1 win7每次重启都自动还原怎么办 win7电脑每次开机都自动还原解决方法
- 2 win7重置网络的步骤 win7怎么重置电脑网络
- 3 win7没有1920x1080分辨率怎么添加 win7屏幕分辨率没有1920x1080处理方法
- 4 win7无法验证此设备所需的驱动程序的数字签名处理方法
- 5 win7设置自动开机脚本教程 win7电脑怎么设置每天自动开机脚本
- 6 win7系统设置存储在哪里 win7系统怎么设置存储路径
- 7 win7系统迁移到固态硬盘后无法启动怎么解决
- 8 win7电脑共享打印机后不能打印怎么回事 win7打印机已共享但无法打印如何解决
- 9 win7系统摄像头无法捕捉画面怎么办 win7摄像头停止捕捉画面解决方法
- 10 win7电脑的打印机删除了还是在怎么回事 win7系统删除打印机后刷新又出现如何解决
