win7如何安装iis及其组件 win7安装iis的操作步骤
更新时间:2024-01-22 13:33:10作者:xinxin
在win7系统中,iis组件作为一种web服务器,能够满足用户在建立网站和测试时的操作,然而很多用户想要在win7电脑上使用iis功能时,却一直到都不懂得iis组件的安装方式,对此win7如何安装iis及其组件呢?其实方法很简单,在文本中小编就给大家介绍一篇win7安装iis的操作步骤。
推荐下载:win7 64位镜像
具体方法:
1、在电脑桌面上的工具条上,选择【开始】图标单击进入。

2、在“开始”弹出选择框中,鼠标左键单击【控制面板】进入。
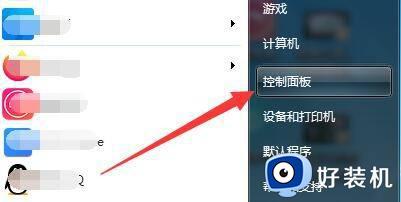
3、在“控制面板”弹出页中,选择【类别】单击进入。
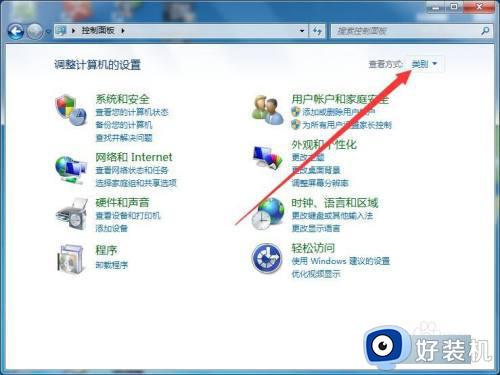
4、在“类别”弹出下拉选择框中,鼠标左键单击【小图标】进入。
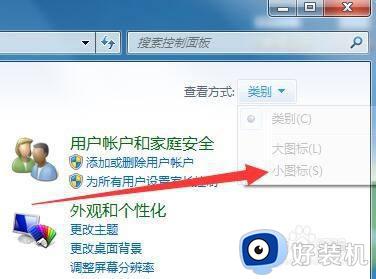
5、在“所有控制面板项”弹出页中,选择【程序和功能】单击进入。
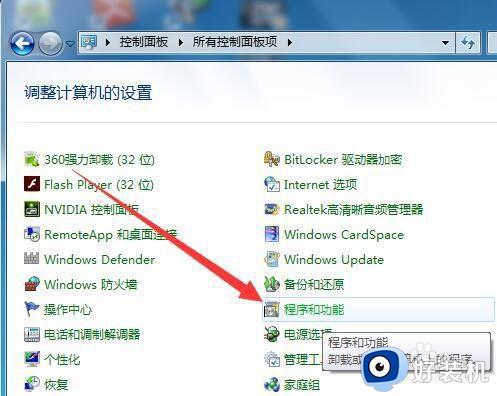
6、在“程序和功能”弹窗中,选择【打开或关闭Windows功能】单击进入。
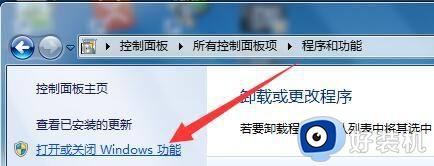
7、在“Windows 功能”弹框中,选中【Internet 信息服务】选项,选择【确定】完成。
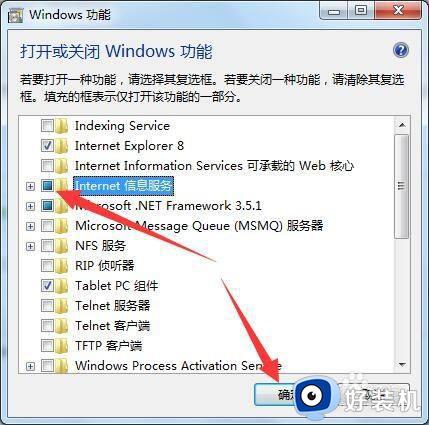
以上就是小编告诉大家的win7安装iis的操作步骤了,如果你也有相同需要的话,可以按照上面的方法来操作就可以了,希望本文能够对大家有所帮助。
win7如何安装iis及其组件 win7安装iis的操作步骤相关教程
- win7 iis配置安装步骤 win7下iis的安装和配置如何操作
- win7 64安装iis提示并非所有功能成功修改的解决步骤
- win7安装iis服务器的方法 windows7如何安装iis
- win7下如何配置iis win7系统iis安装配置教程
- win7系统缺iis管理器怎么办 win7系统没有iis功能如何解决
- win7如何打开iis管理器 win7服务器管理器在哪里打开
- win7打开或关闭windows功能空白的解决步骤
- win7iis在哪里 windows7如何打开iis
- win7中iis服务器无法启动怎么办 win7系统iis服务器无法启动如何处理
- win7如何安装office2019 win7电脑安装office2019的方法步骤
- win7访问win10共享文件没有权限怎么回事 win7访问不了win10的共享文件夹无权限如何处理
- win7发现不了局域网内打印机怎么办 win7搜索不到局域网打印机如何解决
- win7访问win10打印机出现禁用当前帐号如何处理
- win7发送到桌面不见了怎么回事 win7右键没有发送到桌面快捷方式如何解决
- win7电脑怎么用安全模式恢复出厂设置 win7安全模式下恢复出厂设置的方法
- win7电脑怎么用数据线连接手机网络 win7电脑数据线连接手机上网如何操作
win7教程推荐
- 1 win7每次重启都自动还原怎么办 win7电脑每次开机都自动还原解决方法
- 2 win7重置网络的步骤 win7怎么重置电脑网络
- 3 win7没有1920x1080分辨率怎么添加 win7屏幕分辨率没有1920x1080处理方法
- 4 win7无法验证此设备所需的驱动程序的数字签名处理方法
- 5 win7设置自动开机脚本教程 win7电脑怎么设置每天自动开机脚本
- 6 win7系统设置存储在哪里 win7系统怎么设置存储路径
- 7 win7系统迁移到固态硬盘后无法启动怎么解决
- 8 win7电脑共享打印机后不能打印怎么回事 win7打印机已共享但无法打印如何解决
- 9 win7系统摄像头无法捕捉画面怎么办 win7摄像头停止捕捉画面解决方法
- 10 win7电脑的打印机删除了还是在怎么回事 win7系统删除打印机后刷新又出现如何解决
