win7调用虚拟键盘设置方法 win7系统怎么调用虚拟键盘
更新时间:2024-04-22 13:32:42作者:xinxin
键盘作为用户操作win7电脑的重要输入设备,因此难免也会遇到键盘输入失灵的问题,这时微软也在win7系统中添加有屏幕虚拟键盘功能,能够有效替代外接键盘功能来实现输入需求,可是win7系统怎么调用虚拟键盘呢?其实方法很简单,今天小编就给大家介绍win7调用虚拟键盘设置方法。
推荐下载:win7旗舰版iso系统
具体方法:
1、打开电脑左下角的 开始,然后点开 控制面板。
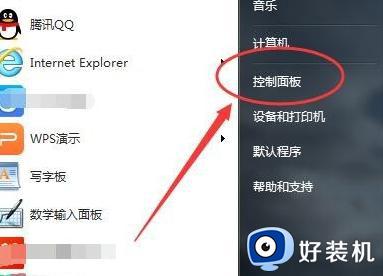
2、打开之后进入控制面板设置框,在页面的右上方有一个查看方式,如下图。
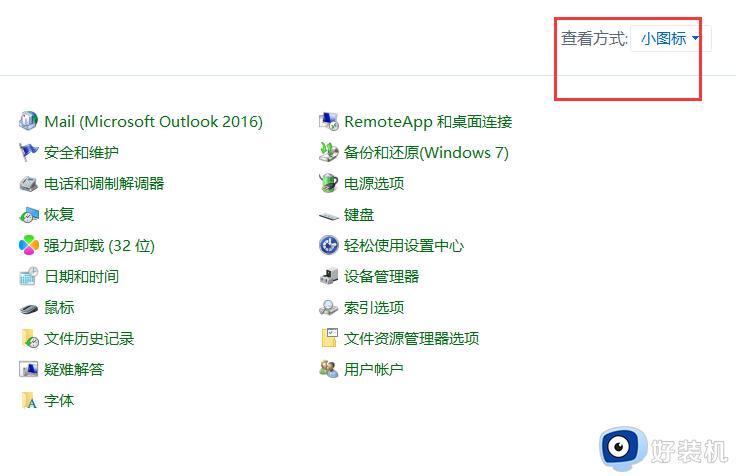
3、然后我们点开查看方式,选择 大图标。
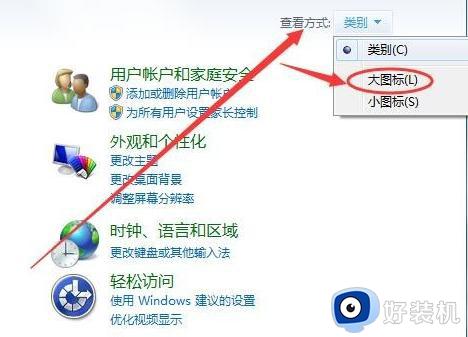
4、在大图标显示页面,找到 轻松访问中心。
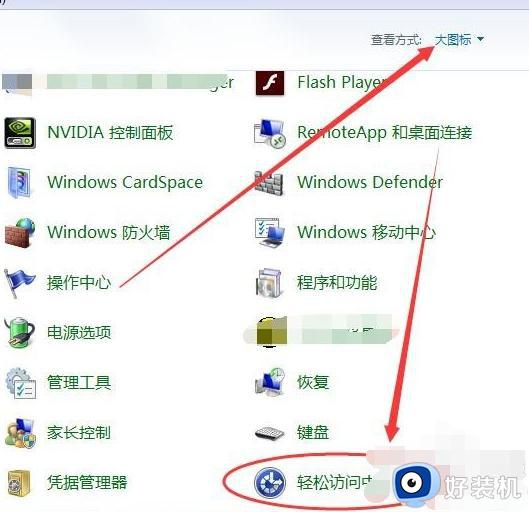
5、然后进入到轻松访问中心页面,就可以看到有一个 启动屏幕键盘。
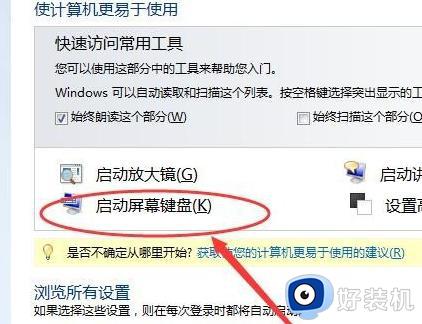
6、然后点开这个 启动屏幕键盘,虚拟键盘就出现在电脑桌面上了,使用鼠标点击就可以当键盘来用啦。
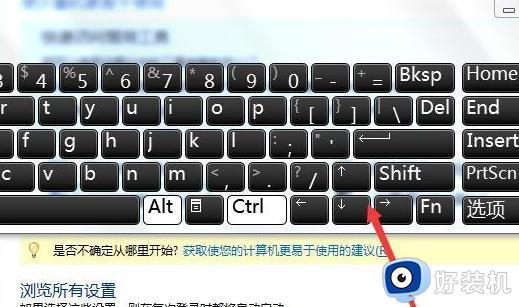
上述就是小编告诉大家的关于win7调用虚拟键盘设置方法了,还有不清楚的用户就可以参考一下小编的步骤进行操作,希望本文能够对大家有所帮助。
win7调用虚拟键盘设置方法 win7系统怎么调用虚拟键盘相关教程
- win7电脑没键盘怎么调出虚拟键盘 win7没有键盘如何打开虚拟键盘
- win7调出虚拟键盘的快捷方式 win7怎么调出虚拟键盘快捷键
- win7在哪打开虚拟键盘 win7如何开启虚拟键盘
- win7虚拟键盘的打开方法 win7电脑没键盘怎么调出虚拟键盘
- win7软键盘怎么调出来 电脑虚拟键盘怎么调出来win7
- win7自带键盘怎么打开 win7调出虚拟键盘的方法
- win7虚拟内存c盘移到d盘的方法 win7如何把C盘虚拟内存设置到D盘
- windows7虚拟键盘怎么打开 win7系统小键盘怎么打开
- win7虚拟内存在哪设置 调整win7虚拟内存的方法介绍
- windows7的虚拟内存设置多少才合适 windows7的虚拟内存怎么设置合适
- win7访问win10共享文件没有权限怎么回事 win7访问不了win10的共享文件夹无权限如何处理
- win7发现不了局域网内打印机怎么办 win7搜索不到局域网打印机如何解决
- win7访问win10打印机出现禁用当前帐号如何处理
- win7发送到桌面不见了怎么回事 win7右键没有发送到桌面快捷方式如何解决
- win7电脑怎么用安全模式恢复出厂设置 win7安全模式下恢复出厂设置的方法
- win7电脑怎么用数据线连接手机网络 win7电脑数据线连接手机上网如何操作
win7教程推荐
- 1 win7每次重启都自动还原怎么办 win7电脑每次开机都自动还原解决方法
- 2 win7重置网络的步骤 win7怎么重置电脑网络
- 3 win7没有1920x1080分辨率怎么添加 win7屏幕分辨率没有1920x1080处理方法
- 4 win7无法验证此设备所需的驱动程序的数字签名处理方法
- 5 win7设置自动开机脚本教程 win7电脑怎么设置每天自动开机脚本
- 6 win7系统设置存储在哪里 win7系统怎么设置存储路径
- 7 win7系统迁移到固态硬盘后无法启动怎么解决
- 8 win7电脑共享打印机后不能打印怎么回事 win7打印机已共享但无法打印如何解决
- 9 win7系统摄像头无法捕捉画面怎么办 win7摄像头停止捕捉画面解决方法
- 10 win7电脑的打印机删除了还是在怎么回事 win7系统删除打印机后刷新又出现如何解决
