win10上下分屏怎么弄 win10多显示器上下分屏的方法
更新时间:2024-06-10 13:34:43作者:huige
在win10系统中,很多人为了方便操作,想要让屏幕上下分屏,这样就可以同时操作两个程序,但是很多人并不知道win10上下分屏怎么弄,其实可以通过分屏功能来实现,如果你有一样需求的话,不妨就跟随着笔者的步伐一起来学习一下win10多显示器上下分屏的方法。
方法如下:
1.首先右键点击显示设置,进入如下界面。
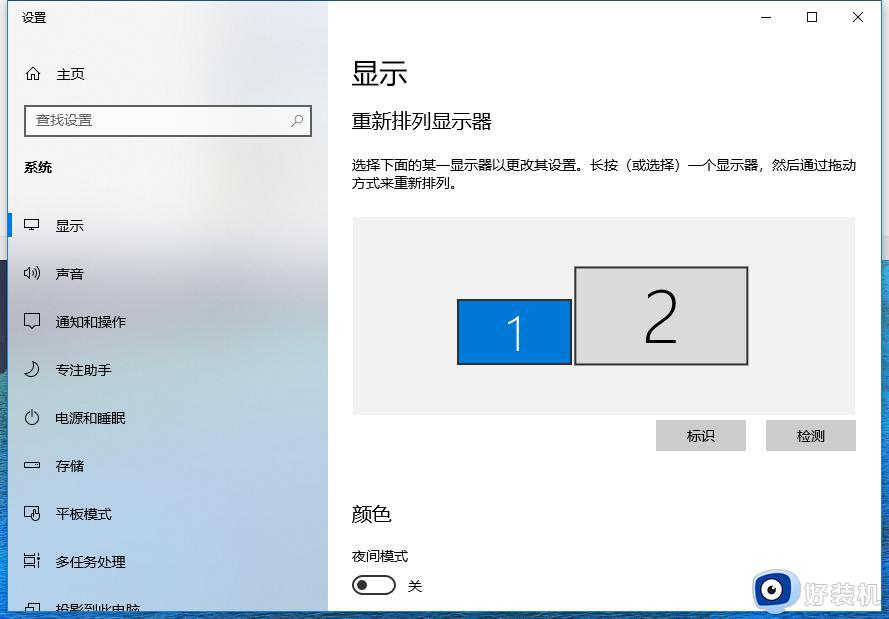
2.鼠标拖动1显示器,拖到2的上面或下面。
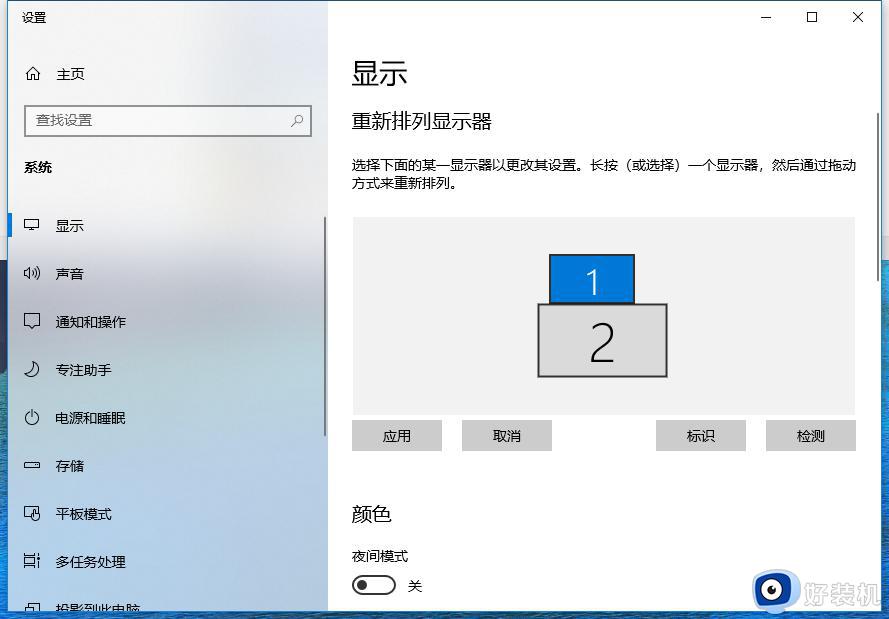
3.然后点击【应用】,多显示器就实现了上下分屏。
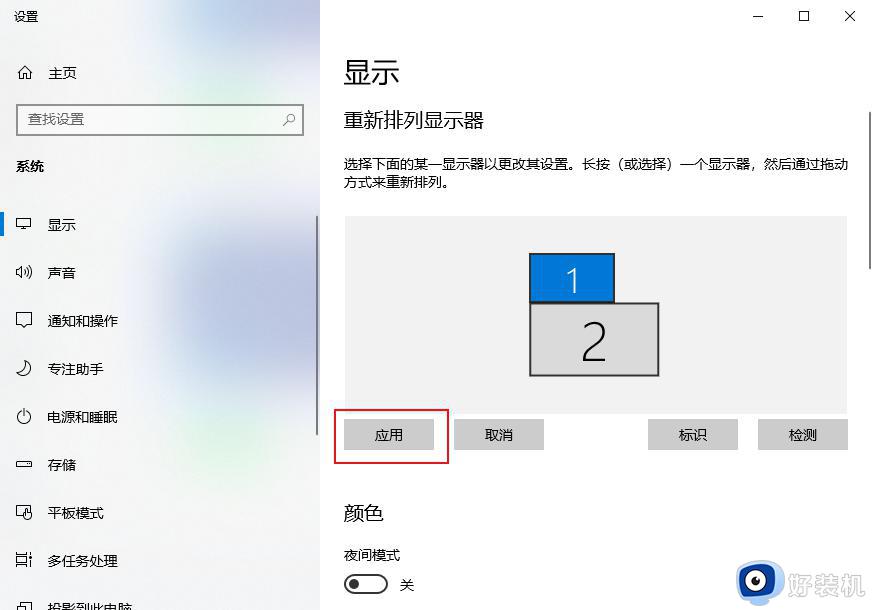
注意事项
1.在多显示器设置里面选择拓展这些显示器。
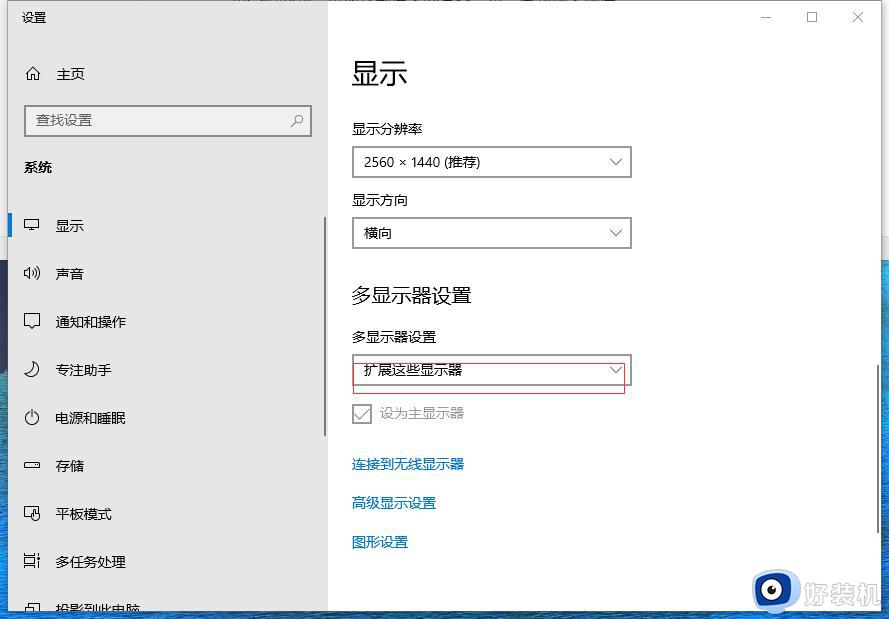
2.如果识别不到多显示器,重新安装显卡驱动后重启电脑,在显示设置里点击检测,如果仍未识别到,请检查显示器的信号线是否松动,更换显卡接口判断是否显卡接口出现问题。
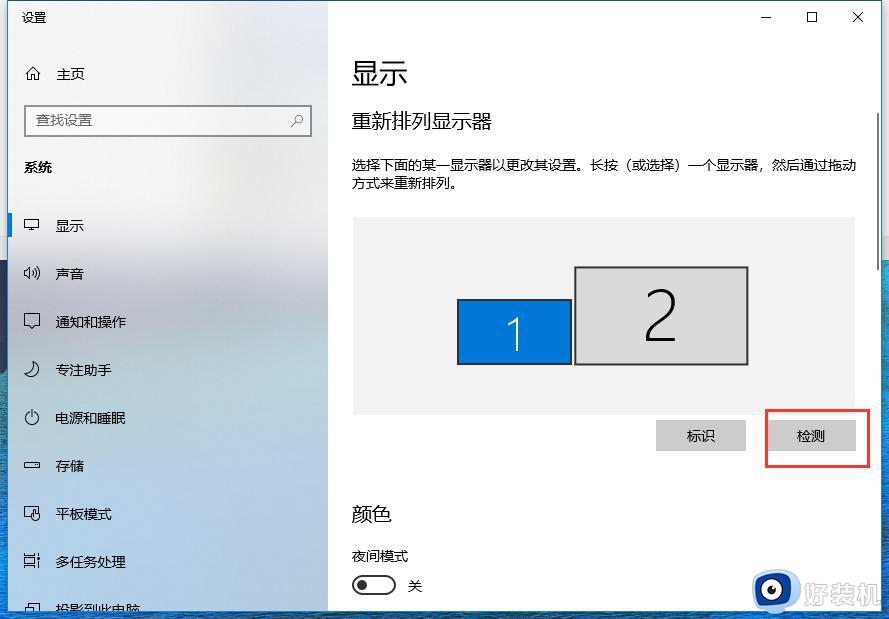
3.点击识别,在显示器上就会显示对应编号,你可以鼠标拖动对应序号的方块,自由调整多显示器分辨率的组合方式。
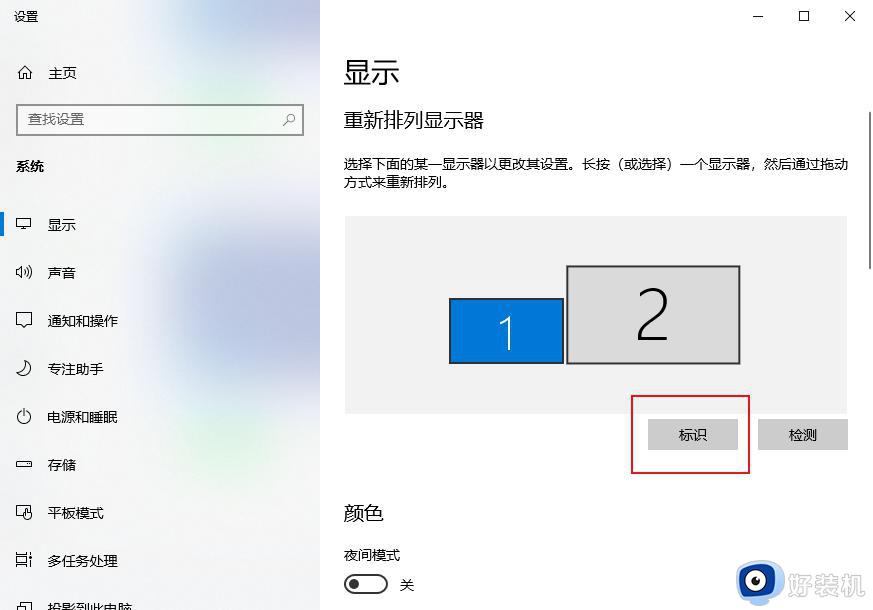
4.windows操作系统大多都可以通过拖动来实现显示器的自定义排列。
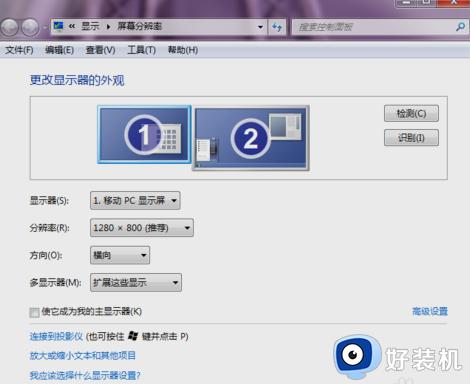
以上给大家介绍的就是win10上下分屏的详细操作方法,大家有需要的话可以学习上述方法步骤来进行操作,相信可以帮助到大家。
win10上下分屏怎么弄 win10多显示器上下分屏的方法相关教程
- win10怎么两个显示器分屏 win10怎么在两个显示器上显示
- win10无法调整屏幕分辨率怎么办 win10屏幕分辨率无法调节处理方法
- win10分屏声音分开设置方法 win10电脑分屏后声音怎么分开
- win10显示器分屏如何设置 win10电脑怎么调分屏显示
- 多显示器分屏win10怎么设置 win10多显示器分屏设置方法
- win10电脑分成四个独立屏幕怎么弄 win10电脑屏幕分成四个区域设置方法
- 分屏器win10检测不到怎么办 win10分屏检测不到显示器如何处理
- win10 4k分辨率不见了怎么办 win10没有4k分辨率解决方法
- win10电脑双屏幕怎么弄的 win10电脑如何双屏幕显示设置
- Win10关闭显示器后重启分辨率变低了怎么回事 Win10关闭显示器后重启分辨率变低的解决方法
- win10拼音打字没有预选框怎么办 win10微软拼音打字没有选字框修复方法
- win10你的电脑不能投影到其他屏幕怎么回事 win10电脑提示你的电脑不能投影到其他屏幕如何处理
- win10任务栏没反应怎么办 win10任务栏无响应如何修复
- win10频繁断网重启才能连上怎么回事?win10老是断网需重启如何解决
- win10批量卸载字体的步骤 win10如何批量卸载字体
- win10配置在哪里看 win10配置怎么看
win10教程推荐
- 1 win10亮度调节失效怎么办 win10亮度调节没有反应处理方法
- 2 win10屏幕分辨率被锁定了怎么解除 win10电脑屏幕分辨率被锁定解决方法
- 3 win10怎么看电脑配置和型号 电脑windows10在哪里看配置
- 4 win10内存16g可用8g怎么办 win10内存16g显示只有8g可用完美解决方法
- 5 win10的ipv4怎么设置地址 win10如何设置ipv4地址
- 6 苹果电脑双系统win10启动不了怎么办 苹果双系统进不去win10系统处理方法
- 7 win10更换系统盘如何设置 win10电脑怎么更换系统盘
- 8 win10输入法没了语言栏也消失了怎么回事 win10输入法语言栏不见了如何解决
- 9 win10资源管理器卡死无响应怎么办 win10资源管理器未响应死机处理方法
- 10 win10没有自带游戏怎么办 win10系统自带游戏隐藏了的解决办法
