windows进入不了桌面黑屏怎么办 windows开机进不了桌面黑屏修复方法
每次在启动windows电脑的过程中,我们总是会经过微软系统经典的开机动画界面之后才能进入桌面,不过最近有小伙伴反馈自己windows电脑在开机的时候,却长时间进不了桌面而且出现黑屏的问题,对此windows进入不了桌面黑屏怎么办呢?今天小编就给大家讲解windows开机进不了桌面黑屏修复方法。
具体方法如下:
方法一:
1、按下Ctrl+Alt+Delete键,选择任务管理器,找到并选择Windows资源管理器,然后点击右下角的结束任务
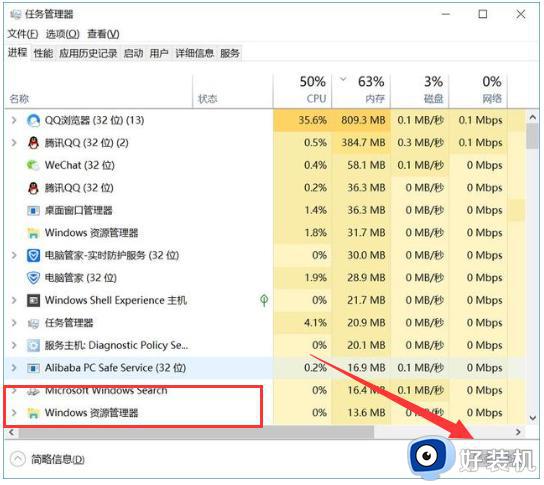
2、接着就要新建explorer.exe进程(Windows资源管理器)点击左上角的运行新任务
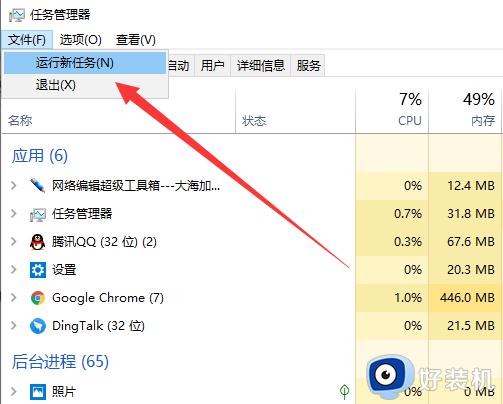
3、打开窗口中输入explorer.exe,点击确定,黑屏问题解决
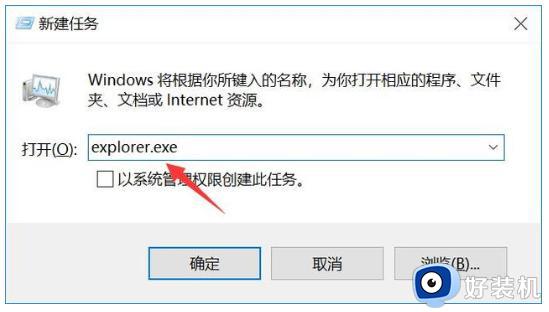
方法二:
1、按下开机键,出现win10徽标界面时长按电源键关机,重复三次

2、等待系统修复系统后进入高级启动选项,选择疑难解答
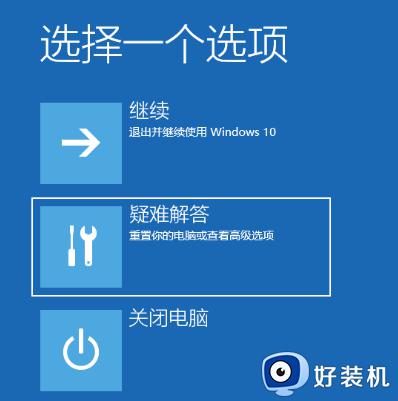
3、这时候我们看到这一界面有两种功能,重置此电脑相当于恢复出厂设置,修复不了问题时再使用,我们点击高级选项
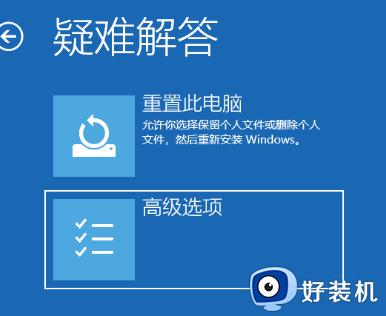
4、选择启动设置
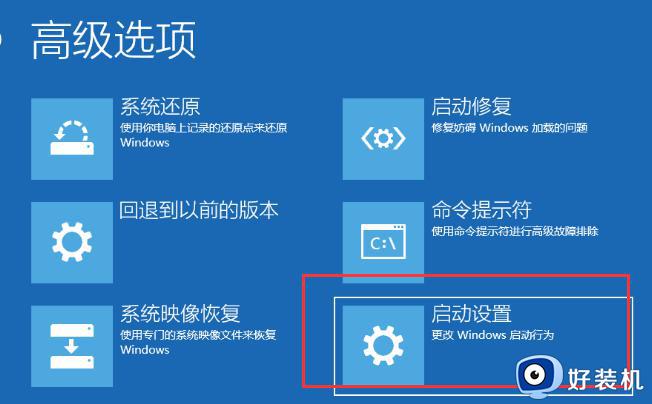
5、重启电脑
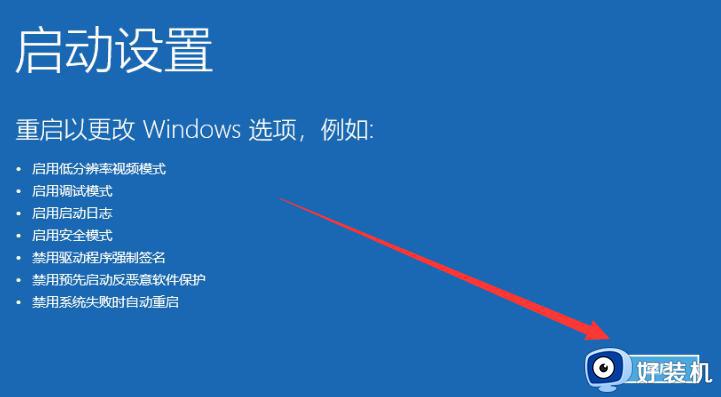
6、按下F4进入安全模式
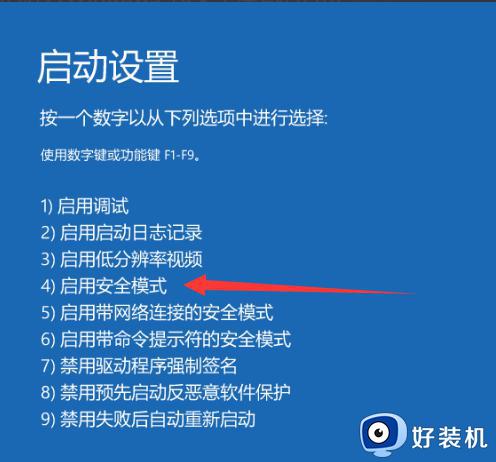
7、进入安全模式查杀病毒,查看系统盘有没有剩余空间,删除不需要的文件,这种情况也会造成开机黑屏没显示,鼠标能动的现象
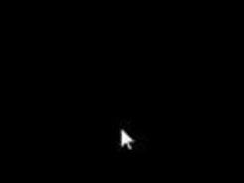
8、然后卸载最近安装的软件,驱动,排查软件冲突问题。这些操作之后重启电脑就可以进入win10系统了
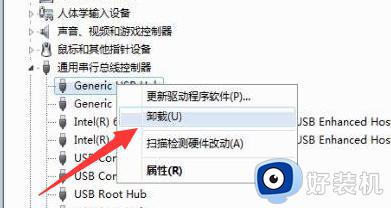
以上就是小编给大家带来的windows开机进不了桌面黑屏修复方法了,有遇到相同问题的用户可参考本文中介绍的步骤来进行修复,希望能够对大家有所帮助。
windows进入不了桌面黑屏怎么办 windows开机进不了桌面黑屏修复方法相关教程
- windows进系统黑屏怎么办 windows系统黑屏一直进不了系统修复方法
- windows黑屏桌面不显示怎么办 windows启动后黑屏不显示桌面修复方法
- windows进入桌面黑屏怎么办 电脑进windows后黑屏处理方法
- 电脑开机节能模式黑屏怎么办 节电模式黑屏进不去桌面的解决办法
- 开机进入windows界面后黑屏怎么回事 开机进入windows界面后黑屏六种解决方法
- windows桌面黑屏,只能看到鼠标怎么办 windows桌面黑屏只有鼠标如何解决
- 开机显示器黑屏无信号但电脑一直在运行修复方案
- windows输入密码界面黑屏怎么回事 windows输入密码界面黑屏解决方案
- 开机显示屏黑屏但是主机还在运转修复方案
- windows管理器已停止工作黑屏怎么办 windows管理器已停止工作怎么修复
- 电脑无法播放mp4视频怎么办 电脑播放不了mp4格式视频如何解决
- 电脑文件如何彻底删除干净 电脑怎样彻底删除文件
- 电脑文件如何传到手机上面 怎么将电脑上的文件传到手机
- 电脑嗡嗡响声音很大怎么办 音箱电流声怎么消除嗡嗡声
- 电脑我的世界怎么下载?我的世界电脑版下载教程
- 电脑无法打开网页但是网络能用怎么回事 电脑有网但是打不开网页如何解决
电脑常见问题推荐
- 1 b660支持多少内存频率 b660主板支持内存频率多少
- 2 alt+tab不能直接切换怎么办 Alt+Tab不能正常切换窗口如何解决
- 3 vep格式用什么播放器 vep格式视频文件用什么软件打开
- 4 cad2022安装激活教程 cad2022如何安装并激活
- 5 电脑蓝屏无法正常启动怎么恢复?电脑蓝屏不能正常启动如何解决
- 6 nvidia geforce exerience出错怎么办 英伟达geforce experience错误代码如何解决
- 7 电脑为什么会自动安装一些垃圾软件 如何防止电脑自动安装流氓软件
- 8 creo3.0安装教程 creo3.0如何安装
- 9 cad左键选择不是矩形怎么办 CAD选择框不是矩形的解决方法
- 10 spooler服务自动关闭怎么办 Print Spooler服务总是自动停止如何处理
