win7设置u盘启动方法 win7怎么设置用u盘启动
当用户想要给电脑安装win7系统时,总是会采用u盘启动盘工具来实现,这是就需要给电脑设置u盘启动选项,可是在win7电脑里很多用户都不懂得bios界面中u盘启动模式的设置,对此win7怎么设置用u盘启动呢?其实方法很简单,在文本中小编就给大家分享win7设置u盘启动方法。
推荐下载:win7旗舰版正版
具体方法:
1.开机连续点击“F12”键,移动键盘下箭头到“Enter Setup”,单击“回车”键。
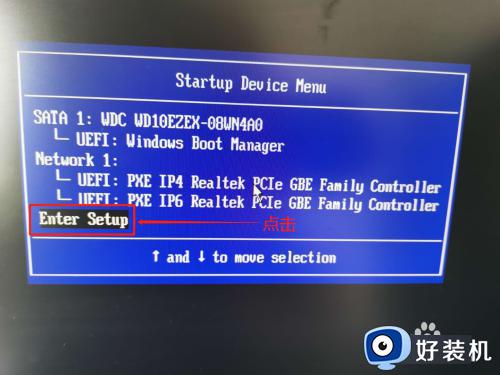
2. 进入设置。

3.点击键盘右箭头,移动到“Exit”。
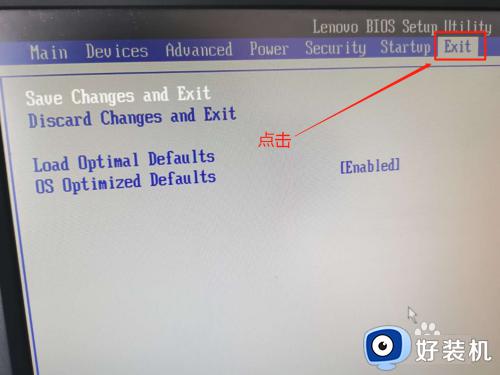
4.点击下箭头,到“OS Optimized Defaults”,单击“回车”键。
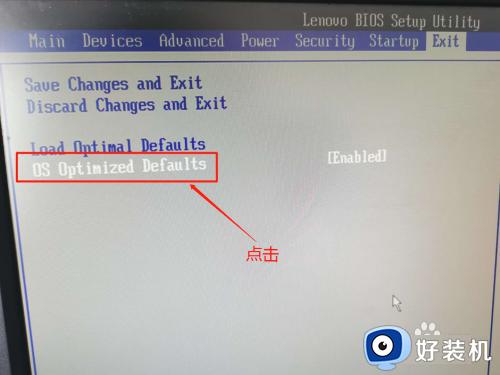
5.点击下箭头到“Disabled”,点击“回车”键。
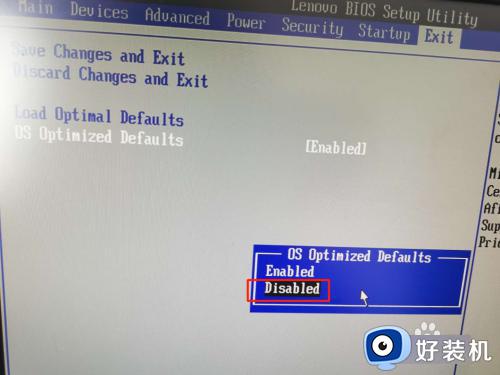
6.“Yes”,点击“回车”。
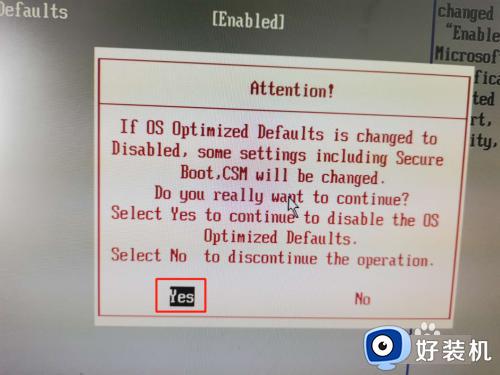
7.点击上箭头到“Load Optimal Defaults”,点击“回车”。
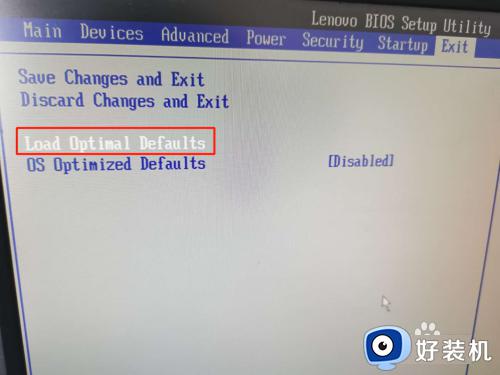
8. “Yes”,点击“回车”。
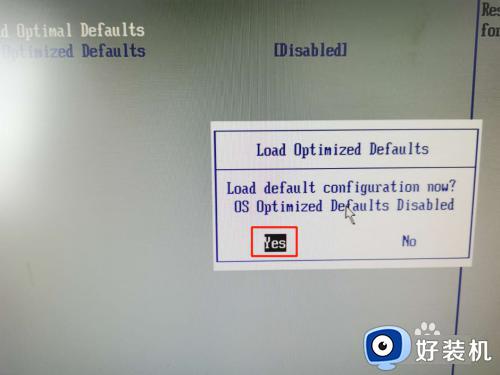
9.点击键盘上左箭头或者右箭头到“Startup”,“Primary Boot Sequence”项点击“回车”。
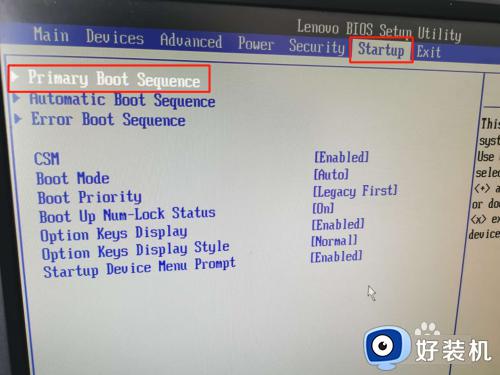
10.点击键盘上“+”将“USB”项移动到最上面。
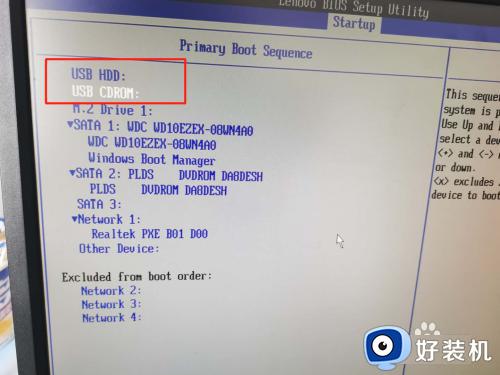
11.保存。
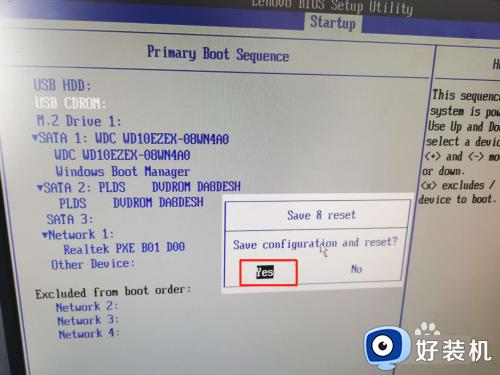
12.点击键盘“F10”安全保存。
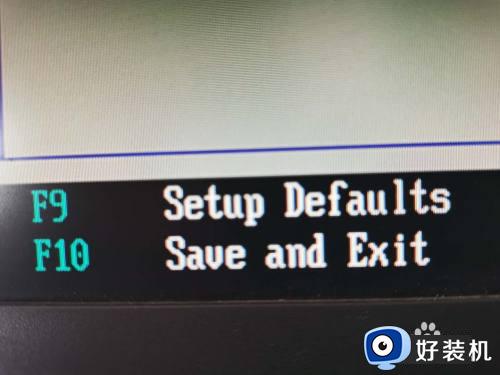
13.重启后连续点击“F12”,点击U盘启动项。

14.进入U盘装机。

15.将原有分区删除。
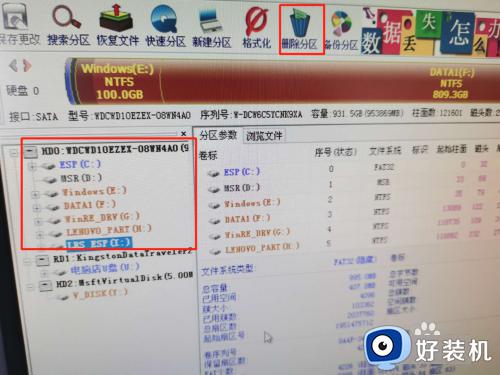
16.保存分区表。

17.重新分区。
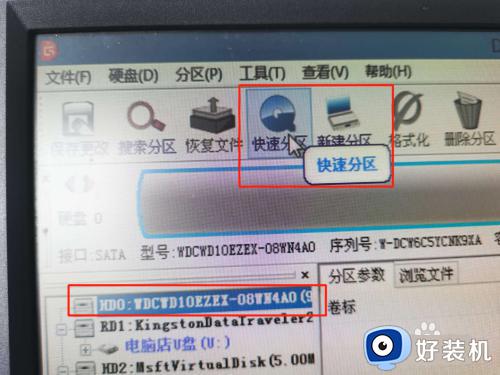
18.分区表类型选择“MBR”,点击“确定”。

19.还原系统。

上述就是小编给大家带来的win7设置u盘启动方法了,如果有不了解的用户就可以按照小编的方法来进行操作了,相信是可以帮助到一些新用户的。
win7设置u盘启动方法 win7怎么设置用u盘启动相关教程
- win7旗舰版如何设置u盘启动 win7怎么进入u盘启动模式
- win7系统怎么设置u盘启动 win7如何设置U盘启动
- win7怎么从u盘启动 win7系统如何从u盘启动
- 台式win7怎么进入bios设置界面 电脑win7如何进入bios模式
- win7如何进入u盘启动界面 win7系统怎么进入u盘启动界面
- win7开机怎么进入bios界面 win7开机进入bios按什么键
- win7如何设置从光盘启动系统 win7怎么设置从光盘启动系统
- win7怎么使用u盘重装系统 u盘win7系统重装教程
- u盘插电脑上不显示怎么回事win7 win7识别不了u盘怎么办
- win7关闭屏幕键盘自启动设置方法 win7怎么取消屏幕键盘开机启动
- win7访问win10共享文件没有权限怎么回事 win7访问不了win10的共享文件夹无权限如何处理
- win7发现不了局域网内打印机怎么办 win7搜索不到局域网打印机如何解决
- win7访问win10打印机出现禁用当前帐号如何处理
- win7发送到桌面不见了怎么回事 win7右键没有发送到桌面快捷方式如何解决
- win7电脑怎么用安全模式恢复出厂设置 win7安全模式下恢复出厂设置的方法
- win7电脑怎么用数据线连接手机网络 win7电脑数据线连接手机上网如何操作
win7教程推荐
- 1 win7每次重启都自动还原怎么办 win7电脑每次开机都自动还原解决方法
- 2 win7重置网络的步骤 win7怎么重置电脑网络
- 3 win7没有1920x1080分辨率怎么添加 win7屏幕分辨率没有1920x1080处理方法
- 4 win7无法验证此设备所需的驱动程序的数字签名处理方法
- 5 win7设置自动开机脚本教程 win7电脑怎么设置每天自动开机脚本
- 6 win7系统设置存储在哪里 win7系统怎么设置存储路径
- 7 win7系统迁移到固态硬盘后无法启动怎么解决
- 8 win7电脑共享打印机后不能打印怎么回事 win7打印机已共享但无法打印如何解决
- 9 win7系统摄像头无法捕捉画面怎么办 win7摄像头停止捕捉画面解决方法
- 10 win7电脑的打印机删除了还是在怎么回事 win7系统删除打印机后刷新又出现如何解决
