win11资源管理器闪退的解决方法 win11资源管理器闪退了如何修复
更新时间:2023-08-23 13:40:45作者:zheng
资源管理器是win11电脑一个非常重要的应用程序,我们在win11电脑上不管是管理文件还是查看文件时都会打开资源管理器,有些用户在win11电脑上想要打开资源管理器移动文件时却发现资源管理器打开后就闪退了,今天小编就教大家win11资源管理器闪退的解决方法,如果你刚好遇到这个问题,跟着小编一起来操作吧。
推荐下载:windows11系统下载
方法如下:
1、检查Windows更新
打开设置。
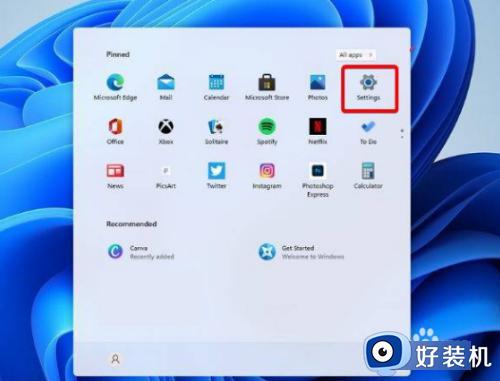
2、转到Windows更新。
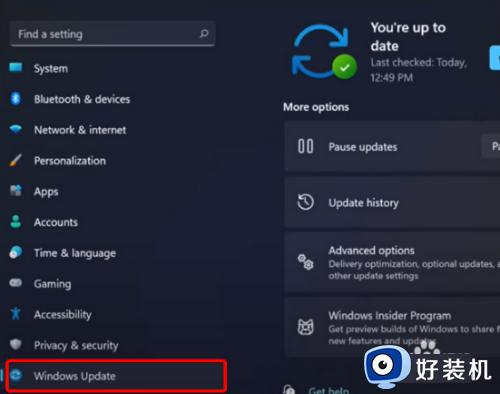
3、选择检查更新。
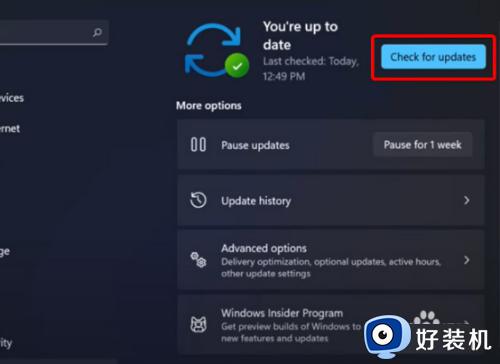
4、重新启动Windows11文件资源管理器
按键盘上的 Ctrl + Alt + Delete,然后选择Task Manager。
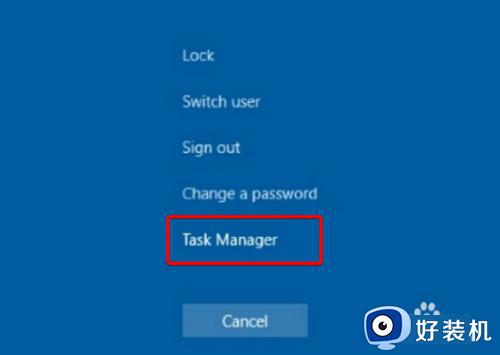
5、单击“进程”选项卡,搜索“文件资源管理器”,然后选择它。
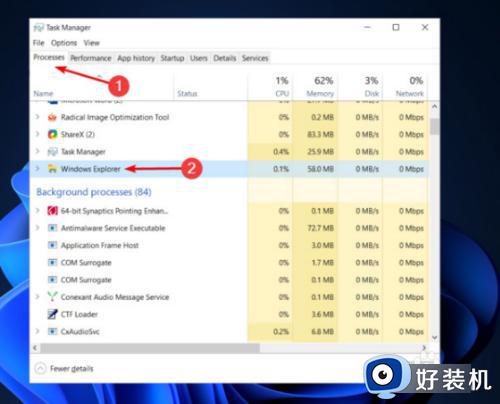
6、单击重新启动按钮。
7、调整文件资源管理器选项
打开控制面板。
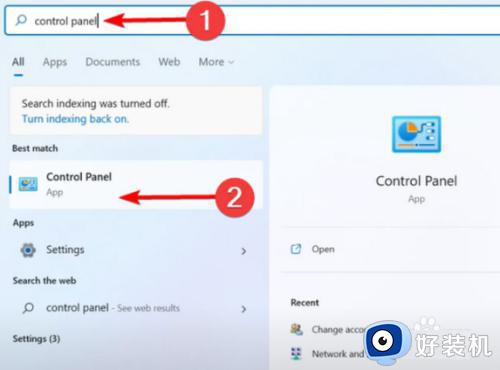
8、在右上角的搜索栏中,键入文件资源管理器选项并打开它。
9、选择常规选项卡。
10、在打开文件资源管理器旁边:下拉菜单,然后选择此电脑选项。
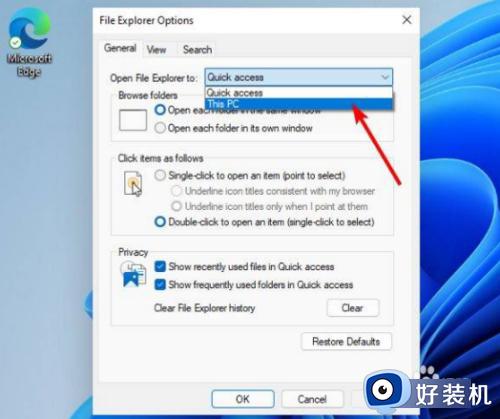
11、单击应用,然后单击确定。
12、清除缓存
单击“开始”按钮,键入“控制面板”,然后单击它。
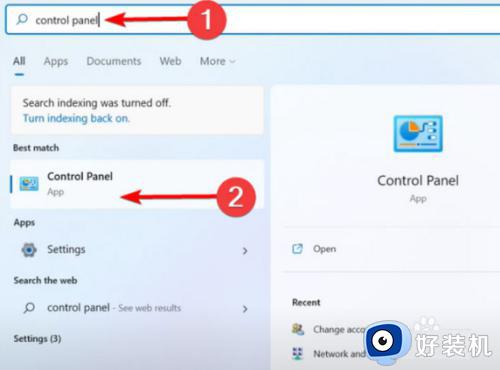
13、在右上角的搜索栏中,键入文件资源管理器选项并打开它。
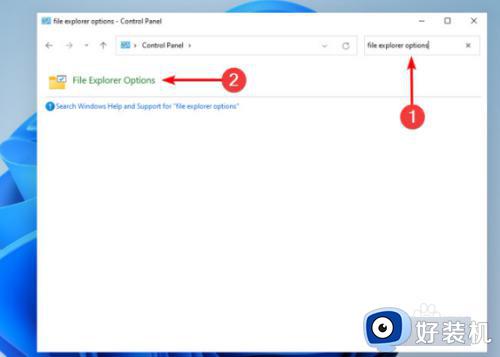
14、选择General选项卡,然后在Privacy部分,单击Clear,然后选择OK。
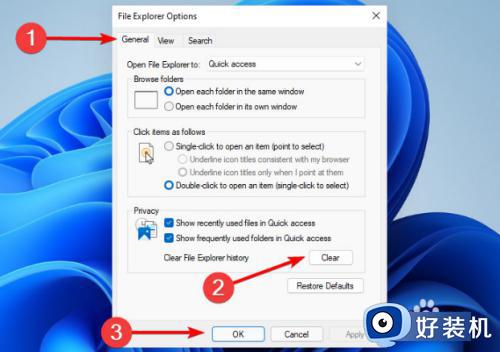
以上就是关于win11资源管理器闪退的解决方法的全部内容,还有不懂得用户就可以根据小编的方法来操作吧,希望能够帮助到大家。
win11资源管理器闪退的解决方法 win11资源管理器闪退了如何修复相关教程
- Win11资源管理器闪退怎么回事 windows11资源管理器闪退如何处理
- Win11资源管理器闪退怎么办 Win11资源管理器闪退崩溃解决方法
- Win11资源管理器频繁崩溃不停闪烁怎么办 Win11资源管理器不断闪烁崩溃的解决办法
- win11资源管理器损坏怎么修复 win11资源管理器一直崩溃修复方案
- win11资源管理器崩溃怎么处理 windows11资源管理器不停的崩溃如何修复
- windows11资源管理器未响应怎么回事 win11系统资源管理器未响应如何修复
- Win11如何恢复Win10资源管理器经典样式 win11修改资源管理器为经典样式的方法
- win11资源管理器无法启动怎么办 win11资源管理器启动失败解决方法
- win11资源管理器无响应的修复方法 win11资源管理器无响应如何解决
- win11电脑资源管理器老是崩溃怎么解决 win11资源管理器不停的崩溃的解决办法
- win11家庭版右键怎么直接打开所有选项的方法 win11家庭版右键如何显示所有选项
- win11家庭版右键没有bitlocker怎么办 win11家庭版找不到bitlocker如何处理
- win11家庭版任务栏怎么透明 win11家庭版任务栏设置成透明的步骤
- win11家庭版无法访问u盘怎么回事 win11家庭版u盘拒绝访问怎么解决
- win11自动输入密码登录设置方法 win11怎样设置开机自动输入密登陆
- win11界面乱跳怎么办 win11界面跳屏如何处理
win11教程推荐
- 1 win11安装ie浏览器的方法 win11如何安装IE浏览器
- 2 win11截图怎么操作 win11截图的几种方法
- 3 win11桌面字体颜色怎么改 win11如何更换字体颜色
- 4 电脑怎么取消更新win11系统 电脑如何取消更新系统win11
- 5 win10鼠标光标不见了怎么找回 win10鼠标光标不见了的解决方法
- 6 win11找不到用户组怎么办 win11电脑里找不到用户和组处理方法
- 7 更新win11系统后进不了桌面怎么办 win11更新后进不去系统处理方法
- 8 win11桌面刷新不流畅解决方法 win11桌面刷新很卡怎么办
- 9 win11更改为管理员账户的步骤 win11怎么切换为管理员
- 10 win11桌面卡顿掉帧怎么办 win11桌面卡住不动解决方法
